Czy chcesz zacząć od czarno-białej (lub kolorowej) fotografii artystycznej, ale tak naprawdę nie wiesz, jak uzyskać pożądane rezultaty? Dam ci pewien wgląd w proces przenoszenia twoich zdjęć na wyższy poziom i pokażę, jak możesz w pełni wykorzystać nie tak idealną sytuację. Wyjaśnię, jak możesz zrobić swoje zwykłe zdjęcie i z tego je przekształcić. . .

do tego!

Przenieś swoje zdjęcia z Blah do WOW dzięki Lightroomowi i Photoshopowi
Do stworzenia tego zdjęcia użyłem zarówno Adobe Lightroom, jak i Adobe Photoshop (Uwaga:każdy program obsługujący warstwy również będzie działał, w tym GIMP lub Photoshop Elements) . Zdjęcie początkowe to po prostu czarno-biała konwersja zdjęcia kolorowego, tak jak zostało zrobione. Ważne jest, abyś wychodząc i strzelając, miał w głowie wyobrażenie o ostatecznym obrazie. Jeśli jesteś w miejscu, poświęć chwilę i pomyśl, co chciałbyś zobaczyć jako efekt końcowy. W ten sposób zrobisz mniej zdjęć, aby uzyskać zwycięskie zdjęcie.
Pierwszy krok do fotografii, jak powstało to zdjęcie?
To zdjęcie wykonano aparatem Nikon D3000, Tokina 12-28mm f/4 (IF) DX AT-X PRO i Haida ND3.0 (10-stopniowy filtr o neutralnej gęstości). Zgadza się, to nie jest aparat pełnoklatkowy! Przy dobrych warunkach oświetleniowych nie potrzebujesz go, zamiast tego wydaj pieniądze na soczewki. Celowałem w czas naświetlania minimum 25 sekund, aby chmury i woda były gładkie. Zmierzyłem 1/60 przy f/14, 100 ISO, więc dałoby mi to 25-27 sekundową ekspozycję (z ND3.0).
Możesz znaleźć tabele ekspozycji w Internecie, a czasami otrzymujesz je z zakupionym filtrem. Jeśli wszystkie warunki były idealne (a tak nie było) chciałem fotografować do zachodu słońca, wydłużając czas naświetlania do ponad 1 minuty. Ale nadciągnęły chmury (nie było prognozy) i zniszczyły światło. Po kilku strzałach dostałem to, czego chciałem i wracałem do domu.
Następny krok, przetwarzanie obrazu
Najpierw załaduj zdjęcie do Lightroom i wprowadź drobne poprawki kontrastu i przejrzystości. Zwiększ nieco kontrast i zmniejsz wyrazistość dolnej części zdjęcia (wody). Można to zrobić za pomocą stopniowanego filtru (skrót klawiaturowy „M”) i przesuwając suwak przejrzystości w lewo.
Teraz przejdź do Photoshopa, aby zająć się niebem (możesz wyeksportować je bezpośrednio z Lightroom, kliknij prawym przyciskiem myszy na zdjęcie i wybierz edytuj w Photoshopie). Chciałem uzyskać ładny ruch na niebie, ale chmury nie leciały wystarczająco szybko, aby uzyskać maksymalny czas ekspozycji. Więc zamierzamy to powtórzyć za pomocą Photoshopa.
Powiel obraz i wybierz niebo za pomocą narzędzia do zaznaczania magicznej różdżki (W). Użyj bieżącej warstwy i rozmiaru pędzla 30 pikseli. Kiedy masz swój wybór (nie będzie idealny, ale to jest w porządku), kliknij symbol dodawania maski warstwy. (pod warstwami w prawym dolnym rogu ekranu).
Możesz zwiększyć dokładność maski warstwy za pomocą narzędzia Pióro (p). Kliknij krawędź budynku (a później most) i poruszaj się po panoramie, klikając każdy róg. Pióro również automatycznie narysuje prostą ścieżkę z jednego punktu do drugiego. Po zakończeniu (musisz cofnąć się do pierwszego punktu), kliknij prawym przyciskiem myszy obraz i wybierz „dokonaj wyboru” (wtapianie 0 i dokonaj nowego wyboru) naciśnij OK w nowym oknie. Teraz wypełnij swój wybór kolorem czarnym i masz ładną i czystą maskę warstwy nieba.
Dodaj rozmycie ruchu na niebie
Teraz możesz dodać rozmycie przybliżenia do warstwy nieba, aby uzyskać ładną, rozmytą formację chmur. Oto jak to zrobić:
- Wybierz zduplikowaną warstwę nieba, a następnie wybierz Filtr -> Rozmycie promieniste
- W menu wybierz Blur Method -> Zoom, Quality -> good i ilość 70 (możesz dodać więcej, ale to zależy od zdjęcia) – jeszcze nie wciskaj OK!
- Zagnieżdżenie, wybierz miejsce, w którym znajduje się Centrum rozmycia w prawym oknie, klikając i przeciągając je (gdzieś pośrodku tego zdjęcia)
- Uderz OK
- Po tym musisz wyczyścić warstwę, ponieważ teraz biegnie po budynkach
- Przytrzymaj CMD (alt przy wygranej) i kliknij maskę warstwy nieba. Kliknij -> zaznaczenie -> odwróć (masz teraz wszystko oprócz nieba zaznaczonego i naciśnij Usuń.
Teraz powinieneś mieć coś takiego:

Jak widać niebo jest teraz bardzo przyjemne, pełne ruchu. Kiedy przyjrzysz się bliżej, zobaczysz, że wszystkie przewody z mostka zniknęły. Będziemy musieli to później naprawić. Przewody nie są liniami prostymi, więc proces ich wyboru jest trudny – ale wart wysiłku.
Za pomocą narzędzia Pióro (P) możesz zaznaczyć wszystkie przewody na warstwie tła (co zajęło mi sporo czasu). Możesz to zrobić jeden po drugim. Wybierz jeden kompletny przewód i zduplikuj wybór do nowej warstwy. Kiedy masz je wszystkie, połącz wszystkie te warstwy w jedną i umieść ją nad zduplikowaną warstwą nieba.
Możesz również użyć narzędzia Magnetic Lasso (L), aby wybrać wszystkie przewody, ale z powodu niskiego kontrastu w niektórych miejscach nie zadziała i musisz to później poprawić.
Korzystanie z narzędzia Pióro to kompletny rozdział i wydaje mi się, że wyjaśnienie, jak korzystać z tego narzędzia, zabiera zbyt dużo uwagi z tego samouczka. Opanowanie tego może zająć trochę czasu, ale gorąco polecam przeczytanie samouczków na temat korzystania z narzędzia Pióro. Będziesz go potrzebować do tego obrazu, ale w przypadku większości obrazów możesz po prostu dokonać prostego wyboru.
Oto mój wybór przewodów:
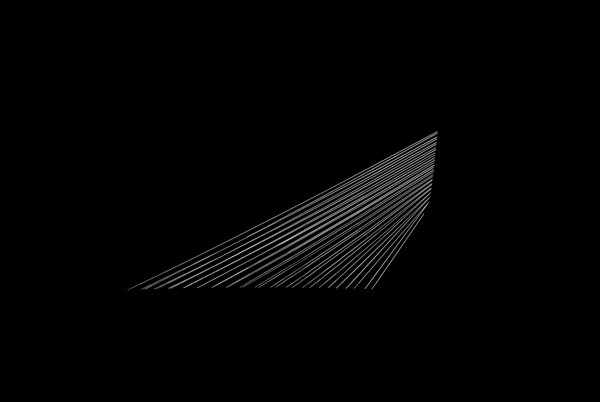
Teraz możesz dodać pewne korekty kontrastu w przewodach i mostku, używając warstwy dopasowania Jasność/Kontrast. Użyłem:Jasność +3 i Kontrast +24

Ostateczne poprawki w Lightroom
Od tego momentu wychodzimy z Photoshopa i kontynuujemy w Adobe Lightroom. Możesz jednak zrobić to samo w Photoshopie z unikaniem i nagrywaniem, ale bardziej podoba mi się przepływ pracy w Lightroomie i wykorzystałem go, aby przejść do ostatniego etapu obrazu.
Odtąd jest to w zasadzie tylko dodawanie i usuwanie światła (ekspozycja, kontrast, punkt bieli) w wybranych miejscach na zdjęciu i sprawdzanie, czy nie ma drobinek kurzu. Tutaj mogę przejść do szczegółów, ale to Twoja wizja tego, co chciałbyś osiągnąć ze zdjęciem. Użyj filtru gradientowego (M) i pędzla dopasowującego (K) w Lightroomie, aby dodać i usunąć światło z wybranych obszarów obrazu. Musisz „pokolorować” zdjęcie zgodnie z własnymi życzeniami i przyciąć je w razie potrzeby. W rzeczywistości malujesz światłem.
Oto, co wymyśliłem na końcowy obraz:

„Catch the light” – Rotterdam (Holandia)
Czy masz jakieś dodatkowe wskazówki dotyczące przetwarzania tego czynnika wow? Podziel się w komentarzach poniżej.
