
Fotografowie nie mają zbyt wiele czasu na edycję. Jako fotograf na pełen etat w dużym stopniu polegam na wszelkich narzędziach, które oszczędzają mi czas w procesie edycji. Jednym z narzędzi, których używam, są ustawienia wstępne Lightroom.
Co to są ustawienia wstępne Lightroom?
Ustawienie wstępne Lightroom to wstępnie określona pozycja wszystkich (lub niektórych) suwaków w Lightroomie (są wstępnie ustawione, rozumiesz?) Innymi słowy, możesz edytować zdjęcie według własnych upodobań, a następnie zapisać dokładnie tę kombinację pozycji suwaka do wykorzystania w przyszłości na innym obrazie.
Po pierwsze:jak utworzyć ustawienie wstępne Lightroom?
Bardzo łatwo! Po edycji zdjęcia tak, jak chcesz, musisz zapisać te ustawienia.
Krok 1:Kliknij „Rozwiń”, a następnie „Nowe ustawienie wstępne”
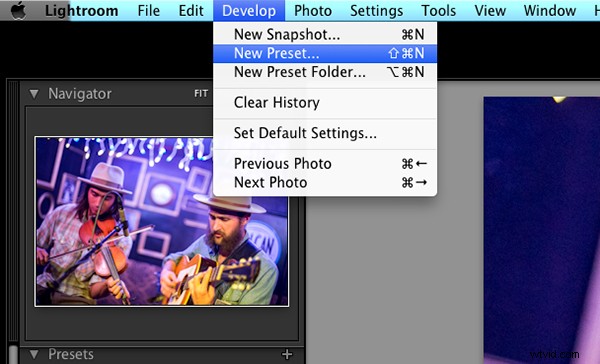
Krok 2:Nadaj swojemu presetowi tytuł
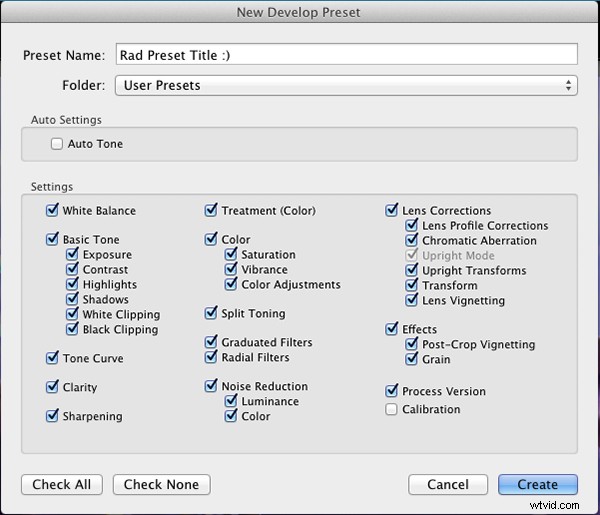
Nazwij swoje nowe ustawienie wstępne
Krok 3:Wybierz folder, w którym chcesz zapisać ustawienie wstępne lub utwórz nowy folder.
Dobrym pomysłem jest oddzielenie presetów według typu. Zdziwiłbyś się, ile losowych presetów otrzymasz w ciągu kilku lat. Rozważ utworzenie folderów w oparciu o rodzaj wprowadzonych zmian.
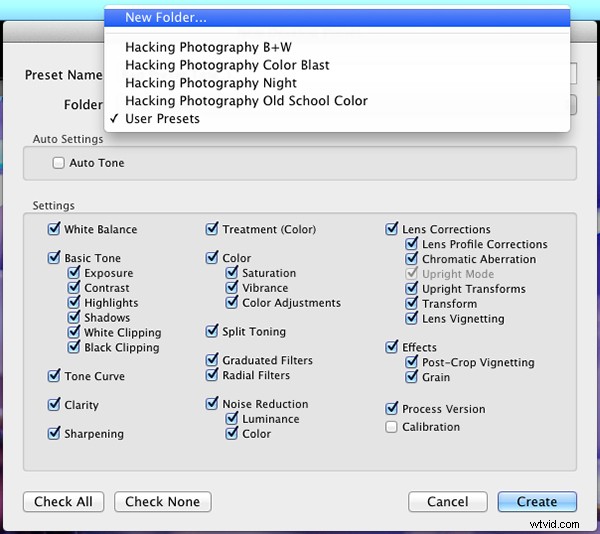
Wybierz folder, w którym chcesz go zapisać
Możesz zobaczyć, że nazwałem moje ustawienia wstępne według kolorów (duże kolory), nocy, oldschoolowego koloru i czerni i bieli. Teraz mogę szybko znaleźć ustawienie, którego szukam, w oparciu o rodzaj edycji, którą chcę wykonać.
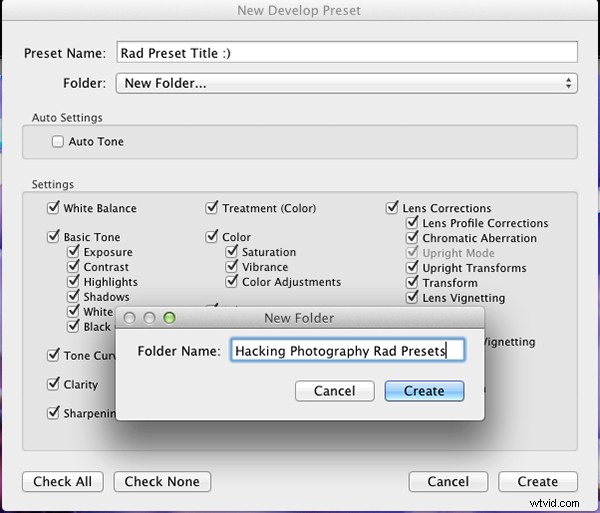
Lub utwórz nowy folder i nadaj mu nazwę
Krok 4:Kliknij pola, które chcesz zastosować do tego ustawienia wstępnego i kliknij „Utwórz”, aby utworzyć zestaw
Czasami nie chcesz, aby wszystkie pola były zaznaczone podczas tworzenia presetu. Wyobraź sobie, że właśnie edytowałeś niedoświetlone zdjęcie i musiałeś zwiększyć ekspozycję o dwie kropki (+2 na suwaku ekspozycji), aby uzyskać poprawność. To ustawienie będzie wyglądało świetnie na niedoświetlonych zdjęciach w tym zestawie, ale prześwietliłoby zdjęcia, które miały prawidłową ekspozycję.
Innym scenariuszem jest utworzenie ustawienia wstępnego, które nakłada tylko niewielką winietę na zdjęciach. Odznaczenie każdego pola z wyjątkiem pola „winietowanie” stworzyłoby ustawienie, które zachowa „wygląd” każdego edytowanego zdjęcia i zastosuje do niego tylko tę winietę. Całkiem fajnie!
Krok 5:gotowe, gotowe ustawienie.
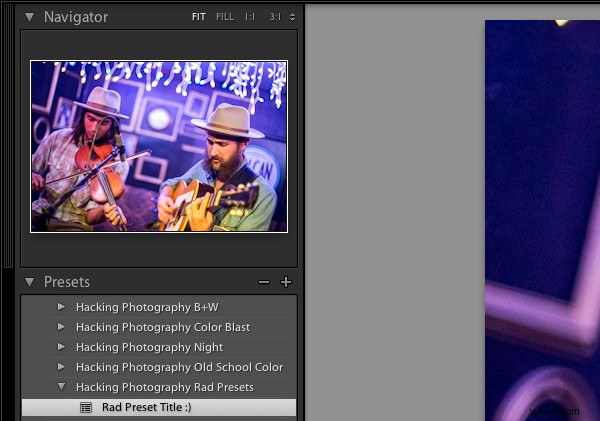
Masz nowe ustawienie wstępne
Ustawienie wstępne jest gotowe i czeka w folderze, który właśnie utworzyłeś. Po prostu otwórz folder i kliknij ustawiony tytuł, aby zastosować go do przyszłych zdjęć.
Predefiniowane ustawienia Lightroom oszczędzają czas, włączając edycję zbiorczą
Wyobraź sobie wykonanie 300 zdjęć w obszarze, w którym oświetlenie nie zmienia się i jest stałe. Edytujesz pierwszy obraz według własnych upodobań i zapisujesz ustawienia jako ustawienie wstępne. Zamiast pojedynczo edytować pozostałe 299 zdjęć jeden po drugim, możesz zastosować to ustawienie wstępne i uzyskać taki sam „wygląd” jak poprzednie zdjęcia.
Następnym razem, gdy będziesz chciał tego typu „wyglądu” na zdjęciu z podobną konfiguracją oświetlenia, możesz po prostu zastosować ustawienie wstępne jednym kliknięciem. Przesunie wszystkie suwaki do tych dokładnych pozycji, dzięki czemu styl edycji pozostanie taki sam.
Najlepszą częścią tego jest zbiorcza edycja wszystkich zdjęć naraz. Możesz edytować pojedynczy obraz, a następnie zastosować to ustawienie bezpośrednio do dowolnej liczby zdjęć za pomocą jednego kliknięcia.
Jak grupowo edytować zdjęcia?
Wybierz wszystkie zdjęcia, do których chcesz zastosować ustawienie wstępne, kliknij prawym przyciskiem myszy dowolną miniaturę zdjęć i podążaj tą ścieżką:
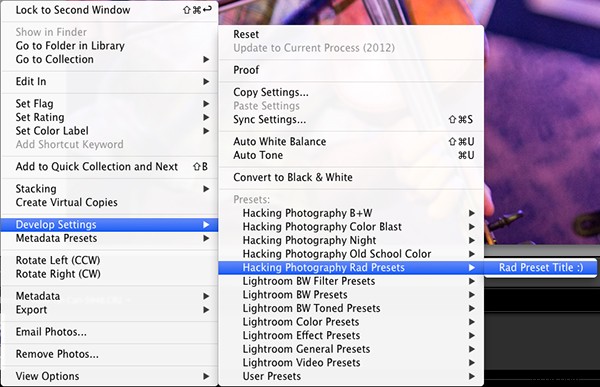
To spowoduje automatyczne zastosowanie ustawienia wstępnego do wszystkich wybranych obrazów jednym kliknięciem.
Aby dowiedzieć się, jak to zrobić, obejrzyj ten film, gdy przechodzę przez wszystkie kroki:
Predefiniowane ustawienia Lightroom również oszczędzają czas dzięki funkcji podglądu na żywo
Po najechaniu kursorem na nazwy ustawień wstępnych miniatura obrazu w lewym górnym rogu pokaże podgląd tego, jak ten obraz będzie wyglądał z tym ustawieniem. Przesuwając kursor myszy nad listą, będziesz w stanie stwierdzić, czy dane ustawienie będzie dobrze wyglądać, czy nie. Jeśli tak, możesz kliknąć raz i skończyć z obrazem.
Predefiniowane ustawienia Lightroom to świetny punkt wyjścia
Zamiast ręcznie edytować zdjęcie od podstaw, możesz zastosować ustawienie wstępne, aby wprowadzić duże zmiany i je edytować. To jak zdobycie dużej przewagi.
Wzorce Lightroom można edytować jednym kliknięciem
Jeśli trafię w puste miejsce, w którym chcę zrobić zdjęcie, najadę kursorem na moje ustawienia wstępne i zobaczę, czy podoba mi się któryś z podglądów. Czasami to uwielbiam i jest to edycja jednym kliknięciem. Czasami podoba mi się ten wygląd, ale wiem, że wymaga trochę poprawek. Tak czy inaczej, może to zaoszczędzić sporo czasu. Sprawdź kilka edycji jednym kliknięciem poniżej niektórych moich ustawień wstępnych.

Prosto z aparatu

Po ustawieniu jednym kliknięciem

Prosto z aparatu

Po ustawieniu jednym kliknięciem

Prosto z aparatu

Po ustawieniu jednym kliknięciem
Mam nadzieję, że widziałeś, jak wiele gotowych ustawień Lightroom może przyspieszyć czas edycji i zapewnić bardzo kreatywne edycje. Chciałbym usłyszeć twoje przemyślenia w komentarzach poniżej.
Aby uzyskać więcej informacji na temat ustawień wstępnych Lightroom, sprawdź te:
- Zwięzły przewodnik po ustawieniach programowania Lightroom
- 4 szybkie wskazówki dotyczące jak najlepszego wykorzystania ustawień Lightroom
- Jak dodać suwak krycia do presetów Lightroom Develop za pomocą wtyczki Fader
Nie chcesz tworzyć własnych ustawień wstępnych? Sprawdź kolekcje ustawień wstępnych dPS.
Uwaga:Mike Newton jest twórcą naszego kursu Lightroom Mastery — wprowadzenia do jak najlepszego wykorzystania programu Lightroom.
