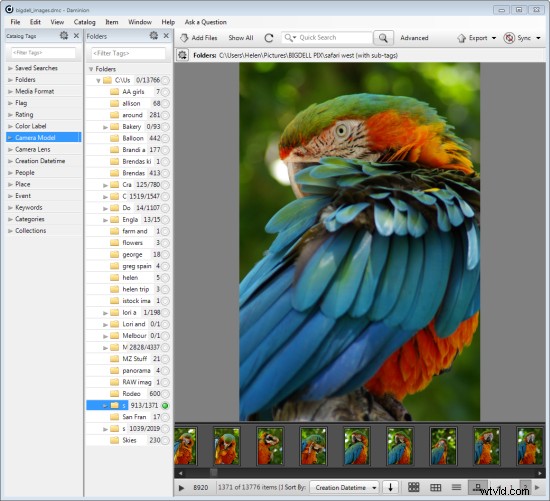
Jeśli masz Lightroom, możesz założyć, że masz wszystko, czego potrzebujesz do zarządzania obrazami. Może tak nie być, a wielu profesjonalnych i zapalonych fotografów amatorów czerpie korzyści z połączenia Lightrooma z oprogramowaniem do zarządzania obrazami Daminion.
Daminion to rozwiązanie do zarządzania obrazami, które pomaga zarządzać dużą biblioteką za pomocą Lightroom. Możesz myśleć o tym jako o przybliżonym odpowiedniku modułu Lightroom Library działającego na sterydach. Największą zaletą Daminion jest to, że jest to oprogramowanie dla wielu użytkowników, więc z zainstalowanym serwerem Daminion wielu użytkowników może uzyskać dostęp do jednego katalogu. Jest to coś, w czym Lightroom jest notorycznie słaby i czego Adobe do tej pory nie rozwiązał, mimo że dostęp dla wielu użytkowników/komputerów jest jednym z dziesięciu najlepszych żądań funkcji dla Lightrooma.
Możesz pobrać wersję Daminion tutaj, korzystając z łącza pobierania. W chwili pisania tego tekstu aktualna wersja wydania to 2.5, a wersja 3 jest nadal w fazie beta. Daminion jest dostępny zarówno w wersji samodzielnej, jak i serwerowej. Samodzielna darmowa wersja Daminion obsługuje do 15 000 obrazów w katalogu. Płatne wersje to Basic, Standard i Pro, które dają odpowiednio 25 000, 75 000 i nieograniczoną liczbę obrazów w katalogu. Istnieje również wiele wersji serwera Daminion, jedna do użytku niekomercyjnego, a inne dla indywidualnych profesjonalistów i małych zespołów.
UWAGA:Daminion jest dostępny tylko na komputery PC i obecnie nie jest dostępny na komputerach Mac.
Możesz zainstalować zarówno wersję serwerową, jak i kliencką na tym samym komputerze — wersja serwerowa będzie działać szybciej niż wersja kliencka, więc ma wartość, gdy masz dużo obrazów w katalogu. Jeśli weźmiesz pod uwagę, że niektórzy użytkownicy Daminion mają katalogi zawierające milion lub więcej obrazów, szybkość dostępu i filtrowania tych obrazów staje się ważna.
Konfigurowanie Daminiona
Po pobraniu i zainstalowaniu Daminion uruchom go i możesz utworzyć katalog. Podobnie jak Lightroom, musisz zaimportować do katalogu obrazy, którymi chcesz zarządzać za pomocą Daminion. Jeśli okno dialogowe Dodaj pliki nie otworzy się automatycznie, możesz je znaleźć, wybierając Plik> Dodaj pliki, a następnie wybierz foldery, z których chcesz importować.
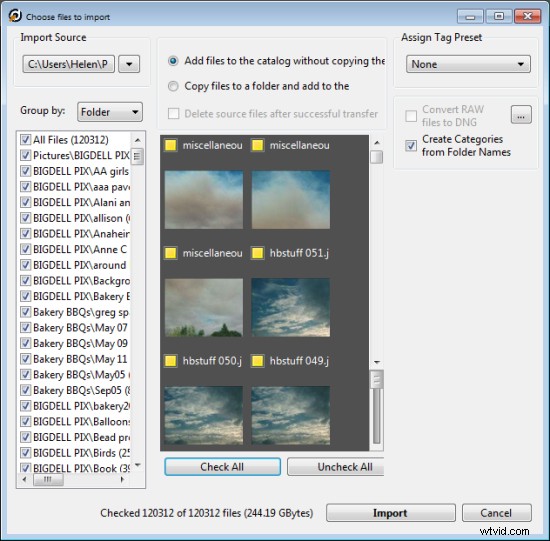
Chociaż możesz tworzyć i zarządzać wieloma katalogami w Daminion, takich jak Lightroom, nie możesz przeszukiwać wielu katalogów, więc powinieneś uważać na sposób organizowania zdjęć w katalogach. To, co ma sens, jeśli chodzi o organizację katalogu, będzie zależeć od tego, jak pracujesz z obrazami i czy ma sens umieszczanie ich wszystkich w jednym katalogu, czy w osobnych.
Daminion rozpozna i zarządza szeroką gamą typów plików, w tym popularnymi formatami rastrowymi i wektorowymi, a także obrazami RAW z aparatu, wideo, muzyką i formatami PDF. Daje mu to szerszy zakres jako narzędzie do zarządzania kolekcjami multimediów cyfrowych niż Lightroom, który ogranicza się tylko do formatów zdjęć i wideo.
Obrazy można skopiować do innej lokalizacji podczas importowania lub importowania ich z ich bieżącej lokalizacji. Podczas importowania można również grupować obrazy według folderu, daty lub typu pliku. Gdy obrazy są importowane, możesz rozpocząć pracę z już zaimportowanymi.
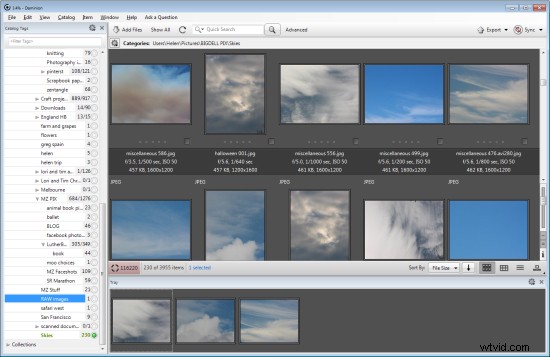
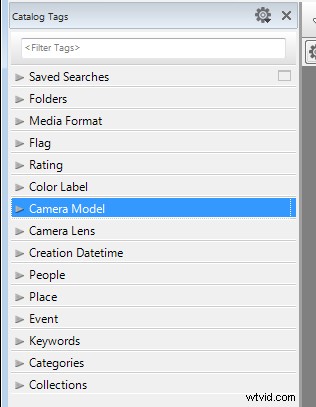
Organizowanie i tagowanie
Kiedy masz jakieś obrazy zaimportowane do Daminion, możesz zbadać narzędzia, które posiadasz do zarządzania nimi i organizowania ich. Panel Znaczniki katalogu po lewej stronie ekranu (patrz obraz po prawej) jest wstępnie wypełniony znacznikami. Niektóre z nich są tworzone na podstawie metadanych obrazu, takich jak obiektyw aparatu i model aparatu, a inne mogą zostać zastosowane do obrazów w innych programach, takich jak słowa kluczowe, oceny i kolorowe etykiety.
Aby filtrować obrazy według dowolnego tagu katalogu, kliknij grupę tagów i tag, aby wyświetlić, a następnie kliknij ikonę koła, aby wyświetlić obrazy pasujące do tego tagu. Możesz przeprowadzić filtrowanie ORAZ i LUB za pomocą okna dialogowego Znajdź, które można znaleźć, klikając łącze Zaawansowane bezpośrednio po prawej stronie pola wyszukiwania na pasku narzędzi (patrz obrazek poniżej).
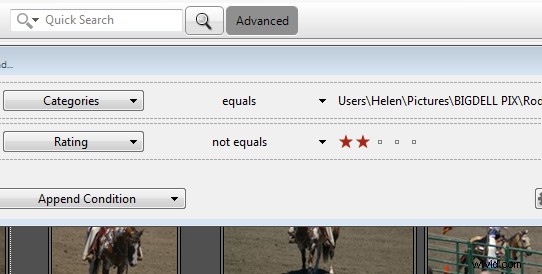
Możesz także dodawać znaczniki i słowa kluczowe do obrazów za pomocą panelu Znaczniki katalogu. Można je zapisać w metadanych obrazu XMP, dzięki czemu będą dostępne nie tylko w Daminion, ale także w innych aplikacjach, takich jak Lightroom i Bridge.
Korzystanie z Daminion do zarządzania obrazami i filtrowania ma więcej zalet niż Lightroom. Daminion zapewnia wiele sposobów kategoryzowania zdjęć, w tym kategorie, kolekcje, wydarzenia, miejsca, osoby i inne. Obsługuje również znaczniki hierarchiczne, bez ograniczeń dotyczących poziomów zagnieżdżania. Możesz więc skonfigurować hierarchiczne tagi dla kategorii, osób, miejsc, słów kluczowych, wydarzeń itd., podczas gdy w Lightroomie możesz tworzyć tylko hierarchiczne słowa kluczowe. Możesz także tworzyć własne niestandardowe znaczniki zdefiniowane przez użytkownika w Daminion, aby kategoryzować obrazy według kryteriów, które mają dla Ciebie znaczenie. Daminion może zapisywać metadane bezpośrednio w obrazach RAW, zamiast robić to w pomocniczych plikach .xmp, i ułatwia filtrowanie kolekcji obrazów poprzez pisanie złożonych wyszukiwań za pomocą operatorów logicznych (AND/OR).
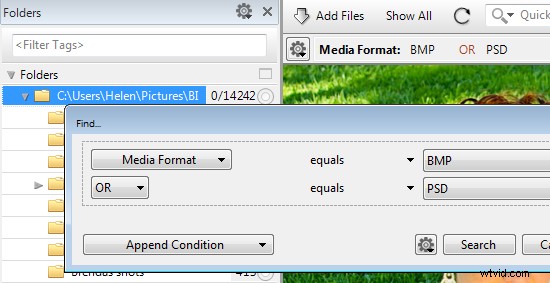
Wyświetlanie obrazów
Przefiltrowane obrazy można przeglądać na kilka sposobów. Możesz je sortować za pomocą różnych opcji sortowania, w tym według czasu otwarcia migawki, rozmiaru pliku, nazwy pliku i tak dalej. Możesz także przeglądać obrazy jako miniatury, korzystając z widoku kompaktowego, szczegółów lub widoku taśmy filmowej.
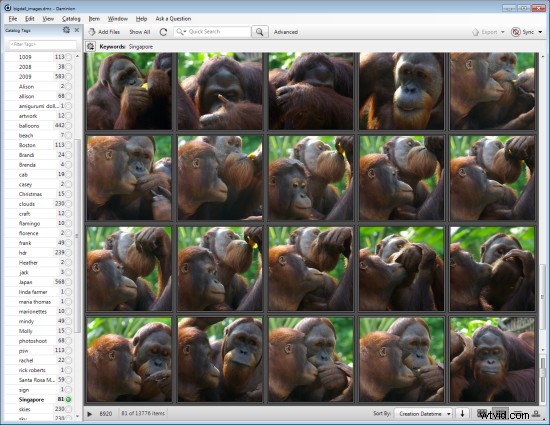
W widoku miniatur możesz dostosować informacje wyświetlane nad i pod obrazem, aby łatwo było zobaczyć właściwości obrazu, które mają dla Ciebie znaczenie. W dowolnym momencie możesz wyświetlić obraz na pełnym ekranie, naciskając Enter lub klikając Widok.
Możesz wybrać dowolny obraz oraz wyświetlić i edytować jego właściwości za pomocą panelu Właściwości. Chociaż Daminion nie jest edytorem, możesz go używać do obracania obrazów.

Podczas pracy nad obrazami możesz przeciągać obrazy, z którymi chcesz coś zrobić, do zasobnika. Tray przechowuje te obrazy, dopóki nie będziesz gotowy do pracy z nimi, na przykład poprzez wysłanie ich do zewnętrznego edytora lub skorzystanie z funkcji kasy dla wielu użytkowników. Funkcja kasy pomaga zarządzać wieloma osobami pracującymi z tym samym katalogiem, utrzymuje historię kontroli i daje możliwość cofnięcia zmian, jeśli na przykład nowsza wersja obrazu zostanie zastąpiona starszą wersją.
Jedną z przydatnych funkcji Daminion jest możliwość publikowania obrazów z Daminion bezpośrednio do Dropbox, dzięki czemu można je oglądać na iPadzie lub innym urządzeniu. Panel Publikuj można skonfigurować tak, aby konwertował i zmieniał rozmiar obrazów, w tym obrazy w formacie RAW, a następnie eksportował je do folderu Dropbox na komputerze. Gdy ten folder zostanie zsynchronizowany z Dropbox, przesłane obrazy można wyświetlić na innych urządzeniach.

Czy Daminion jest dla ciebie?
Jeśli szukasz sposobu na umożliwienie wielu użytkownikom dostępu do swojej kolekcji obrazów, Daminion jest świetnym narzędziem. Może być używany razem z Lightroomem do zarządzania i organizowania obrazów, które następnie rozwijasz w Lightroomie. Zmiany metadanych wprowadzone w jednym z programów można łatwo wyświetlić w drugim programie, a oba te programy bardzo dobrze działają w tandemie.
Czy potrzebujesz również pomocy organizacyjnej Lightroom? Wypróbuj te:
- Użyj kolekcji Lightroom, aby poprawić swój przepływ pracy
- 8 ważnych rzeczy, które należy wiedzieć o kolekcjach Lightroom
- Dlaczego leniwi fotografowie powinni używać inteligentnych kolekcji Lightroom
- Porządkowanie obrazów w Lightroom 5
- Siedem porad dla nowych użytkowników Lightroom
