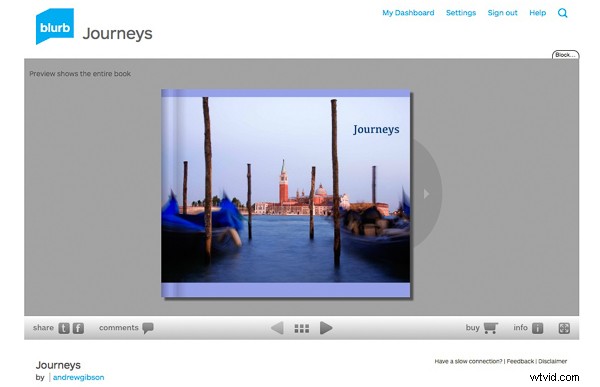
Najłatwiejszym sposobem na rozpoczęcie pracy z modułem Lightroom's Book jest utworzenie prostej fotoksiążki, dzięki czemu Lightroom wykona większość pracy za Ciebie, abyś nie ugrzązł w rozległym procesie projektowania związanym z tworzeniem bardziej złożonej książki.
Rzeczy do zrobienia przed rozpoczęciem
Znacznie ułatwisz proces projektowania książki, wykonując lub przynajmniej myśląc o następujących rzeczach przed rozpoczęciem:
- Wybierz zdjęcia, które chcesz uwzględnić. Lub przynajmniej zawęź je tak bardzo, jak możesz. Możesz wiele razy zmienić zdanie podczas pracy nad projektem. Uporządkuj je w Kolekcji.
- Ułóż zdjęcia w przybliżonej kolejności, w jakiej pojawią się w fotoksiążce, klikając i przeciągając. Możesz to zrobić w Filmstrip w module Książka , ale znacznie łatwiej jest to zrobić w widoku siatki w module Biblioteka . Pomaga, jeśli utworzyłeś Kolekcję zawierającą zdjęcia, które chcesz umieścić w fotoksiążce. Ponownie, nie musi to być precyzyjne, ponieważ prawdopodobnie zmienisz zdanie podczas przechodzenia przez proces projektowania.
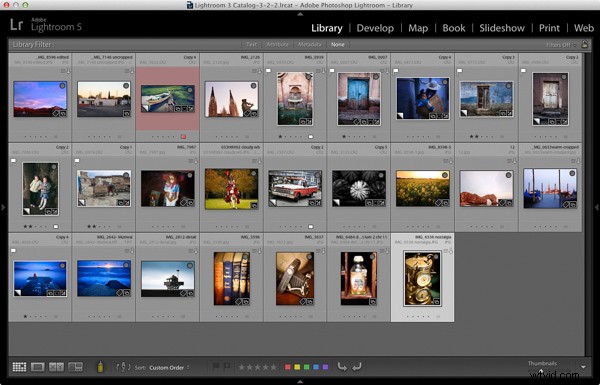
- Wybierz zdjęcia na przednią i tylną okładkę. Zdjęcie na okładkę jest pierwszym w Kolekcji , ostatnie zdjęcie na okładce. Możesz zmienić zdanie później, jeśli zajdzie taka potrzeba.
- W razie potrzeby przetwórz swoje pliki. Oczywiście prawdopodobnie przetworzyłeś już zdjęcia, które chciałbyś umieścić w swojej książce, ale czy zdjęcia są przetwarzane w spójny sposób? Na przykład, jeśli tworzysz książkę zawierającą stonowane czarno-białe zdjęcia, czy wszystkie są stonowane w tym samym kolorze, czy też różnią się? Dla książki może być lepiej, jeśli wszystkie są stonowane w tym samym kolorze. Jeśli Twoje zdjęcia wymagają przetworzenia, pomocne może być wykonanie kopii wirtualnych, aby zmiany nie miały wpływu na oryginały.
- Wybierz rozmiar fotoksiążki Blurb, którego chcesz użyć. Do wyboru jest pięć:mały kwadrat, standardowy portret, standardowy krajobraz, duży krajobraz i duży kwadrat. Rozmiary i ceny książek Blurb są podane na stronie Blurb.
- Przejdź do Preferencji książki, które znajdują się w książce menu w module Książka (nie możesz ich otworzyć z żadnego innego modułu). Ustaw domyślne powiększenie zdjęcia do Powiększ, aby dopasować i opuść Rozpocznij nowe książki przez autouzupełnianie pole odznaczone. Inne ustawienia nie mają znaczenia w przypadku prostych fotoksiążek.
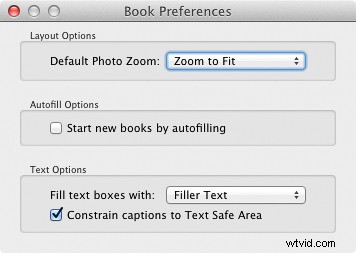
Tworzenie prostej fotoksiążki
Przejdź do modułu Książka . Jeśli ustawisz Preferencje książki jak zalecono powyżej, zobaczysz coś takiego.
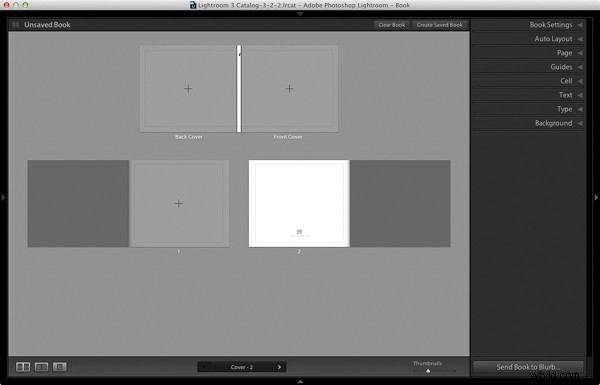
Niezależnie od tego, co widzisz na ekranie, zacznij od kliknięcia Wyczyść książkę przycisk u góry okna treści . Następnie przejdź do panelu Układ automatyczny , ustaw ustawienie wstępne do Jednego zdjęcia na stronę i użyj menu rozwijanego dostępnego za pomocą ikony podwójnej strzałki, aby wybrać Edytuj ustawienia układu automatycznego . Edytor ustawień wstępnych układu automatycznego otwiera się okno (poniżej). Poszukaj Powiększ zdjęcia do ustawienie i ustaw je na Dopasuj (jeśli jeszcze go tam nie ma). Kliknij Gotowe przycisk na dole okna.
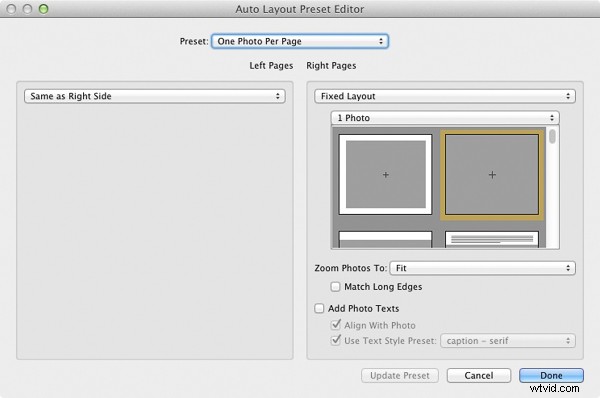
Kliknij Automatyczny układ przycisk w panelu Układ automatyczny . Lightroom tworzy dla Ciebie książkę. Będzie to wyglądać mniej więcej tak, w zależności od liczby zdjęć w Twojej książce.
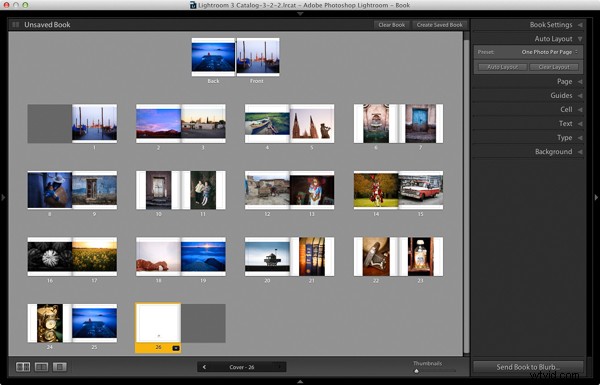
Na tym etapie zobaczysz słowa Niezapisana książka w lewym górnym rogu. Wskazują, że aktualny układ książki nie został zapisany. Kliknij Utwórz zapisaną książkę przycisk. Spowoduje to, że Lightroom otworzy Utwórz książkę i utwórz Kolekcja książek – wyspecjalizowany typ Kolekcji zawierający zdjęcia użyte w fotoksiążce.
Nadaj książce nazwę i wybierz Zestaw kolekcji aby go zapisać. Kliknij Utwórz przycisk. Lightroom duplikuje bieżącą kolekcję i zamienia ją w nową Kolekcja książek . Jest wyświetlany w panelu Kolekcje z ikoną książki, aby odróżnić ją od innych kolekcji. Nazwa księgozbioru jest również wyświetlana w lewym górnym rogu modułu Książka . Lightroom aktualizuje kolekcję książek za każdym razem, gdy wprowadzasz zmianę, dzięki czemu możesz do niej wrócić w dowolnym momencie bez utraty pracy.
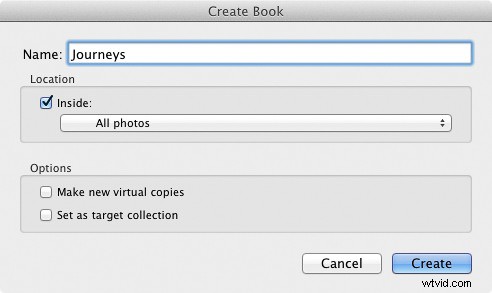
Przejdź do panelu Ustawienia książki i wybierz Rozmiar książki i typ okładki chcesz (dla tego przykładu wybrałem Standard Landscape z Hardcover Image Wrap). Ważne jest, aby teraz zdecydować, które z nich chcesz, ponieważ może to wpłynąć na układ, jeśli zmienisz je później.
Lightroom wyświetla szacunkową cenę fotoksiążki u dołu panelu (kliknij ikonę podwójnej strzałki po prawej stronie ceny, aby zobaczyć ją w innej walucie). Liczba zmienia się w zależności od rozmiaru książki, liczby zawartych w niej stron i rodzaju papieru (więcej informacji o rodzajach papieru znajduje się na stronie Blurb.
Możesz zaoszczędzić pieniądze, dołączając stronę z logo Blurb – dodatkową stronę z tyłu książki z logo Blurb. Takie postępowanie daje zniżkę, ale dodaje dodatkową stronę do układu.
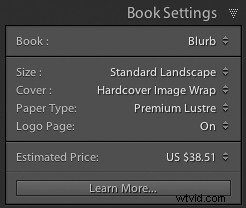
Pierwsze i ostatnie zdjęcia w Kolekcja książek są używane jako okładki, ale Automatyczny układ dodaje je również jako pierwsze i ostatnie zdjęcie w księdze. Jeśli nie chcesz ich na tych pozycjach, musisz je usunąć.
Zaczynając od pierwszego obrazu, klikając prawym przyciskiem myszy i wybierając Usuń zdjęcie .
Powinieneś teraz zobaczyć szary kwadrat z krzyżykiem (jeśli nie, przejdź do panelu Przewodniki i zaznacz Pokaż przewodniki i Komórki fotograficzne pudła). Ikona wskazuje, że strona zawiera pustą komórkę ze zdjęciem – Termin Lightroom dotyczący przestrzeni przydzielonych do zdjęć w układzie.
Lewa strona jest ciemnoszara, co oznacza, że znajduje się na wewnętrznej stronie przedniej okładki i nie można do niej nic dodać.
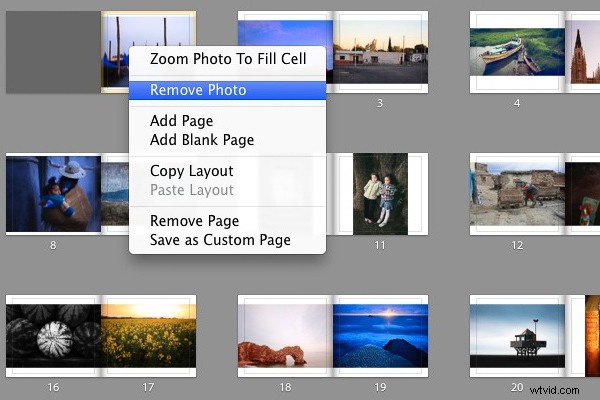
Powtórz ten proces z ostatnim zdjęciem w książce. Tym razem kliknij zdjęcie prawym przyciskiem myszy i wybierz Usuń stronę.
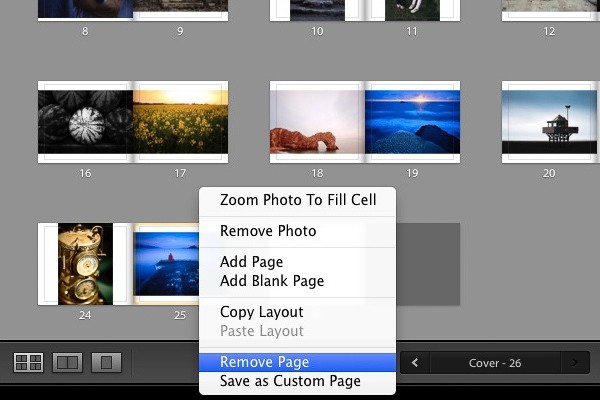
Dodaj białą ramkę
Następnym krokiem jest stworzenie białej ramki wokół zdjęć w książce, zamiast przesuwania ich do krawędzi drukowanej strony. Zdjęcia będą mniejsze, ale dodatkowa biała przestrzeń nada książce bardziej profesjonalny wygląd.
Kliknij stronę zawierającą zdjęcie w orientacji poziomej, aby je aktywować, i przejdź do panelu komórki . Chwyć dolny suwak i przesuń go w prawo. Pozostałe suwaki powinny poruszać się wraz z nim w tym samym czasie (jeśli nie, kliknij szary Połącz wszystko kwadrat – gdy wszystkie kwadraty będą białe, przesuną się razem). Dostosuj suwaki, aż zdjęcie będzie otoczone solidną białą ramką, jak na zrzucie ekranu poniżej.
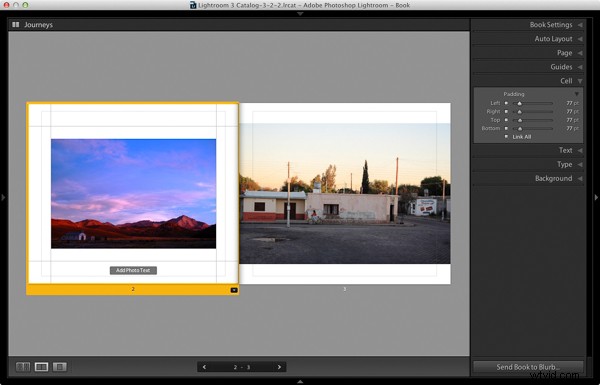
Kliknij stronę prawym przyciskiem myszy i wybierz Zapisz jako stronę niestandardową . Przełącz się na Widok wielu stron i przejdź do Edytuj> Zaznacz wszystko aby wybrać wszystkie strony w książce (okładka nie jest dołączona).
Kliknij dowolną strzałkę w żółtej ramce, przejdź do Strony niestandardowe i wybierz układ strony, który właśnie utworzyłeś. Jeśli robisz to po raz pierwszy, będzie to jedyny przypadek. Lightroom aktualizuje wybrane strony z wybranym układem.
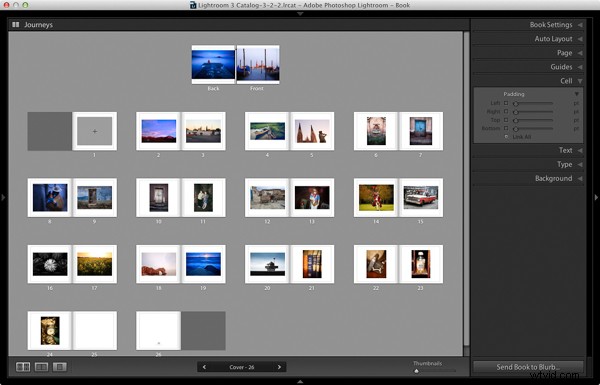
Zaprojektuj okładki
Przejdź do rozkładówek okładek, kliknij przednią okładkę, a następnie szary Dodaj tekst do zdjęcia przycisk na dole. Wpisz tytuł książki. Możesz zmienić kolor, rozmiar i tekst czcionki w panelu Typ . Kliknij i przeciągnij żółtą ramkę, aby przesunąć tekst.
Nie możesz zmienić szerokości komórki ze zdjęciem . Ale możesz łatwo przenieść tytuł w lewo lub w prawo, przechodząc do panelu Komórka i przesuwając w lewo suwak, aż tytuł znajdzie się tam, gdzie chcesz.
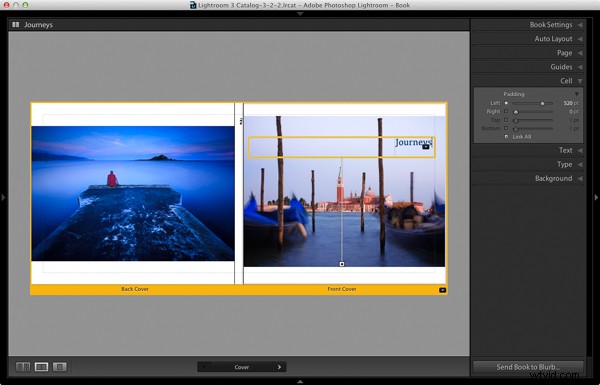
Otwórz panel Tło a i wybierz kolor tła, który pasuje do przedniej i tylnej okładki.
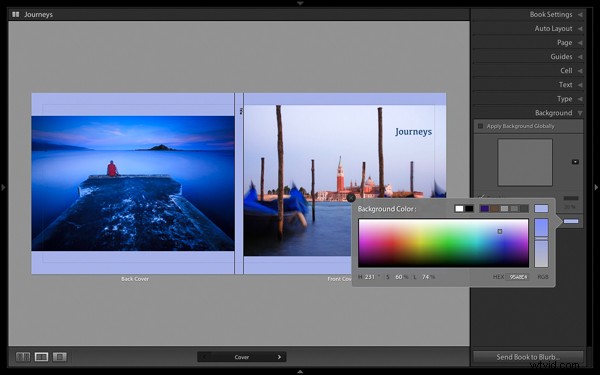
Przejdź do tytułu na grzbiecie okładki i zmień go na tytuł swojej książki. Aby zachować spójność, użyj tej samej czcionki, którą wybrałeś dla tytułu na okładce przedniej.
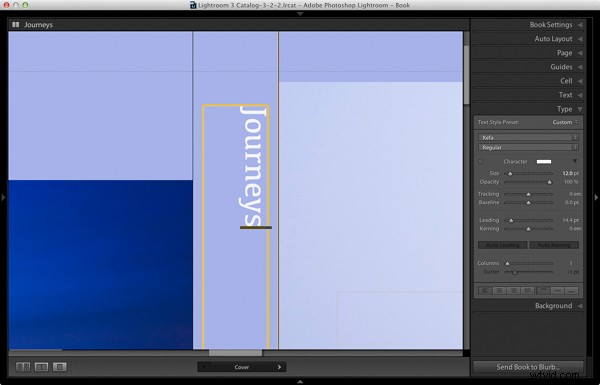
Inną opcją na okładkę jest powiększenie zdjęć tak, aby wypełniały dostępną przestrzeń. Spowoduje to przycięcie zdjęć, których możesz nie chcieć, ale może wyglądać naprawdę efektownie. Może być również konieczne przeniesienie tytułu. Aby to zrobić, kliknij prawym przyciskiem myszy obrazy okładki i wybierz Powiększ zdjęcie, aby dopasować do komórki . Tak to wygląda z moimi okładkami.
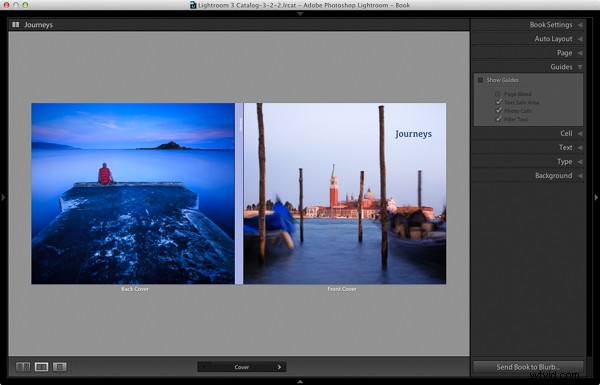
Gratulacje, ukończyłeś fotoksiążkę! Istnieje wiele sposobów na podrasowanie i ulepszenie projektu w module Książka, o których mogę się oprzeć w późniejszym artykule. Ale miejmy nadzieję, że teraz widzisz, jak łatwo jest rozpocząć pracę w module Książka. Rzeczywiście, jeśli jesteś zadowolony z tego prostego projektu, możesz utworzyć fotoksiążkę w kilka minut.
Przesyłanie zdjęcia w celu rezerwacji do Blurb
Aby wydrukować książkę za pomocą Blurb, potrzebujesz konta Blurb, które możesz zarejestrować na ich stronie internetowej.
Następnie naciśnij Wyślij książkę do Blurb przycisk pod prawymi panelami. Lightroom poprosi Cię o zalogowanie się na swoje konto. Następnie wprowadź tytuł i nazwisko autora, a następnie kliknij Prześlij książkę przycisk. Przesyłanie zajmuje trochę czasu, ale po zakończeniu możesz zalogować się na swoje konto Blurb online i zobaczyć swoją książkę. Pozostaw ten krok, dopóki nie będziesz gotowy do złożenia zamówienia, ponieważ Blurb usunie książkę z Twojego konta, jeśli nie zamówisz co najmniej jednej kopii w ciągu 15 dni.
Oto kilka stron podglądu z fotoksiążki, którą właśnie utworzyłem.
Zrobiłeś już książkę? Podziel się swoimi komentarzami i pytaniami poniżej.
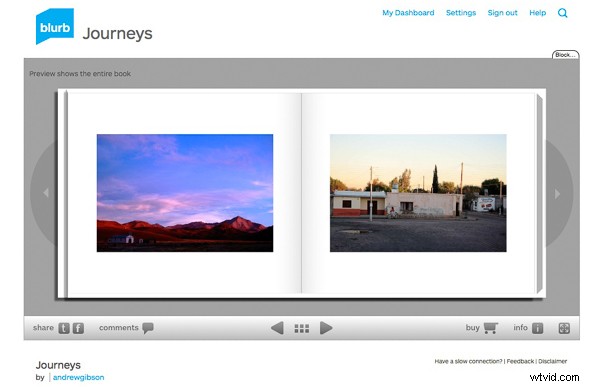
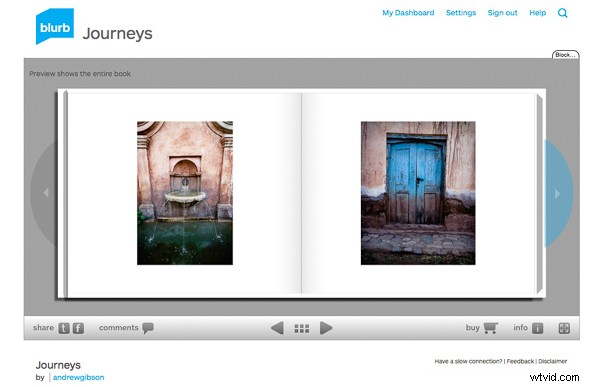
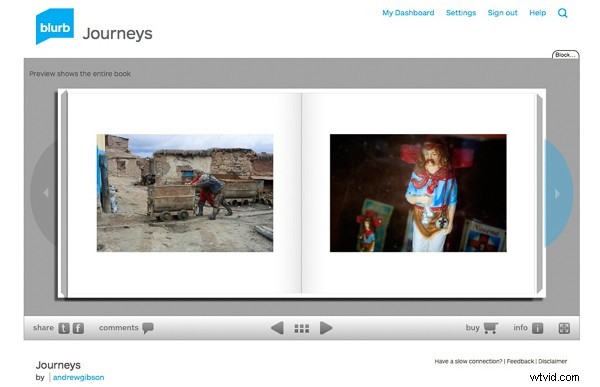
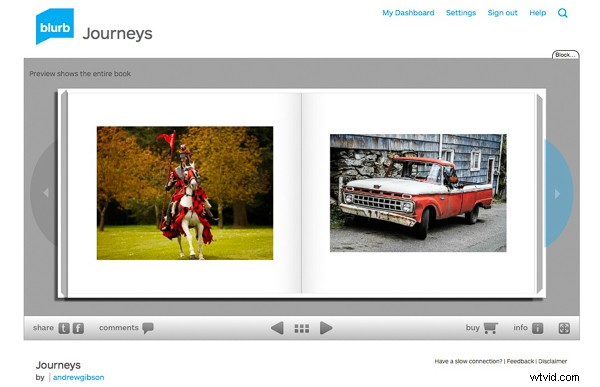
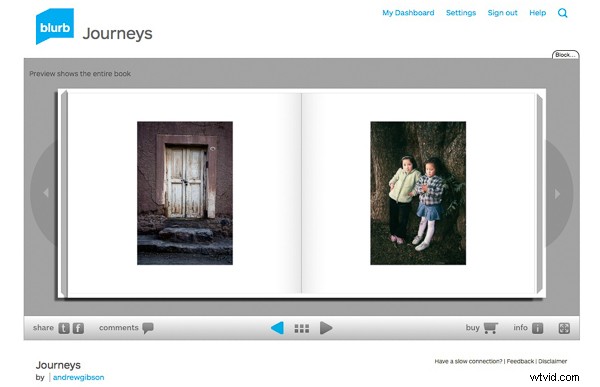
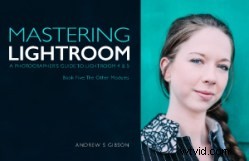 Opanowanie programu Lightroom:Księga piąta – Inne moduły
Opanowanie programu Lightroom:Księga piąta – Inne moduły
Mój nowy e-book Mastering Lightroom:Book Five – Inne moduły pokazuje, jak używać zaawansowanych funkcji Lightroom do tworzenia zabawnych i interesujących projektów za pomocą modułów Mapa, Książka, Pokaz slajdów, Druk i Sieć. Niezależnie od tego, czy chodzi o geotagowanie, składanie fotoksiążki, drukowanie najlepszych zdjęć czy tworzenie galerii internetowych, wszystkie potrzebne informacje (i inspiracje) są właśnie tutaj.
