Edycja piegów w Lightroomie

Jedno zdjęcie, całkowicie edytowane w Lightroom

Niedawno sfotografowałem modelkę w Nowym Jorku. Kiedy komunikowałem się z nią przed sesją, zauważyłem na niektórych jej zdjęciach, że ma piegi. Osobiście jestem wielką fanką piegów i chciałam zrobić sesję, która podkreśli jej skórę, zamiast ukrywać ją za makijażem lub sztuczkami w Photoshopie. Jednym z moich ulubionych zdjęć, które wyszły z sesji, było to, przycięte blisko, aby podkreślić jej oczy i skórę:

Po tym, jak opublikowałem powyższe zdjęcie na Instagramie, ktoś wysłał mi e-mail z pytaniem, jakiego procesu użyłem, aby uzyskać ten surowy wygląd. Jestem tutaj, aby podzielić się moimi sekretami i pokazać, jak można osiągnąć ten wygląd w mniej niż 30 sekund z Lightroomem za każdym razem.
Po pierwsze, oto jak wyglądał oryginał prosto z aparatu:

Robię zdjęcia w formacie RAW, aby upewnić się, że mam wystarczająco dużo informacji do pracy. Wszystkie piegi znajdują się w skórze, co widać lekko na oryginalnym zdjęciu.
Krok pierwszy:Konwertuj na czarno-biały
Pierwszym krokiem jest konwersja obrazu na czarno-biały wybierając „Czarno-biały” w panelu programistycznym Lightroom lub używając klawisza skrótu „v”.
Teraz mam coś, co wygląda tak:

Krok 2:Dostosuj czerwone i pomarańczowe suwaki
Wciąż nie widzisz piegów, prawda? Pod B&W w module programistycznym w Lightroomie powinieneś zobaczyć „Black and White Mix” i kolumnę suwaków pod nią ze wszystkimi kolorami tęczy. Pozwalają one kontrolować oryginalne kolory na zdjęciu w trybie czarno-białym.
Wiedząc, że piegi i przebarwienia skórne są zazwyczaj pomarańczowo-czerwone, będziesz bawić się tylko pomarańczowymi i czerwonymi suwakami . Ty decydujesz, jak daleko chcesz je popchnąć, sprawiając, że Twój obiekt będzie wyglądał mniej lub bardziej intensywnie.
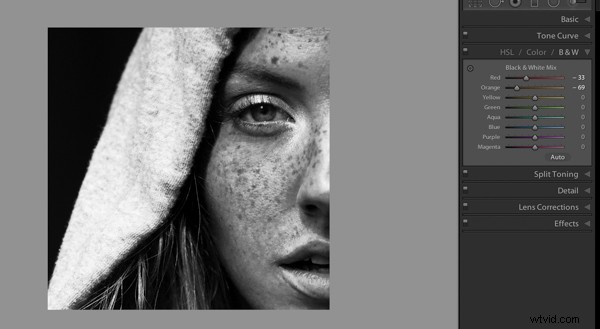
Właściwie o to chodzi. Właśnie poprawiłeś piegi na swoim zdjęciu. Gratulacje! Jeśli chcesz nadać mu jeszcze więcej wyrazu, wypróbuj to za pomocą suwaków krzywej tonalnej i ekspozycji:
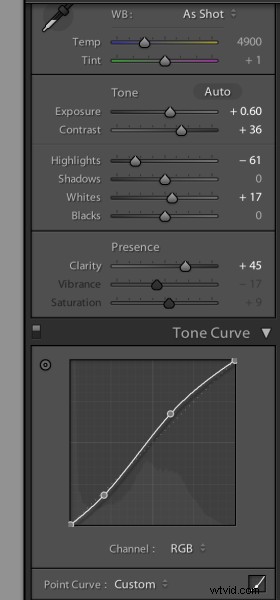
Ostatnią rzeczą, jaką zrobiłem ze zdjęciem, było użycie Pędzla dopasowującego (k), aby zmniejszyć pasemka na kapturze jej swetra, który moim zdaniem był zbyt jasny dla zdjęcia. Następnie użyłem Pędzla Dopasowania, aby nieco rozjaśnić oczy za pomocą efektu Rozjaśnianie (Rozjaśnianie).

Voila! Równie imponujący jest kolor. Wystarczy dostosować suwaki kolorów Czerwony i Pomarańczowy:
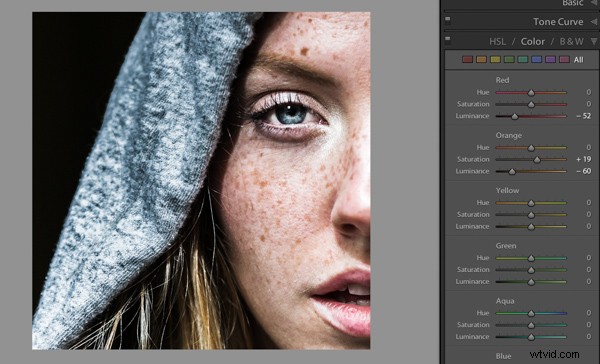
Chętnie zobaczę, co robisz ze zdjęciami swoich dzieci lub autoportretami przy użyciu tej techniki. A jeśli jesteś kimś, kto naprawdę chce pozbyć się piegów, możesz w zasadzie odwrócić efekt, przesuwając te same suwaki w prawo:
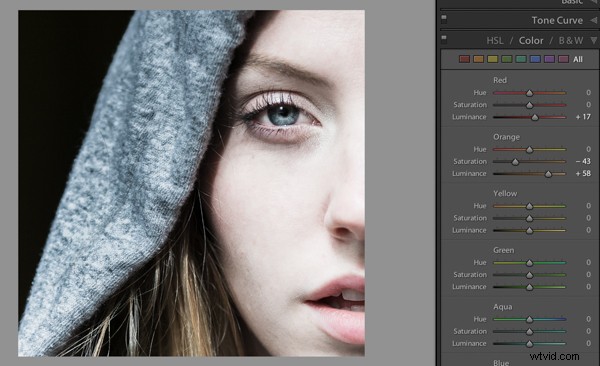
Proszę zamieścić swoje przykłady poniżej!
