Czy widziałeś napis na obrazach? Wiesz, te małe obrazki lub słowa, które pokazują nazwisko fotografa? Są to tak zwane znaki wodne. Fotografowie często znakują swoje zdjęcia znakami wodnymi, aby można było je odpowiednio przypisać za swoją pracę. Oto kilka sposobów na znakowanie obrazów w Photoshopie i Lightroomie.
Znaki wodne w programie Photoshop
Znaki wodne można tworzyć w programie Photoshop na kilka różnych sposobów. Oto kilka z nich.
1. Warstwa tekstowa
Pierwszym sposobem jest utworzenie warstwy tekstowej. To świetnie nadaje się do prostych znaków wodnych. Następnie możesz wpisać swoje imię i nazwisko lub nazwę firmy fotograficznej. Stamtąd możesz dostosować krycie według własnego uznania. Spróbuj dostosować tryb mieszania, aby uzyskać pożądany wygląd. Aby uzyskać typ symbolu ©; option+g na Macu lub Alt+0169 na PC.

Normalna warstwa mieszająca z czarną czcionką o 100% krycia.
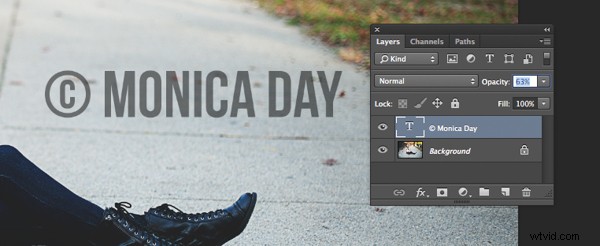
Normalny tryb mieszania z kryciem 63% czarną czcionką.
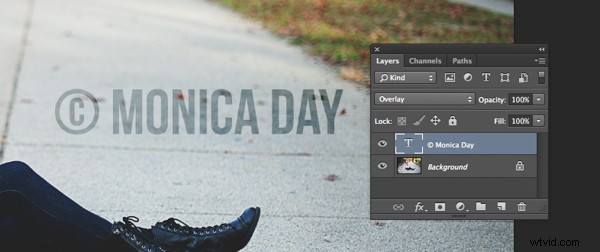
Tryb mieszania nakładek z czarną czcionką i 100% kryciem.
2. Plik logo
Jeśli posiadasz logo, możesz umieścić je na swoim obrazie. Chcesz mieć pewność, że Twoje logo ma przezroczyste tło. Zwykle będzie to plik PNG, GIF lub nawet grafika wektorowa. Jeśli nie masz pewności, skontaktuj się z projektantem logo. Użyj opcji miejsca, aby umieścić swoje logo na swoim obrazie. Ponownie możesz dostosować krycie i tryby mieszania, aby uzyskać pożądany efekt.

Plik PNG z przezroczystym tłem. Wzór w kratkę informuje, że tło jest przezroczyste.
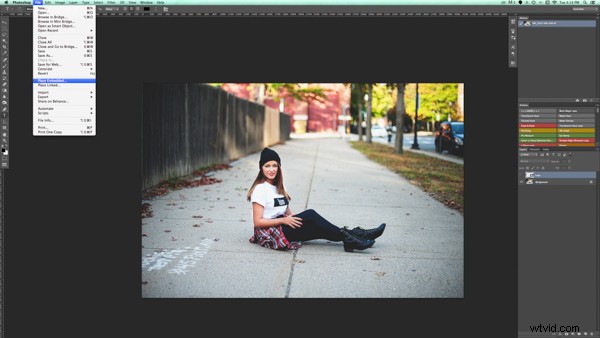
Umieść funkcję w menu programu Photoshop CC. Następnie wybierasz plik, który chcesz umieścić.
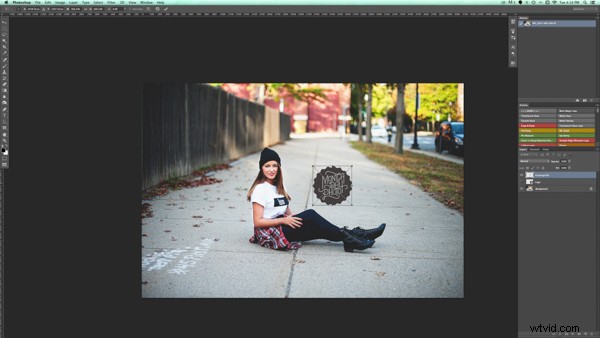
Umieść plik i dostosuj rozmiar, jak chcesz. (Przytrzymaj klawisz Shift podczas zmiany rozmiaru, aby zachować proporcje i proporcje logo)

Możesz ponownie dostosować krycie i tryb mieszania, aby uzyskać pożądany wygląd.
2a. Uczynienie tła logo przezroczystym, jeśli jeszcze nie jest
Jeśli masz plik logo, który nie ma przezroczystego tła, wykonaj te proste czynności, aby je utworzyć. Najpierw otwórz plik w Photoshopie. Śmiało i odblokuj tę warstwę (kliknij ją dwukrotnie, a następnie naciśnij Enter).
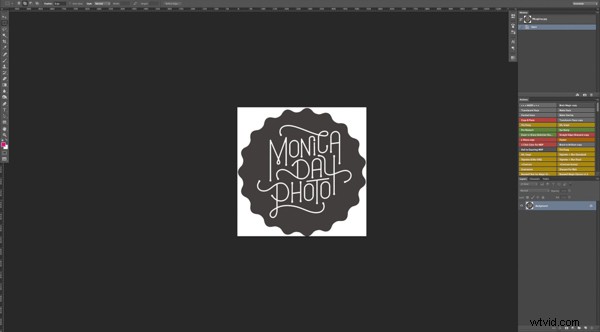
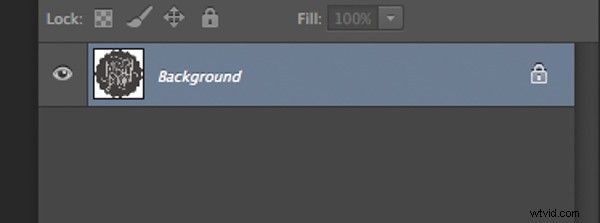
Warstwa tła zablokowana
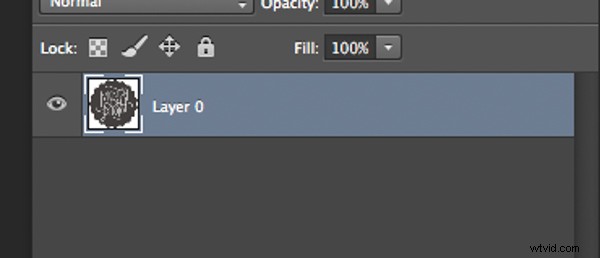
Warstwa jest teraz odblokowana.
Następnie użyj magicznej różdżki, aby wybrać tło. Jeśli tło nie jest jednokolorowe, wybierz obraz logo, a następnie odwróć zaznaczenie. Teraz, gdy Twoje tło jest wybrane, po prostu wytnij. Możesz to zrobić za pomocą cmd+x (Mac) lub ctrl+x na komputerze z systemem Windows.

Wybierz tylko tło.
Twój obraz powinien mieć teraz przezroczyste tło. Zapisz ten plik jako .PNG (pliki JPG nie mogą przechowywać przezroczystości) i gotowe.

Tam, gdzie widzisz wzór siatki, jest teraz przezroczysty.
3. Korzystanie z narzędzia pędzla
Aby jeszcze łatwiej tworzyć znaki wodne, utwórz pędzel. W ten sposób nie musisz wykonywać tych czynności za każdym razem, gdy chcesz oznaczyć swoje obrazy znakiem wodnym.
Aby utworzyć pędzel z napisanym przez siebie tekstem, musisz otworzyć nowy dokument w Photoshopie. Upewnij się, że dokument ma przezroczyste tło. Wpisz informacje, które chcesz umieścić na swoim znaku wodnym. Upewnij się, że masz to ustawione dokładnie tak, jak chcesz na swoich obrazach. Gdy już masz znak wodny tak, jak chcesz, przejdź do Obraz> Przytnij> Przezroczyste piksele. Następnie Edytuj-Definiuj ustawienie wstępne pędzla. Nazwij swój pędzel i jesteś gotowy do pracy. Ten sam proces można wykonać z plikiem logo.
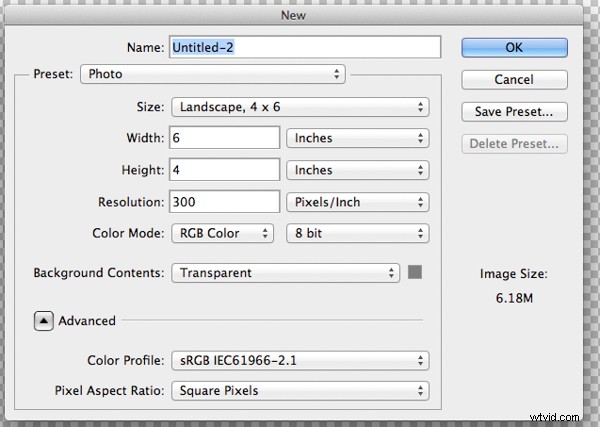
Są to przykładowe ustawienia, które w większości przypadków działają dobrze. Upewnij się, że tło jest ustawione na „Przezroczysty”.
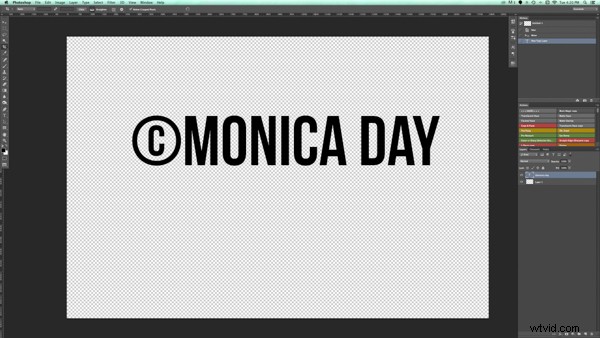
Zauważ, że czcionka jest napisana bardzo dużą czcionką.
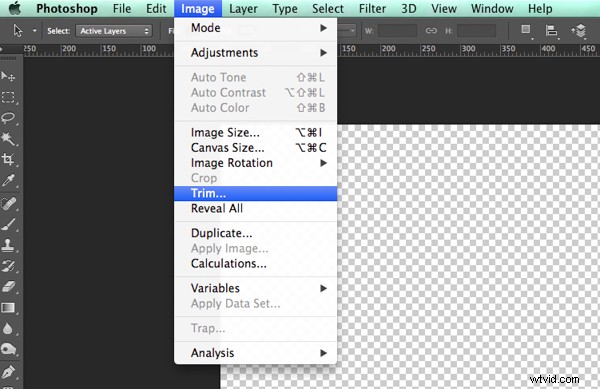
Upewnij się, że przyciąłeś tekst znaku wodnego.
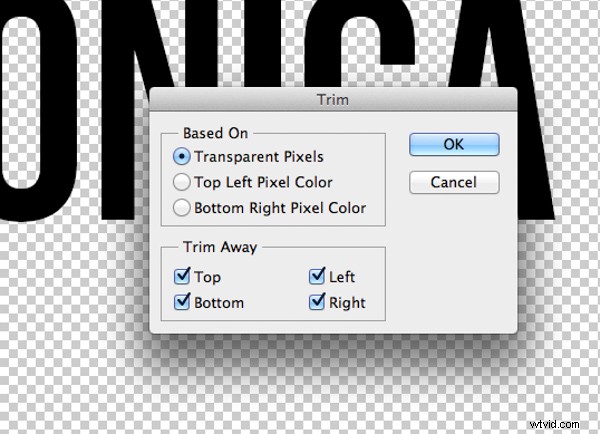

Twój przycięty tekst nie powinien otaczać go przestrzenią.
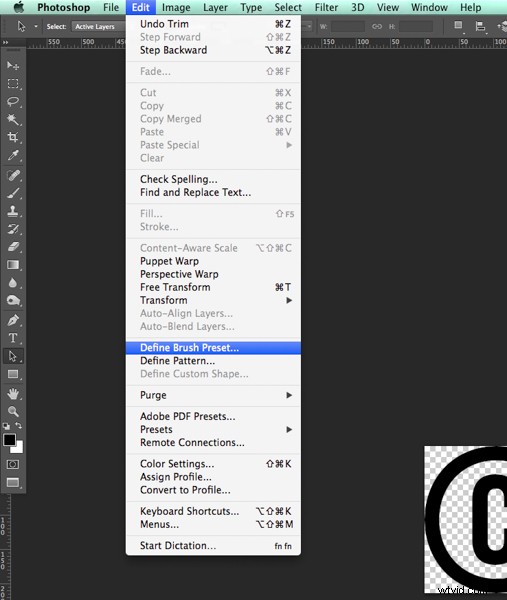
Zdefiniuj pędzel w menu edycji.
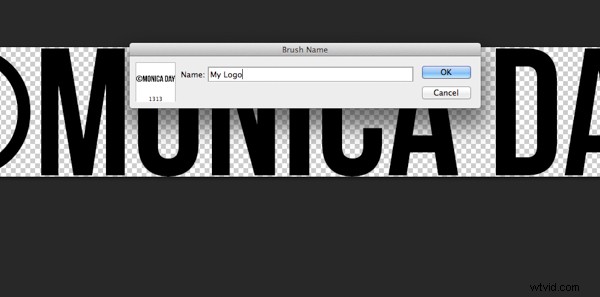
Nadaj swojemu pędzelkowi opisową nazwę.
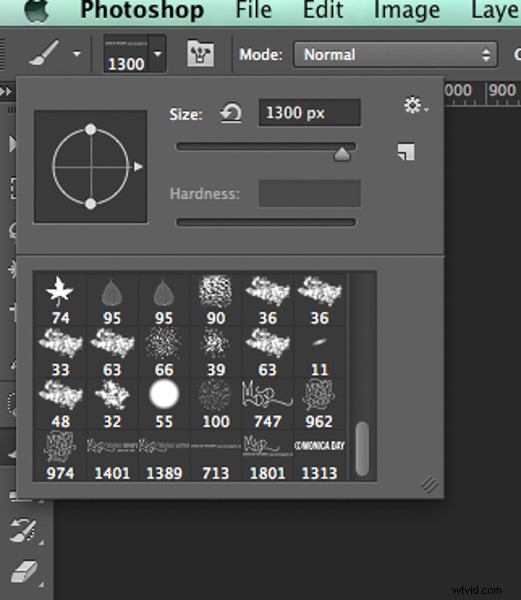
Zauważ, że pędzel znajduje się teraz w menu pędzla. Możesz to zobaczyć w prawym dolnym rogu na tym zdjęciu.
Możesz teraz używać pędzla tak, jak każdego innego pędzla. Kluczem do posiadania znaku wodnego jest utworzenie warstwy i wybranie pędzla, który jest Twoim znakiem wodnym. Wystarczy jedno kliknięcie, aby dodać znak wodny do Twojego obrazu. Możesz dostosować rozmiar, krycie i tryb mieszania według własnego uznania.
Aby dowiedzieć się więcej o tworzeniu pędzla do podpisów, przeczytaj:Jak zrobić pędzel do podpisów w Photoshopie
Znaki wodne przy użyciu Lightroom
Lightroom ma wbudowaną niesamowitą funkcję, która umożliwia znakowanie obrazów znakiem wodnym podczas eksportu. Aby skorzystać z tej funkcji, musisz najpierw skonfigurować swój znak wodny, w tym celu przejdź do Lightroom>Edytuj znaki wodne.
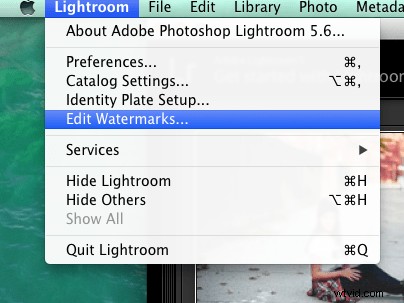
Możesz wybrać obraz lub tekst. Istnieje kilka różnych ustawień, które pozwalają dostosować znak wodny tak, jak chcesz. Pamiętaj, aby uzyskać najlepsze wyniki, użyj pliku PNG z przezroczystym tłem. Jeśli tego nie zrobisz, wokół swojego logo pojawi się białe pole. Musisz zapisać i nazwać swój znak wodny.
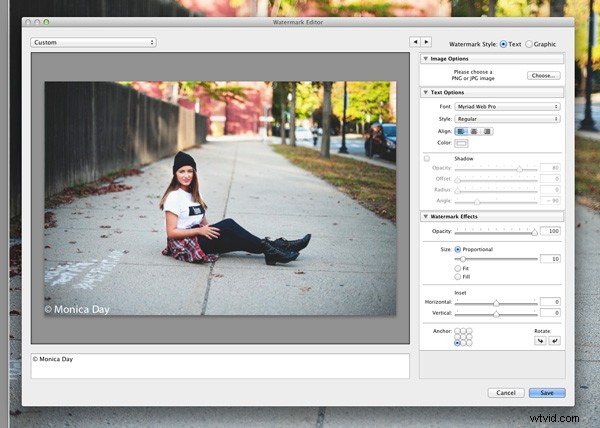
Aby uzyskać tekstowy znak wodny, po prostu wpisz żądane informacje w białym polu. Możesz zmienić czcionkę, kolor, cień i rozmiar znaku wodnego. Obejrzyj obraz, aby zobaczyć pożądany efekt. Użyj opcji Kotwica, aby dostosować położenie, a opcji Wstawka, aby wprowadzić dalsze poprawki.
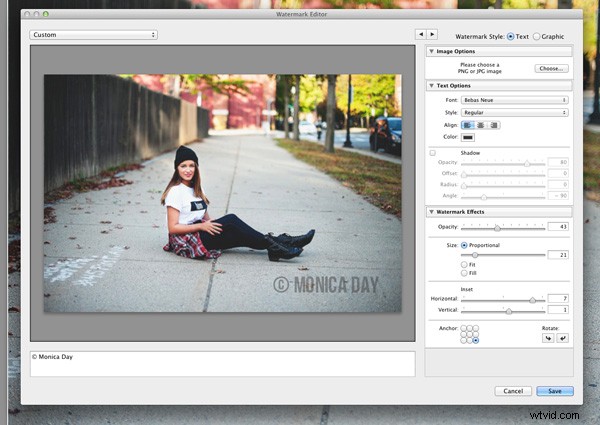
Czcionka, krycie, rozmiar i lokalizacja mogą być zmieniane według własnego uznania.
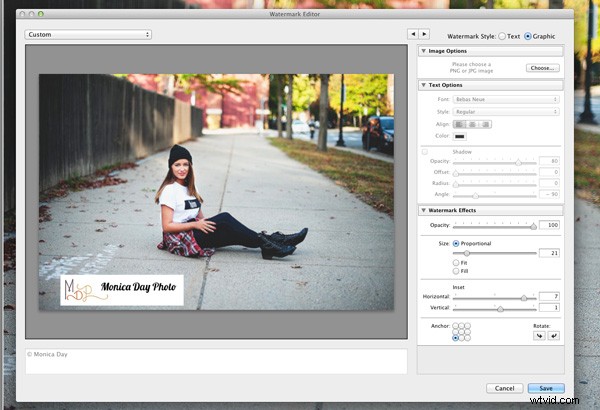
Upewnij się, że używasz pliku logo z przezroczystym tłem, aby uniknąć tego białego pola. Pliki JPEG nie mogą mieć przezroczystego tła.
Teraz, gdy Twój znak wodny jest już skonfigurowany, zastosujmy go do Twojego obrazu. Przejdź do eksportu i znaków wodnych. Tam możesz wybrać dowolny skonfigurowany znak wodny. Twój obraz zostanie wyeksportowany do wybranej lokalizacji z wybranym znakiem wodnym.
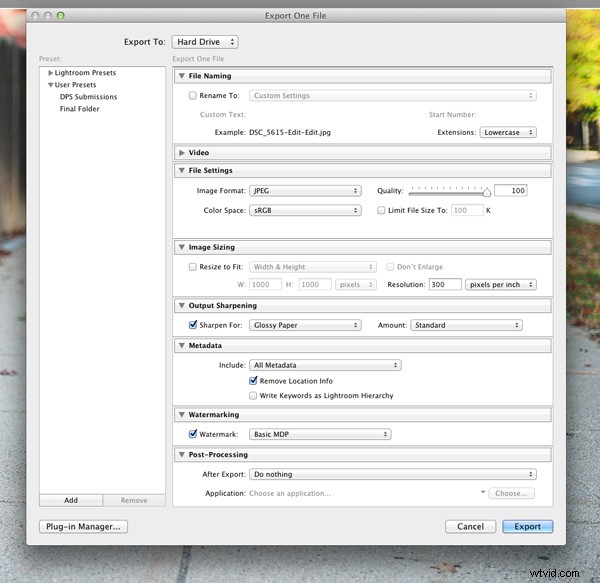

Ten obraz został oznaczony znakiem wodnym w Lightroomie z cieniem.
Czy masz inne metody dodawania znaku wodnego do swoich zdjęć? Podziel się wskazówkami lub wynikami, korzystając z tych metod w komentarzach poniżej.
