Znaki wodne, kochaj je lub nienawidzą, to sposób na ochronę twoich zdjęć. Chociaż tylko dlatego, że masz go na swoim obrazie, nie oznacza to, że nie zostanie skradziony. Jeśli jesteś podobny do mnie, robię to jako środek odstraszający.
Istnieje wiele sposobów oznaczania obrazów znakiem wodnym. W tym artykule pokażę, jak dodać znak wodny do obrazów za pomocą Adobe Lightroom i Photoshop CC.
Lightroom (6) CC
Lightroom sprawia, że znakowanie obrazów jest bardzo łatwe, można to zrobić na kilka sposobów. Po przetworzeniu obrazów i przygotowaniu ich do eksportu nadszedł czas na ich znak wodny.
Eksportowanie obrazów
Wybierz obrazy, które chcesz wyeksportować, i znak wodny. Musisz upewnić się, że jesteś w module Biblioteka, a następnie kliknij Eksportuj.
Pojawi się okno eksportu. Nie będziemy omawiać sposobu eksportowania twoich obrazów, istnieją inne samouczki, które pokażą ci, jak to zrobić. W tym celu zajmujemy się sekcją na dole, więc przewiń w dół, aż zobaczysz znak wodny. Spójrz na poniższy obraz.
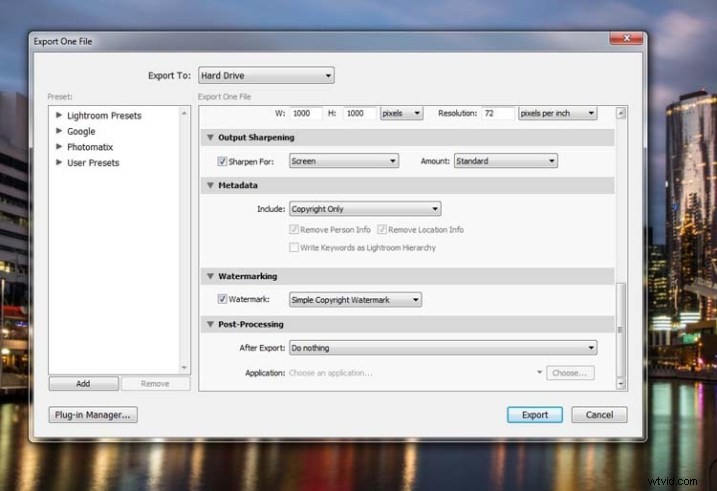
Jeśli nie zostało zaznaczone, zaznacz pole obok znaku wodnego. Obok znajduje się rozwijane menu, które kliknij.
Prosty znak wodny
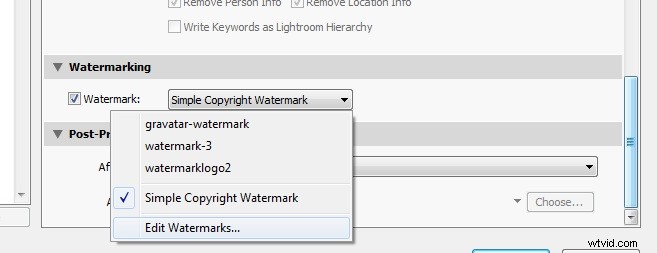
Jeśli nigdy wcześniej nie robiłeś znaku wodnego, możesz po prostu kliknąć Prosty znak wodny praw autorskich i po prostu umieści Twoje imię i nazwisko na zdjęciach. Chociaż musisz być zarejestrowany, aby Lightroom mógł znać Twoje imię i nazwisko.
Inną opcją w tym menu rozwijanym jest Edytuj znaki wodne, więc przejdźmy przez tę opcję.
Edytuj znaki wodne
W tej sekcji możesz edytować tekst dotyczący wody lub tego, jak ma wyglądać.
Zanim będziesz mógł zmienić prosty znak wodny, musisz upewnić się, że u góry, gdzie jest napisane Styl znaku wodnego, wybrałeś Tekst. Na poniższym obrazku widać okno Edytora znaku wodnego, aw prawym górnym rogu można zobaczyć Styl znaku wodnego.
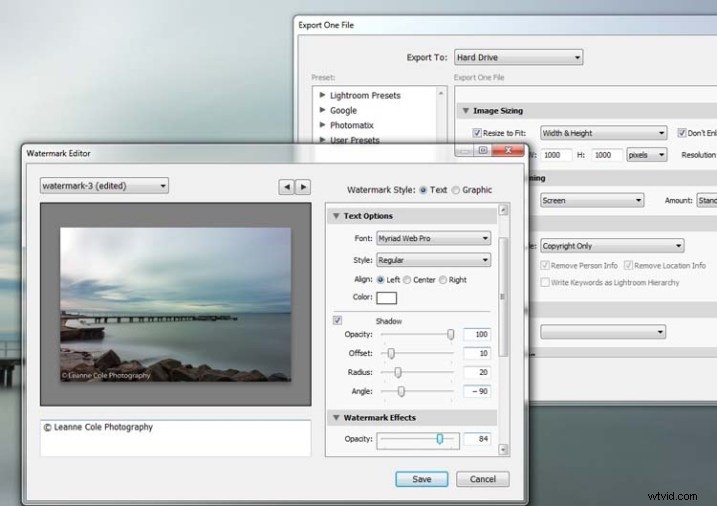
W polu pod obrazem możesz zobaczyć prosty znak wodny, możesz go teraz wybrać, usunąć i napisać, co chcesz. Najczęstszą rzeczą do zrobienia jest umieszczenie symbolu praw autorskich, ©, a po nim swoje imię i nazwisko lub nazwę firmy. Aby utworzyć znak praw autorskich w systemie Windows, po prostu naciśnij klawisz Alt i wpisz liczbę 0169, na komputerze Mac naciśnij Option+G.
W edytorze znaku wodnego są również różne suwaki, z których jeden pozwala zmienić krycie znaku wodnego. Jak nieprzejrzysty to zrobisz, zależy od ciebie. Lubię robić moje tak, że ledwo można je zobaczyć. Wiele osób oglądających obrazy może uważać znaki wodne za rozpraszające, dlatego należy o tym pamiętać podczas dodawania ich do obrazów.
Istnieją różne rzeczy, które możesz zrobić, aby dostosować znak wodny, na przykład zmienić jego położenie. Dostępny jest również suwak rozmiaru, aby powiększyć lub zmniejszyć.
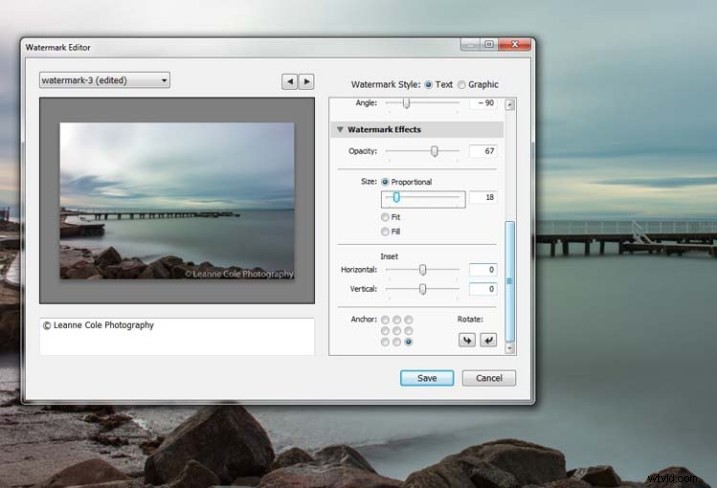
Dodaj logo lub unikalny znak wodny
Jeśli masz logo lub specjalny znak wodny, możesz użyć tego również w Lightroom.
W tym samym oknie, z którego korzystaliśmy, wróć na górę i wybierz grafikę. Bezpośrednio pod spodem zobaczysz Opcje obrazu, w których możesz załadować swój plik. Możesz wprowadzić te same zmiany w odniesieniu do rozmiaru, krycia i lokalizacji, jak w przypadku tekstowego znaku wodnego.
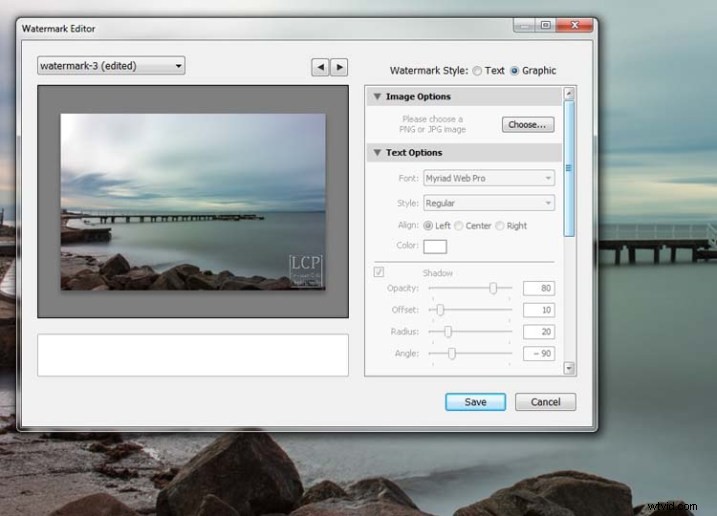
Zapisywanie ustawienia znaku wodnego
Gdy już to wszystko wypracujesz, nie musisz robić tego za każdym razem, gdy chcesz eksportować obrazy. Możesz zapisać to, co zrobiłeś jako ustawienie wstępne znaku wodnego, i nadać mu nazwę (przeciągnij w dół lewe górne menu, gdzie jest napisane „Niestandardowe”, aby znaleźć Zapisz bieżące ustawienia jako nowe ustawienie wstępne – wybierz to, aby wyświetlić wyskakujące okienko poniżej) . Następnym razem, gdy chcesz dodać znak wodny do obrazu, po prostu spójrz w to samo menu rozwijane, którego użyłeś wcześniej do edycji znaku wodnego, a znajdziesz tam zapisane ustawienie wstępne.
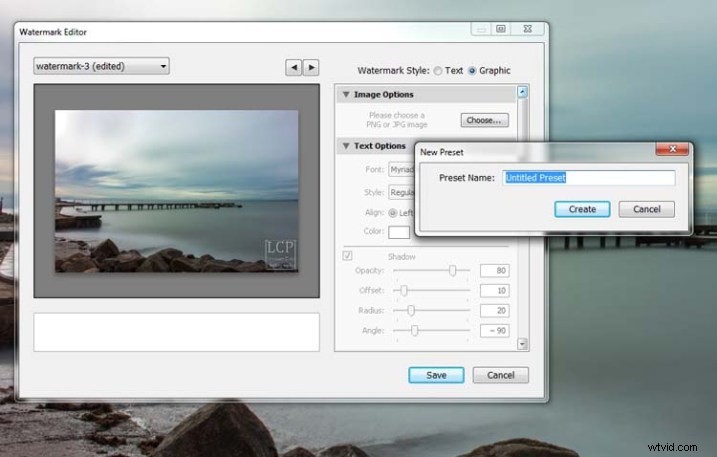
Tutaj możesz zobaczyć, że nazwałem jedno z moich ustawień wstępnych:znak wodny-3.
Photoshop CC
Istnieje również kilka prostych sposobów znakowania wodnego w programie Photoshop CC. Jest trochę inaczej, ale nie trudniej.
Przygotuj obraz jak zwykle, a następnie przygotuj go do wyznaczonego zastosowania i sposobu, w jaki chcesz dodać znak wodny, aby go chronić. Zmieniam rozmiar każdego obrazu, który umieszczam w Internecie, to mój wybór, od Ciebie zależy, czy zdecydujesz się na to, czy nie.
Łatwy znak wodny
Gdy będziesz gotowy do zapisania obrazu, przeczytaj go do użycia, jednym z najłatwiejszych sposobów znakowania wodnego jest po prostu użycie narzędzia tekstowego, znajdującego się na pasku narzędzi po lewej stronie obszaru roboczego. Poniższy obrazek pokazuje, gdzie się znajduje.
Kliknij obraz, w którym chcesz umieścić znak wodny, i zacznij pisać. Pamiętaj, że możesz również dodać symbol praw autorskich w taki sam sposób, jak w przypadku programu Lightroom.
Możesz zmienić rozmiar i kolor tekstu na górze, w pasku opcji narzędzia pod głównym menu (lub wybrać Okno>Znak, aby wyświetlić panel dopasowywania tekstu). Wybierz tekst, aby go zmienić. Możesz go również przesuwać, gdy jest podświetlony. Suwak krycia znajduje się nad panelem warstw po prawej stronie, możesz go zmienić zgodnie z własnymi preferencjami.
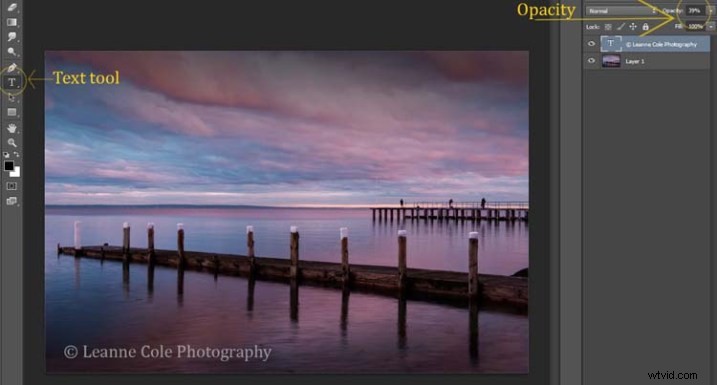
Tworzenie własnego logo lub znaku wodnego
Zawsze masz możliwość stworzenia niestandardowego znaku wodnego, który można zapisać i użyć w dowolnym momencie, a także można go użyć w Lightroomie.
Aby rozpocząć, przejdź do Plik w menu głównym i kliknij Nowy (Plik>Nowy). Zazwyczaj dopasowuję rozmiar nowego obrazu do ostatecznego rozmiaru obrazu, więc najdłuższy bok ma 1000 pikseli. Ustaw szerokość tego rozmiaru w tym przykładzie. Jeśli chodzi o wzrost, nie musi być tak duży, zależy to tylko od tego, co zamierzasz zrobić. W tym przypadku było to 300 pikseli. Musisz również upewnić się, że ustawienie Zawartość tła jest ustawione na przezroczyste, patrz poniżej.
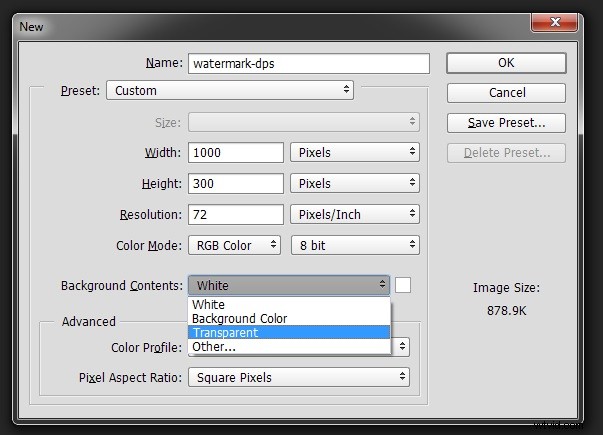
Abyś mógł zobaczyć, co robisz, możesz dodać nową warstwę. Zrób to z ikony nowej warstwy na dole panelu Warstwy lub przejdź do menu głównego na górze i wybierz Warstwa>Nowa>Warstwa i kliknij OK. Gdy to jest na miejscu, użyj narzędzia Wiadro z farbą, które znajduje się na pasku narzędzi, znajduje się pod ikoną Gradient Tool. Zamierzamy uczynić warstwę czarną, więc upewnij się, że kolor pierwszego planu jest czarny. Wybór koloru pierwszego planu i tła znajduje się również na pasku narzędzi, u dołu, u dołu. Są dwa kwadraty, jeden czarny i jeden biały (kliknij D na klawiaturze, która domyślnie ustawia kolor na czarny na pierwszym planie, a biały na tle). Kliknij nową warstwę i powinna być wypełniona całą czernią.
Wybierz narzędzie tekstowe (T) i upewnij się, że kolorem pierwszego planu jest teraz biały (kliknij X na klawiaturze, aby zmienić kolory pierwszego planu/tła, tak aby biały był teraz na górze). Kliknij swój obraz i zacznij pisać. Podobnie jak w przypadku Easy Watermark, możesz go podświetlić, a następnie zmienić rozmiar. Gdy to zrobisz, możesz go bardziej przyciąć, aby pojawił się tylko tekst.
Kliknij dwukrotnie warstwę tekstową po prawej stronie, a powinno pojawić się następujące okno, Styl warstwy.
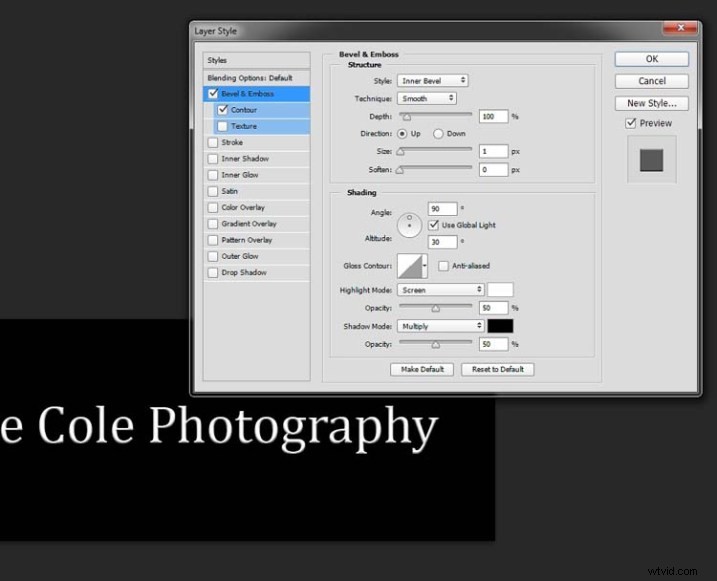
Widać, że zaznaczyłem Bevel Emboss, a poniżej opcję Contour. Możesz bawić się suwakami, ale samo zaznaczenie ich wystarczyło w tym celu. Następnie czarna warstwa jest usuwana. Możesz to zrobić, przeciągając go do kosza na śmieci (kosz na śmieci) w prawym dolnym rogu. Możesz także kliknąć warstwę prawym przyciskiem myszy i znaleźć Usuń. Najłatwiejszym sposobem jest podświetlenie warstwy, klikając ją i naciskając Delete na klawiaturze.
Podczas zapisywania tego pliku bardzo ważne jest, aby zrobić to jako .png lub .psd, w przeciwnym razie przezroczysta część warstwy stanie się biała i nie będziesz już mieć pożądanego znaku wodnego.
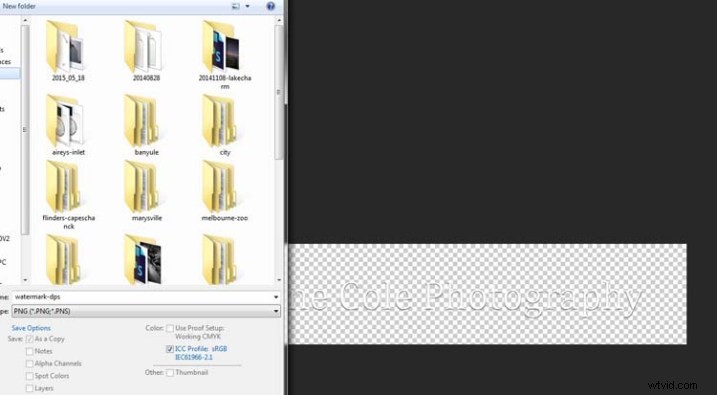
Jest to łatwy sposób na zrobienie znaku wodnego, który możesz zapisać, aby móc ponownie użyć, ale możesz również zrobić logo lub coś podobnego. Jedną z rzeczy, które robi wiele osób, jest dodanie podpisu, jak poniżej.

Można to zrobić na kilka sposobów, ale najczęstszym jest używanie tabletu z piórem, ja używam Wacom Intuos Pro. Zrób wszystko tak samo, jak w przypadku poprzedniego, ale zamiast używać narzędzia tekstowego, weź pędzel, zmniejsz go za pomocą klawisza lewego nawiasu kwadratowego, a następnie wpisz swoje imię.
Jeśli uważasz, że powierzchnia jest zbyt śliska, spróbuj położyć kawałek papieru na wierzchu, pomoże to zwiększyć opór. Możesz też spróbować zrobić to za pomocą myszy lub panelu dotykowego. Ponownie zapisz go w ten sam sposób.
Łatwy sposób dodawania znaków wodnych
Jednym z najłatwiejszych sposobów użycia właśnie utworzonego znaku wodnego jest otwarcie go, a następnie zaznaczenie wszystkich (Ctrl + A na komputerze PC i Command + A na komputerze Mac), a następnie skopiowanie go (Control + C na komputerze PC i Command +C na Macu). Przejdź do obrazu i naciśnij Ctrl + V lub Command + V, aby go wkleić; znak wodny powinien teraz znajdować się na środku obrazu.
Możesz użyć narzędzia do przenoszenia (V), które jest pierwszym w panelu narzędzi, i przenieść je tam, gdzie chcesz, tak jak w przypadku Easy Watermark.
Ukrywanie znaku wodnego na obrazie
Za pomocą prostego znaku wodnego możesz również umieścić go na obrazie i ukryć. Jest to metoda, której używam do wielu moich obrazów artystycznych. Staram się umieścić go tam, gdzie nie jest to oczywiste i gdzie może być trudniej go usunąć.
Gdy obraz będzie gotowy, skopiuj i wklej znak wodny na obrazie. Teraz potrzebujesz Transform it; Edycja>Przekształć w menu głównym lub naciskając Ctrl+T/Command+T. Zauważysz szkielet wokół swojego obrazu, jak pokazano poniżej.

Klikając i przeciągając na rogach lub na środku linii, możesz zmienić rozmiar. Kliknij i przeciągnij, aby powiększyć lub zmniejszyć (przytrzymaj Shift, aby zachować te same proporcje, w przeciwnym razie rozciągnie się). Jeśli chcesz go obrócić, zatrzymaj się tuż za rogiem, a pojawi się mała strzałka krzywej, którą możesz obrócić. Możesz go również przenieść, klikając na środku i przesuwając w dowolne miejsce. Jak już powiedziałem, znajdź miejsce, w którym możesz ukryć swój znak wodny na obrazie, miejmy nadzieję, że nie będzie to zbyt zauważalne, jak pokazano na poniższym obrazku.

Aby zastosować narzędzie do transformacji, możesz dwukrotnie kliknąć wewnątrz pola, nacisnąć Enter lub kliknąć je narzędziem do przenoszenia. Następnie zmienia się nieprzezroczystość warstwy znaku wodnego, aby ułatwić jej mieszanie, patrz poniżej.

Gdy już będziesz dobry w używaniu Transform, możesz poeksperymentować z tym, co jeszcze robi narzędzie.
Korzystanie z pędzla do znakowania wodnego obrazów
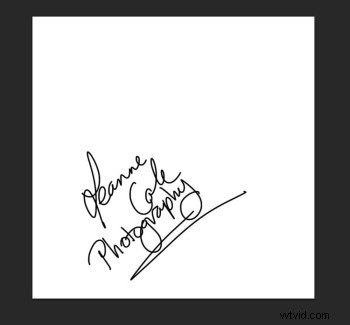 Istnieje bardzo łatwy sposób na zrobienie znaku wodnego, ale jego skonfigurowanie zajmuje trochę czasu. Przygotowanie znaku wodnego działa prawie tak samo jak poprzednio, tylko tym razem chcesz mieć białe tło i do jego utworzenia musisz użyć czerni. Spójrz na obrazek po prawej.
Istnieje bardzo łatwy sposób na zrobienie znaku wodnego, ale jego skonfigurowanie zajmuje trochę czasu. Przygotowanie znaku wodnego działa prawie tak samo jak poprzednio, tylko tym razem chcesz mieć białe tło i do jego utworzenia musisz użyć czerni. Spójrz na obrazek po prawej.
Uwaga:utwórz nowy plik o szerokości 2500 pikseli, ponieważ jest to maksymalny rozmiar pędzla. Zawsze możesz zmniejszyć pędzel, gdy nakładasz go na obraz, ale zwiększenie jego rozmiaru teraz zapewni najlepszą jakość.
Stworzyłem podpis za pomocą tabletu Wacom, ale możesz też użyć długopisu lub czarnego markera na kartce papieru i zeskanować go, to zadziała równie dobrze.
Gdy masz już swój podpis, możesz teraz stworzyć własny pędzel. Przejdź do menu Edycja i wybierz Zdefiniuj ustawienie wstępne pędzla i kliknij je.

 Następnie zobaczysz kolejne wyskakujące okienko z prośbą o nadanie nazwy pędzlowi. Możesz nazwać to, co lubisz, być może coś, co później przypomni ci, co to jest; Nazwałem swój Brush Signature Watermark.
Następnie zobaczysz kolejne wyskakujące okienko z prośbą o nadanie nazwy pędzlowi. Możesz nazwać to, co lubisz, być może coś, co później przypomni ci, co to jest; Nazwałem swój Brush Signature Watermark.
Teraz twój znak wodny będzie działał jak pędzel, możesz go zmniejszyć lub powiększyć (pamiętaj, że jeśli zrobiłeś 2500 pikseli, zachowa jakość do tego rozmiaru bez pikselowania), możesz również zmienić kolor. Działa dokładnie tak samo jak normalny pędzel; użyj klawiszy nawiasów kwadratowych, aby powiększyć lub zmniejszyć. Jeśli chcesz zmienić kolor, kliknij kolor pierwszego planu, a pojawi się okno Próbnika kolorów.
Sugeruję dodanie znaku wodnego do nowej przezroczystej warstwy, aby w razie potrzeby można było również zmienić krycie.
Aby znaleźć nowy pędzel, przejdź do ustawień pędzla, które znajdują się z boku panelu warstw i kliknij ikonę, która wygląda jak małe linie u góry, gdzie powinno pojawić się menu rozwijane.
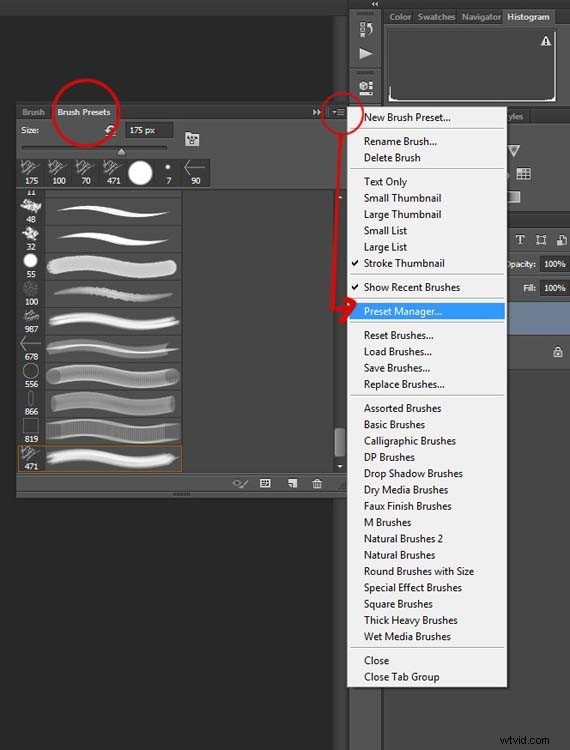
Zejdź do Preset Managera i kliknij. Pojawi się nowe okno ze wszystkimi twoimi pędzlami. Teraz możesz kliknąć i przeciągnąć właśnie utworzony pędzel do miejsca, w którym będzie łatwiej go znaleźć, na przykład do góry.
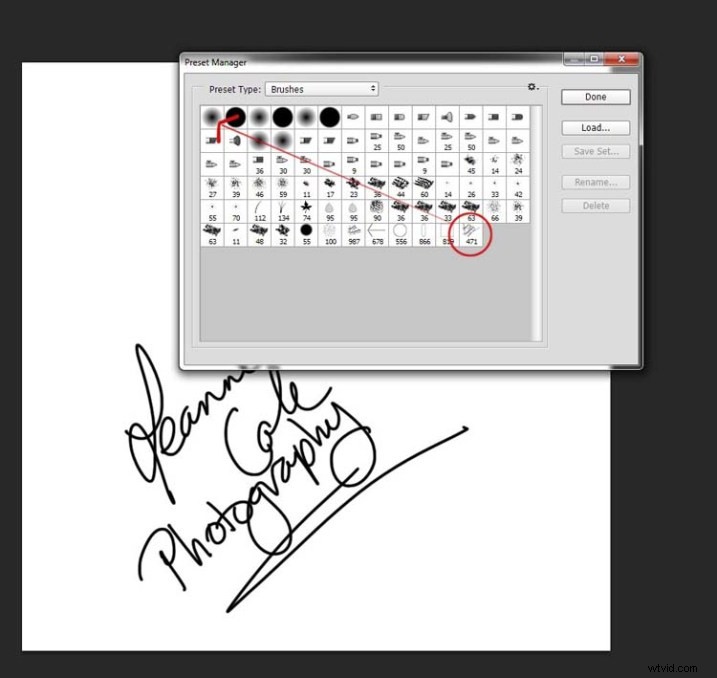
Jesteś teraz gotowy do użycia nowego pędzla do znaków wodnych w dowolnym momencie.
Jak powiedziałem, możesz zmienić jego rozmiar za pomocą klawiszy nawiasów kwadratowych [ ] na klawiaturze. Możesz zmienić jego kolor, klikając kolor pierwszego planu w panelu narzędzi i wybierając nowy. Możesz także dodać efekty warstw, takie jak cień, tłoczenie itp., Możesz nawet sprawić, by sam tekst był przezroczysty i pozostawić tylko cień.
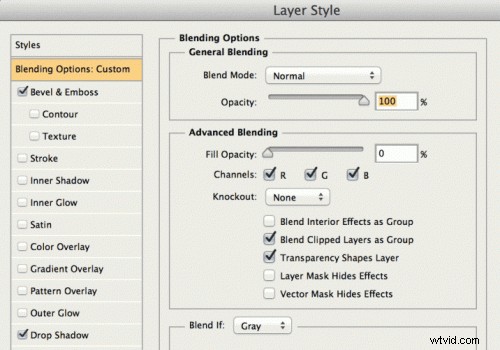
Aby tekst był „niewidoczny”, zmień krycie wypełnienia w opcjach mieszania w sekcji Zaawansowane mieszanie na 0%.
Będzie wyglądać mniej więcej tak i wtopić się w dowolny obszar:
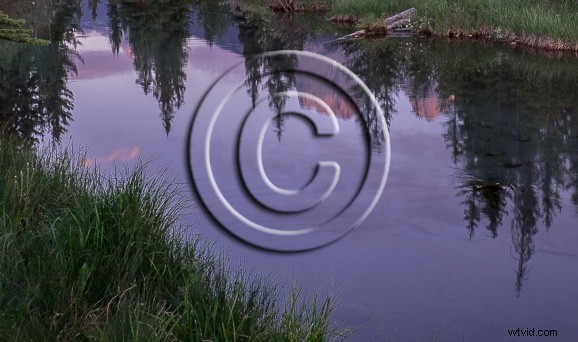
Oto jeden, z którym się bawiłem:
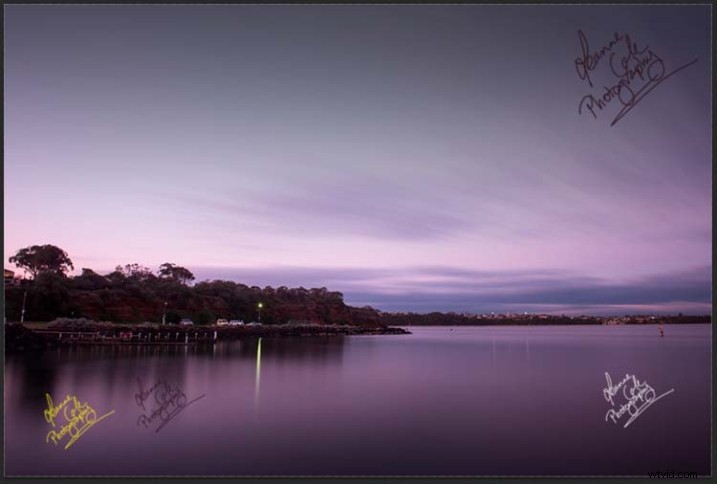
Jest tak wiele różnych sposobów na zrobienie znaku wodnego i naprawdę od Ciebie zależy, który z nich będzie dla Ciebie najlepszy. Czy masz jakieś inne wskazówki dotyczące znaków wodnych lub metod ich tworzenia? Podziel się w komentarzach poniżej.
