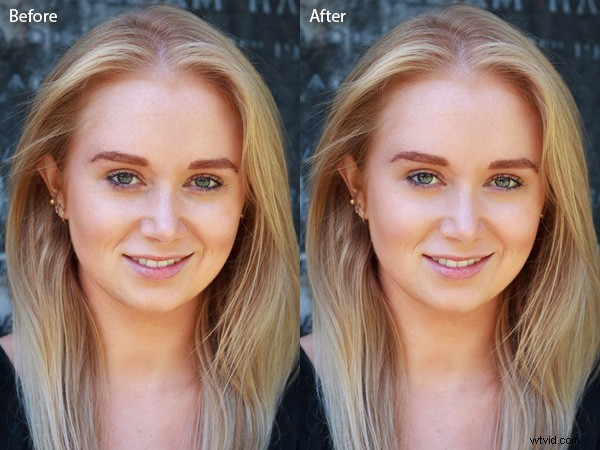
Prawdopodobnie widziałeś kilka programów do retuszu portretów reklamowanych w czasopismach lub w Internecie i zastanawiałeś się, czy warto je kupić. Odpowiedź brzmi nie. Wypróbowałem sporo i prawda jest taka, że ustawienia Zmiękczania skóry w Lightroomie wykonują równie dobrą robotę, jak każdy z nich. W przypadku większości fotografów narzędzia do retuszu Lightrooma to wszystko, czego kiedykolwiek będziesz potrzebować. Do zaawansowanych celów retuszu możesz przejść do Photoshopa.
Warto poświęcić trochę czasu na przemyślenie swojego osobistego podejścia do retuszu portretów. Niektórzy fotografowie wydają się lubić aerografowany, niemal plastikowy wygląd ciężkiej obróbki. To styl często używany w fotografii komercyjnej lub plakatach filmowych.
Inni wybiorą bardziej naturalny efekt i użyją narzędzi do retuszu z lekkim dotykiem. To zdecydowanie moje podejście i pasuje do moich preferencji dotyczących naturalnego światła i tworzenia portretów, które oddają charakter.
Tak czy inaczej, pędzel dopasowujący w Lightroomie może dostosować się do Twoich potrzeb.
Retusz portretów kobiet
Podczas retuszowania portretów kobiet konwencjonalnie stosuje się technikę wygładzania skóry, aby portret wyglądał bardziej pochlebnie. Są oczywiście wyjątki, czasami wygładzanie skóry nie jest konieczne, zwłaszcza jeśli Twój model ma dobrą skórę i fotografujesz w miękkim świetle lub używasz szerokiej przysłony, aby część twarzy była nieostra.
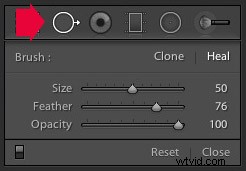 Pierwszym krokiem w retuszu portretowym jest usunięcie wszelkich skaz za pomocą narzędzia do usuwania plam. Aby to zrobić, kliknij ikonę narzędzia do usuwania plam, aby je aktywować, dostosuj rozmiar pędzla za pomocą klawiszy nawiasów kwadratowych na klawiaturze i kliknij miejsce, które chcesz usunąć.
Pierwszym krokiem w retuszu portretowym jest usunięcie wszelkich skaz za pomocą narzędzia do usuwania plam. Aby to zrobić, kliknij ikonę narzędzia do usuwania plam, aby je aktywować, dostosuj rozmiar pędzla za pomocą klawiszy nawiasów kwadratowych na klawiaturze i kliknij miejsce, które chcesz usunąć.
Lightroom automatycznie wybiera inny obszar portretu do pobrania próbki, lecząc skazy. Czasami Lightroom nie wybierze najbardziej odpowiedniego obszaru – w tym przypadku możesz kliknąć okrąg reprezentujący próbkę i przenieść go w bardziej odpowiednie miejsce.
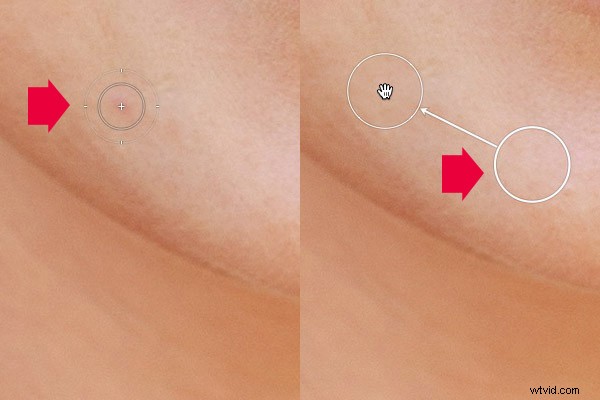
Kliknij skazę za pomocą narzędzia do usuwania plam (po lewej). W tym przypadku algorytm leczenia Lightrooma działał idealnie, ale jeśli nie, kliknij okrąg reprezentujący próbkowany obszar i przenieś go do miejsca, w którym skóra pasuje do odcienia i tekstury obszaru, który ma zostać wyleczony (po prawej).
Dostosowania pędzla dopasowującego
Teraz nadszedł czas, aby dokładnie przyjrzeć się portretowi i zdecydować, jaki inny retusz jest wymagany. Ważne jest, aby przed przejściem do tego etapu dokonać wymaganych korekt tonów i kontrastu w panelu Podstawowym. Na przykład zwiększenie kontrastu i przejrzystości podkreśli teksturę skóry, zmarszczki i przebarwienia. Z drugiej strony możesz przesunąć suwaki Ekspozycja lub Podświetlenia w prawo, aby rozjaśnić skórę, dzięki czemu zmarszczki i tekstura skóry będą mniej widoczne. Retuszowanie za pomocą Pędzla dopasowującego należy pozostawić na sam koniec, aby wiedzieć, z czym pracujesz.
Lubię zaczynać od obszaru pod oczami modelki. Skóra tutaj jest cieńsza niż reszta twarzy, dlatego ludzie mają tam ciemne plamy. Mogą również występować zmarszczki, a niektórzy ludzie mają silne zmarszczki wzdłuż dolnej powieki.
Nie chodzi o to, aby całkowicie je wyeliminować (chyba że wolisz mocno wyretuszowany, aerografowy wygląd), ale o ich zminimalizowanie. Są naturalną częścią tekstury skóry i będą wyglądać nienaturalnie, jeśli ich tam nie ma.
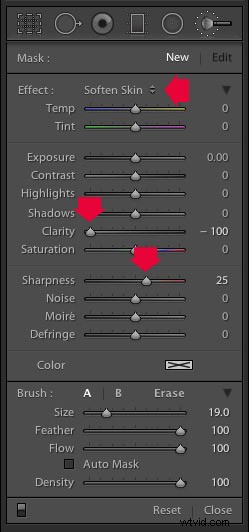 Kliknij ikonę pędzla dopasowania, aby go aktywować. Wybierz ustawienie wstępne Zmiękczanie skóry z menu Efekt. Lightroom ustawia jasność na -100, a ostrość na +25. Upewnij się, że Feather, Flow i Density są ustawione na 100, użyj klawiszy nawiasów kwadratowych na klawiaturze, aby dostosować rozmiar pędzla i pomaluj obszary pod oczami. Ustawienie wstępne Zmiękczanie skóry rozmywa obszar, który malujesz pędzlem.
Kliknij ikonę pędzla dopasowania, aby go aktywować. Wybierz ustawienie wstępne Zmiękczanie skóry z menu Efekt. Lightroom ustawia jasność na -100, a ostrość na +25. Upewnij się, że Feather, Flow i Density są ustawione na 100, użyj klawiszy nawiasów kwadratowych na klawiaturze, aby dostosować rozmiar pędzla i pomaluj obszary pod oczami. Ustawienie wstępne Zmiękczanie skóry rozmywa obszar, który malujesz pędzlem.
Jeśli efekt jest zbyt silny, najedź myszą na pinezkę pędzla dopasowania (szare kółko z czarną kropką pośrodku), aż pojawi się ikona podwójnej strzałki (poniżej). Przytrzymaj lewy przycisk myszy i przesuń mysz w lewo. Lightroom zmniejsza wartość suwaków Przejrzystość i Ostrość, skutecznie zmniejszając siłę ustawienia wstępnego Zmiękczanie skóry. Zatrzymaj się, gdy wszystko będzie dobrze. Cienie można również zredukować, przesuwając suwak Cienie (na suwakach Pędzla dopasowania) w prawo. Każdy portret jest inny, więc musisz dostosować efekt na oko.
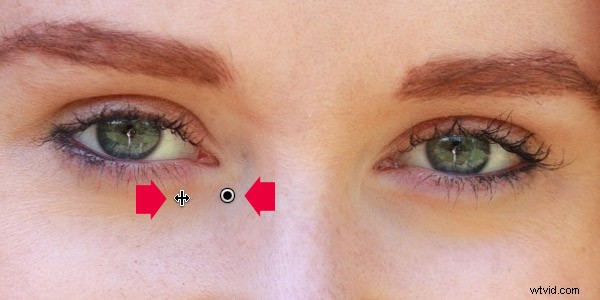
Oto wyniki.
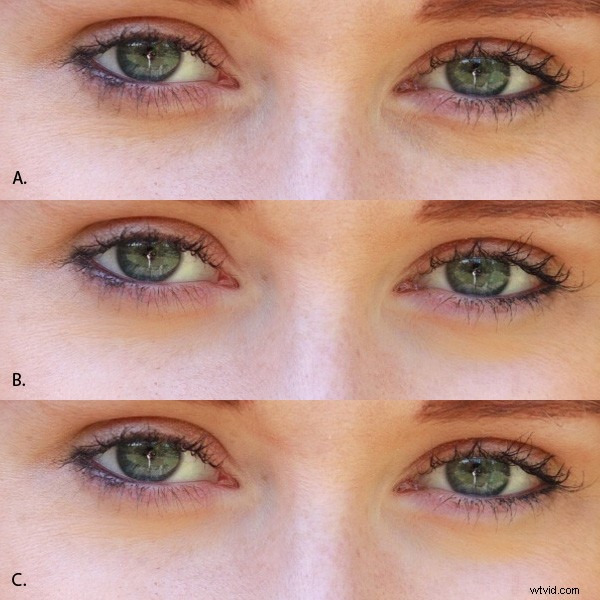
A. Oryginalny, nieretuszowany portret.
B. Retusz, z pełną mocą ustawienia Zmiękczania skóry.
C. Retusz, ze zmniejszoną siłą ustawienia Zmiękczania skóry i suwakiem Cienie przesuniętym w prawo (tylko subtelna różnica).
Poprawianie oczu
Możesz także użyć narzędzia Pędzel dopasowania, aby uwydatnić oczy modelu. Jest to przydatne, gdy oczy są ciemne z powodu oświetlenia. Uważaj, aby nie przesadzić z tym efektem, ponieważ może nie wyglądać naturalnie.
Kliknij opcję Nowy u góry panelu Pędzel dopasowania, aby utworzyć nowy pędzel dopasowania. Ustaw Feather na około 50 i pomaluj źrenice modelki. Jeśli potrzebujesz, naciśnij O (litera) na klawiaturze, aby zobaczyć zamaskowany obszar (jest wyświetlany na czerwono, jak pokazano poniżej).

Teraz ustaw ekspozycję na około 0,50, a jasność na 30. Efekt będzie się różnić w zależności od koloru źrenic modelu i ilości światła na nich. Dobrym pomysłem jest pomniejszenie i przyjrzenie się całemu portretowi, aby sprawdzić, czy efekt nie jest zbyt mocny. Możesz zobaczyć tę regulację na oczach modelki poniżej, co moim zdaniem jest właściwe.

Możesz wzmocnić lub osłabić efekt na swoim zdjęciu za pomocą opisanej powyżej techniki. Najedź kursorem na pinezkę pędzla dopasowania, aż pojawi się ikona podwójnej strzałki, przesuń mysz w lewo, aby osłabić efekt, lub w prawo, aby go wzmocnić (możesz też po prostu przeciągnąć suwaki jeden po drugim, aby zmienić ustawienia)
Ostatnim krokiem jest nałożenie delikatnego zmiękczania skóry na resztę twarzy. Utwórz kolejny pędzel dopasowania, ustaw Wtapianie na 100 i pomaluj całą twarz (użyj skrótu klawiaturowego O, aby wyświetlić czerwoną nakładkę). Następnie wybierz Erase w panelu Adjustment brush, ustaw Feather na 50 i wymaż brwi, usta i oczy. Chodzi o to, że chcesz tylko zmiękczyć skórę, a nie te części twarzy. Powinno wyglądać jak maska poniżej.
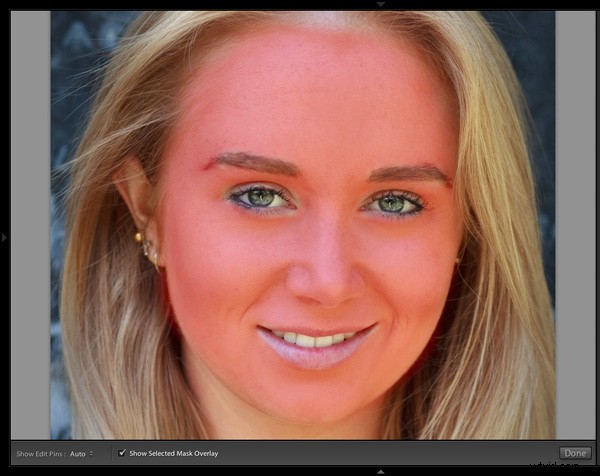
Przejdź do menu Efekt i wybierz ustawienie wstępne Zmiękczanie skóry. Naciśnij O, aby ukryć nakładkę maski, a zobaczysz coś podobnego do poniższego zrzutu ekranu. Pamiętaj, że jest to ustawienie Zmiękczenie skóry przy maksymalnej sile, więc ma silny wpływ na zdjęcie.
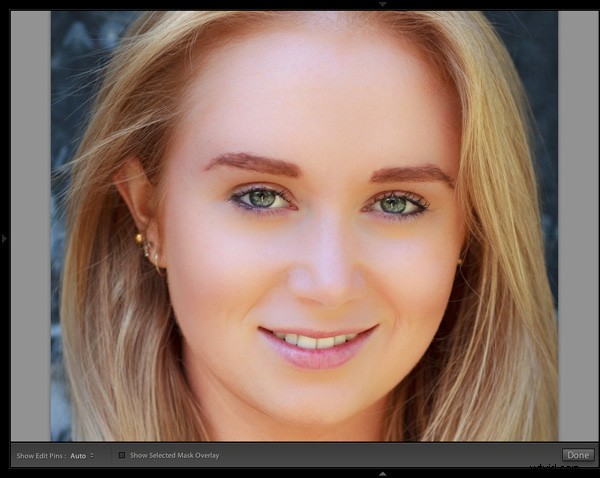
Użyj techniki, której nauczyliśmy się wcześniej, aby zmniejszyć siłę efektu. Jak daleko zajdziesz, zależy od Ciebie. Lubię subtelnie stosować ustawienie Zmiękczania skóry, aby zachować jak najwięcej tekstury skóry. Oto wynik z Przejrzystością zmniejszoną do -20 i Ostrością do +5.
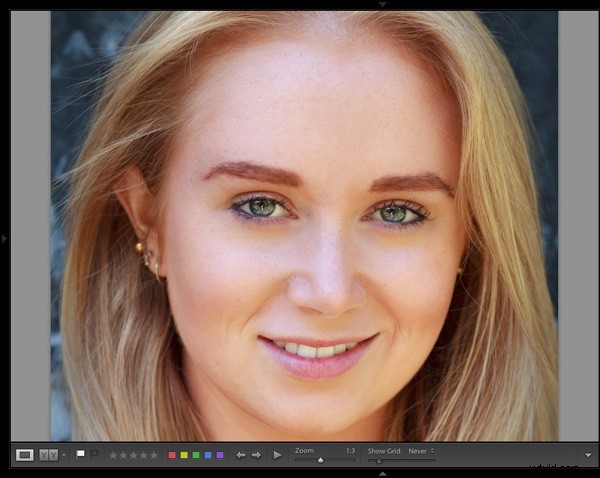
Ten film pokazuje, jak wyretuszowałem inny portret, używając narzędzia Pędzel dopasowujący, aby poprawić oczy i zarost na twarzy modelki.
Dotknąłem tylko liczby sposobów używania pędzli dopasowania w Lightroomie do retuszu portretów. Jakich technik używasz? Daj nam znać w komentarzach.
Kolekcja Mastering Lightroom
 Mój Mastering Lightroom e-booki pomogą Ci w pełni wykorzystać Lightroom 4 i Lightroom 5. Obejmują one każdy aspekt oprogramowania, od modułu Biblioteka po tworzenie pięknych obrazów w module Develop. Kliknij link, aby dowiedzieć się więcej lub kupić.
Mój Mastering Lightroom e-booki pomogą Ci w pełni wykorzystać Lightroom 4 i Lightroom 5. Obejmują one każdy aspekt oprogramowania, od modułu Biblioteka po tworzenie pięknych obrazów w module Develop. Kliknij link, aby dowiedzieć się więcej lub kupić.
