Jednym z najważniejszych atutów Lightrooma jest również jego pięta achillesowa. Jest to tak potężny program, że odkrycie wielu jego przydatnych funkcji może zająć dużo czasu i często jest ukrytych pod kocem skrótów klawiaturowych i niejasnych menu.
Kiedy po raz pierwszy zacząłem uczyć się Lightrooma, byłem już długoletnim użytkownikiem programu Apple do przetwarzania obrazu Aperture i przez chwilę po dokonaniu zmiany byłem przytłoczony liczbą dostępnych opcji. Mając tak wiele menu, przycisków i suwaków na wyciągnięcie ręki, myślałem, że nie ma mowy, żebym kiedykolwiek zdołał je wszystkie zrozumieć. Po wielu eksperymentach, wyszukiwaniu online i staroświeckich dobrych próbach i błędach, znalazłem przepływ pracy, który odpowiada moim potrzebom; to samo dotyczy większości fotografów. Nie możesz korzystać z każdej funkcji i opcji dostępnych w Lightroomie, ale kluczem jest znalezienie narzędzi, które działają dla Ciebie i nauczenie się ich opanowania.

Dostosowanie pliku RAW do ostatecznego obrazu zajęło trochę czasu, ale było o wiele łatwiejsze dzięki kilku prostym wskazówkom i sztuczkom opisanym poniżej.
Biorąc to pod uwagę, oto pięć najbardziej praktycznych, przydatnych funkcji, z których korzystam na co dzień. Wypróbuj je, a mogą znacznie poprawić Twoje wrażenia z Lightroom.
1. Utwórz ustawienia importu
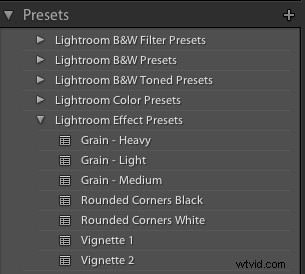 Prawdopodobnie już wiesz, że Lightroom zawiera dziesiątki ustawień wstępnych, które pomogą Ci rozpocząć edycję zdjęć, co może być dość przydatne, gdy potrzebujesz szybkiej korekty lub efektu, takiego jak zdjęcie postarzone, pominięcie wybielacza lub dowolna liczba konwersji czarno-białych. Te ustawienia wstępne nie są specjalnymi filtrami, takimi jak te, które można znaleźć na Instagramie lub innych tego typu programach do udostępniania obrazów, ale w rzeczywistości są gotowymi manipulacjami różnymi suwakami i kontrolkami dostępnymi w module Develop. Na przykład filtr Zimna tonacja jest zbiorem zapisanych wartości regulacji balansu bieli, odcienia i obecności w panelu Basic Develop.
Prawdopodobnie już wiesz, że Lightroom zawiera dziesiątki ustawień wstępnych, które pomogą Ci rozpocząć edycję zdjęć, co może być dość przydatne, gdy potrzebujesz szybkiej korekty lub efektu, takiego jak zdjęcie postarzone, pominięcie wybielacza lub dowolna liczba konwersji czarno-białych. Te ustawienia wstępne nie są specjalnymi filtrami, takimi jak te, które można znaleźć na Instagramie lub innych tego typu programach do udostępniania obrazów, ale w rzeczywistości są gotowymi manipulacjami różnymi suwakami i kontrolkami dostępnymi w module Develop. Na przykład filtr Zimna tonacja jest zbiorem zapisanych wartości regulacji balansu bieli, odcienia i obecności w panelu Basic Develop.
Możesz również wiedzieć, że możesz tworzyć własne ustawienia wstępne, dostosowując dowolne parametry rozwijania, a następnie wybierając Nowe ustawienie wstępne z menu Edycja. Możesz jednak rozszerzyć tę funkcjonalność o krok dalej, automatycznie stosując dane ustawienie wstępne, nawet utworzone samodzielnie, do wszystkich swoich zdjęć podczas importu. Jest to niezwykle przydatne, jeśli masz określony zestaw wartości, których chcesz użyć jako punktu wyjścia. Zamiast dokonywać podobnych zmian w elementach takich jak światła, cienie i przejrzystość dla każdego obrazu, możesz po prostu zastosować wartości domyślne do każdego importowanego obrazu. Aby to zrobić, użyj panelu Zastosuj podczas importowania” w oknie dialogowym Importuj i wybierz dowolne z istniejących ustawień wstępnych Lightroom lub takie, które stworzyłeś samodzielnie.
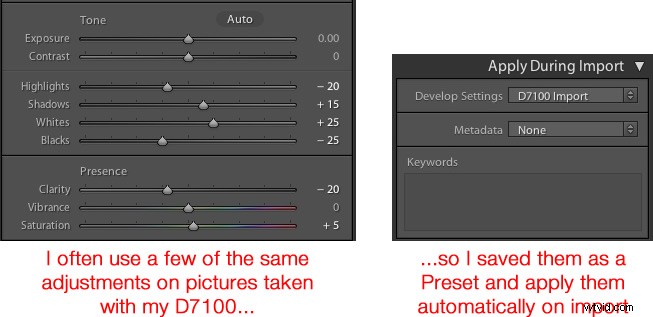
Jako przykład tego, jak może to być przydatne, często stosowałem podobne korekty do każdego zdjęcia, które zrobiłem za pomocą mojego Nikon D7100, ponieważ nie byłem zadowolony z interpolacji moich plików RAW przez Lightroom. Stało się to trochę czasochłonne, więc zapisałem moje wspólne ustawienia jako Preset o nazwie Import D7100. Teraz za każdym razem, gdy importuję zdjęcia z karty pamięci D7100, stosuję to ustawienie wstępne. Mam zapisane unikalne ustawienie wstępne dla każdej z moich kamer, a zastosowanie tych ustawień podczas importowania zaoszczędziło mi niezliczonych godzin i dużej frustracji. To fantastycznie przydatna funkcja, która może znacznie poprawić również Twój własny przepływ pracy.
2. Użyj klawiszy numerycznych, aby dostroić ustawienia w module Develop
Podczas pracy w module Develop uzyskanie dokładnych wartości przez ręczne przesuwanie suwaków może być nieco trudne. Jednym ze sposobów na naprawienie tego jest zapewnienie sobie nieco większej powierzchni poprzez najechanie kursorem na lewą stronę paneli i przeciągnięcie, aż panele będą znacznie szersze.
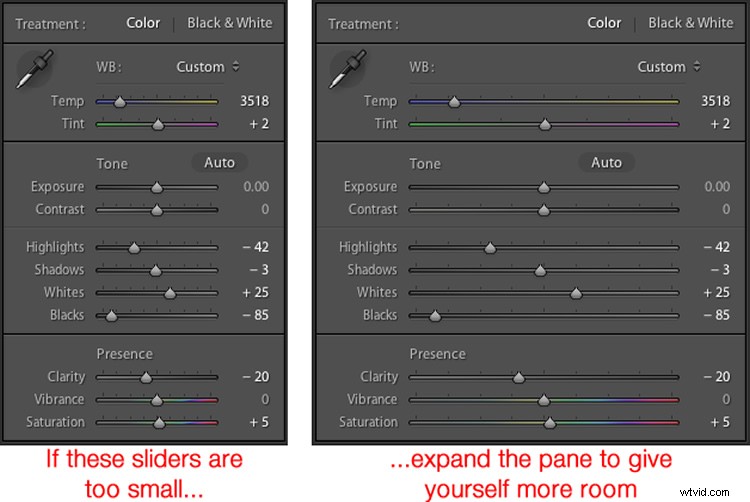
Inną przydatną sztuczką jest użycie klawiszy strzałek, aby dostosować wartości liczbowe w bardzo małych krokach. Na przykład, kliknij wartość liczbową Balansu bieli i naciskaj klawisze strzałek w górę lub w dół, aby zmieniać ją w krokach co 10. Lub podświetl opcję Przejrzystość i naciśnij w górę lub w dół, aby zmieniać ją w krokach co 1. Aby uzyskać większe regulacje, przytrzymaj wciśnięty przycisk Klawisz Shift podczas wciskania w górę lub w dół, co zmieni balans bieli w krokach co 200, klarowność w krokach co 10 itd.
3. Dostosuj moduł programistyczny
Jeśli jesteś podobny do mnie, być może przytłoczyła cię ogromna liczba opcji w module Develop, ale na szczęście istnieje sposób na oswojenie tej bestii, klikając prawym przyciskiem myszy w dowolnym miejscu na panelach regulacji. Spowoduje to wyświetlenie menu, które pozwala wyłączyć niepotrzebne korekty, dzięki czemu uzyskasz czystsze i mniej zagracone środowisko pracy i nie tracisz czasu na klikanie funkcji, których nigdy nie używasz.
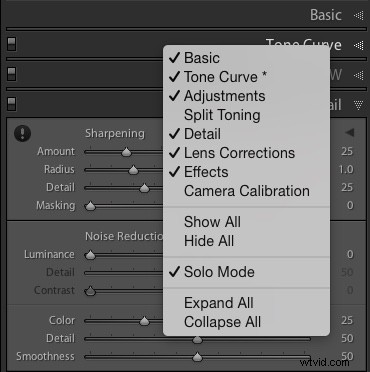
Jednym ze szczególnie przydatnych elementów tego menu z prawym przyciskiem myszy jest tryb Solo, który jest sposobem na jeszcze większe uporządkowanie modułu Develop poprzez zwinięcie wszystkich paneli z wyjątkiem ten, którego obecnie używasz. Marnowałem mnóstwo czasu na przewijanie w górę iw dół różnych otwartych paneli, rozwijanie lub zwijanie ich, aby dostać się do tego, którego naprawdę chciałem. Ale używając trybu Solo za każdym razem, gdy klikam nowy panel, drugi, którego używałem, jest automatycznie zmniejszany do samego tytułu. Ta jedna mała funkcja w pojedynkę zaoszczędziła mi nie tylko dużo czasu, ale także wielu leków na ból głowy.
4. Twórz inteligentne kolekcje, aby automatycznie sortować zdjęcia w module biblioteki
Moduł biblioteki Lightroom to świetny sposób na uporządkowanie obrazów. Możesz tworzyć wirtualne foldery o nazwie Kolekcje (np. Ceremonia, Przyjęcie i Przemówienia na ślub), które można nawet umieścić w Zestawach Kolekcji (np. Ślub Smitha-Millera).
Ale jeszcze bardziej przydatną wydaje mi się funkcja inteligentnych kolekcji, która umożliwia dynamiczne porządkowanie obrazów w oparciu o dowolną liczbę określonych warunków. Aby utworzyć kolekcję inteligentną, wybierz opcję Nowa kolekcja inteligentna z menu Biblioteka i określ parametry, których chcesz użyć. Każde zdjęcie, które spełnia te kryteria, w dowolnym momencie procesu edycji, zostanie automatycznie umieszczone w utworzonym folderze wirtualnym.
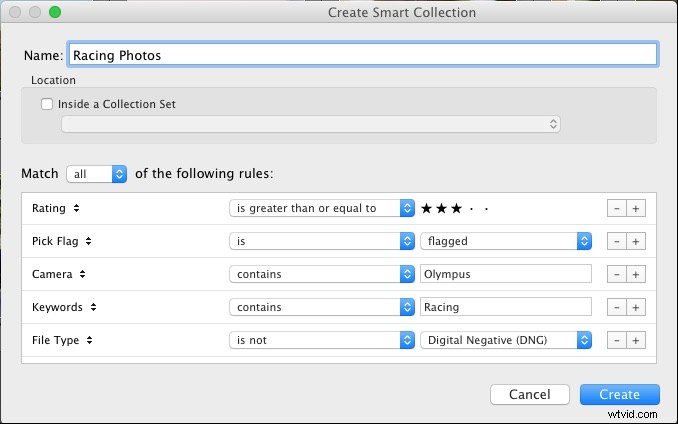
W powyższym przykładzie utworzyłem kolekcję inteligentną, która automatycznie sortuje wszystkie moje zdjęcia, w tym te, które importuję po utworzeniu kolekcji inteligentnej, które spełniają określone kryteria. Korzystanie z kolekcji inteligentnych to świetny sposób na usprawnienie procesu organizacji i pomoc w sortowaniu obrazów, aby skupić się na tych, z którymi naprawdę chcesz pracować.
5. Przytrzymaj klawisz Option/Alt podczas dostosowywania suwaków Develop
Efekty wielu zmian w module Develop są oczywiste; zwiększ ekspozycję, a obraz stanie się jaśniejszy. Zwiększ nasycenie, a twoje zdjęcie straci trochę koloru. Ale co z korektami, które nie są tak łatwe do zauważenia? Jeden konkretny zestaw suwaków, którego używam przez cały czas, znajduje się w obszarze Wyostrzanie w okienku Szczegóły, ale dokładne efekty promieni, szczegółów i maskowania są czasami trudne do zauważenia. Ten problem można rozwiązać, przytrzymując klawisz Alt/Option podczas przesuwania prawie dowolnego suwaka w module Develop, który pokaże w czasie rzeczywistym dokładnie to, co dzieje się podczas wprowadzania zmian.

Podczas edytowania tego zdjęcia musiałem wprowadzić pewne poprawki, takie jak zmniejszenie poziomu czerni, ale nie chciałem posuwać się tak daleko, aby jakakolwiek część obrazu całkowicie czarny. (Oznacza to, że nie chciałem niczego przycinać na obrazie.) Przytrzymując klawisz Opcja podczas dostosowywania suwaka Czerń, mogłem zobaczyć w czasie rzeczywistym, które obszary obrazu zostały dotknięte:
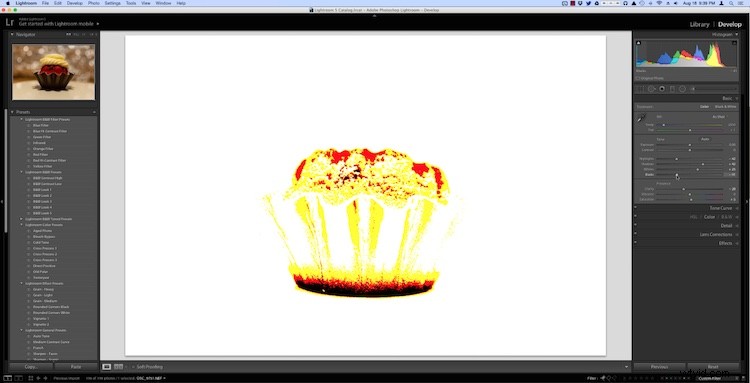
Na powyższym obrazku spód ciasta stał się całkowicie czarny, co oznacza, że nie może być ciemniejszy, podczas gdy czerwone obszary wkrótce staną się całkowicie czarne, jeśli będę nadal przesuwał suwak w lewo. Dotyczy to żółtych obszarów, ale jeszcze nie tak bardzo, że tracę dane dotyczące kolorów. Działa to dla prawie każdego suwaka regulacji w module Develop i może znacznie pomóc w upewnieniu się, że edytujesz dokładnie tak, jak chcesz.
Te pięć wskazówek i sztuczek dotyczących Lightrooma było dla mnie wielkim dobrodziejstwem, ponieważ pracowałem z programem przez lata, a co z tobą? Jakie są twoje ulubione aspekty Lightroom, które są dla ciebie szczególnie przydatne? A może masz jakieś ukryte klejnoty, o których inni mogą nie wiedzieć? Zostaw swoje przemyślenia w komentarzach poniżej.
