
Lightroom to fantastyczny program do organizowania zdjęć, ale zapewnia również wiele narzędzi przyspieszających pracę edycyjną. Możesz nawet przetwarzać wiele zdjęć naraz dzięki edycji wsadowej. Techniki te są zdecydowanie największą oszczędnością czasu, jaką zapewnia Lightroom. Gdy zaczniesz z nich korzystać, będziesz się zastanawiać, jak kiedykolwiek edytowałeś każdy obraz z osobna.
Technika 1:Stosowanie gotowych ustawień podczas importu
Presety są niezwykle popularne i nie bez powodu. Pozwalają one na zastosowanie często używanych edycji i poprawek do zdjęć, zamiast konieczności ręcznego dostosowywania ustawień dla każdego nowego obrazu. Ale czy wiesz, że możesz zastosować swoje ulubione ustawienia wstępne podczas importowania i wyciąć wiele kroków?
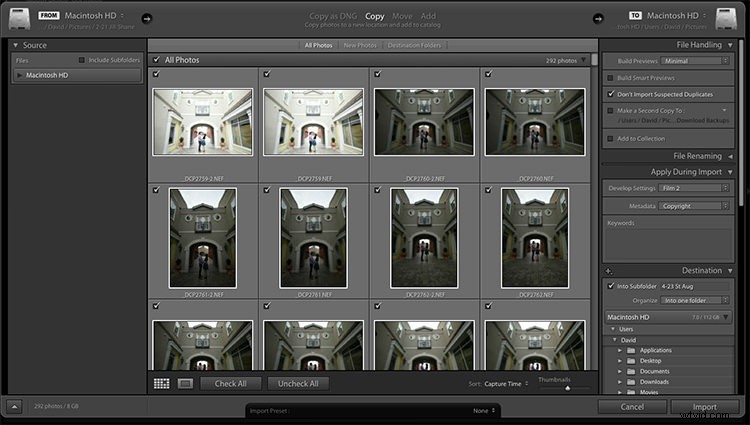
Krok 1: Rozpocznij import w module biblioteki
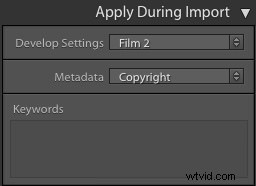
Krok 2: W prawym panelu w oknie dialogowym importu zobaczysz moduł „Zastosuj podczas importu”.
Krok 3: Jeśli masz podstawowe ustawienie wstępne lub najczęściej używane, wybierz je tutaj i kliknij importuj, aby automatycznie zastosować je do wszystkich zdjęć importowanych do Lightroom.
To nie tylko pomija wiele kliknięć, ale stosuje je szybciej niż późniejsze wybieranie ich indywidualnie w module programistycznym.
Technika 2:Zastosuj gotowe ustawienia w module Biblioteka
Stosowanie ustawień wstępnych podczas importu jest świetne, jeśli wszystkie zdjęcia są podobne, ale może być konieczne użycie różnych ustawień wstępnych w różnych scenach, pozach itp. Zamiast stosować te pojedyncze obrazy na raz, możesz wybrać je w module biblioteki i zastosować je w grupie. Ta sztuczka jest świetna na wesela lub podobne sesje, w których możesz być w środku, a potem na zewnątrz lub mieć stale zmieniające się warunki oświetleniowe.
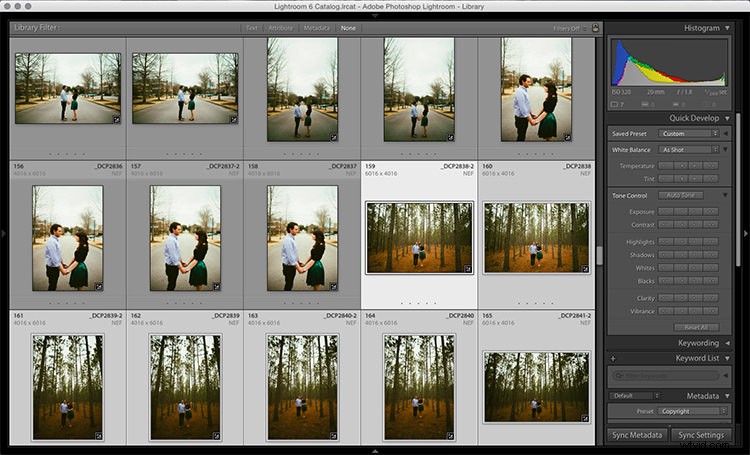
Krok 1: Kliknij pierwszy obraz w zestawie, a następnie przytrzymaj przycisk Control i kliknij inne, do których chcesz zastosować to samo ustawienie wstępne.
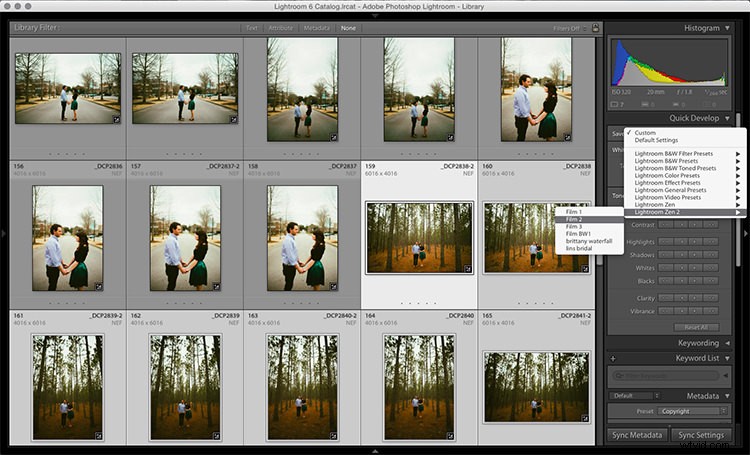
Krok 2: W górnej części panelu Szybkie rozwijanie kliknij menu rozwijane pod "Zapisane ustawienie wstępne" i wybierz nowe ustawienie wstępne. Zaktualizuje ustawienia z tego ustawienia wstępnego na wszystkie wybrane zdjęcia.
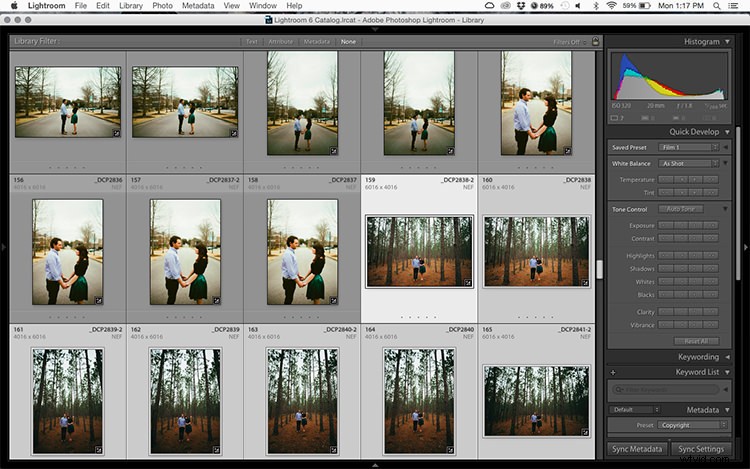
Krok 3: W razie potrzeby powtórz dla każdej zmieniającej się sceny.
Technika 3:Edycja w module Biblioteka
Moduł Biblioteki działa znacznie płynniej i przetwarza zmiany szybciej niż moduł Develop. Ponieważ już zastosowałeś swoje ustawienia wstępne do obrazów, będziesz teraz musiał wprowadzić ogólne poprawki do swoich zdjęć. Moduł Biblioteka może edytować główne korekty, takie jak balans bieli, ekspozycja, kontrast i inne. Co więcej, możesz zastosować te dostosowania do wielu zdjęć jednocześnie, dzięki czemu będą bardziej spójne i zaoszczędzisz dużo czasu.
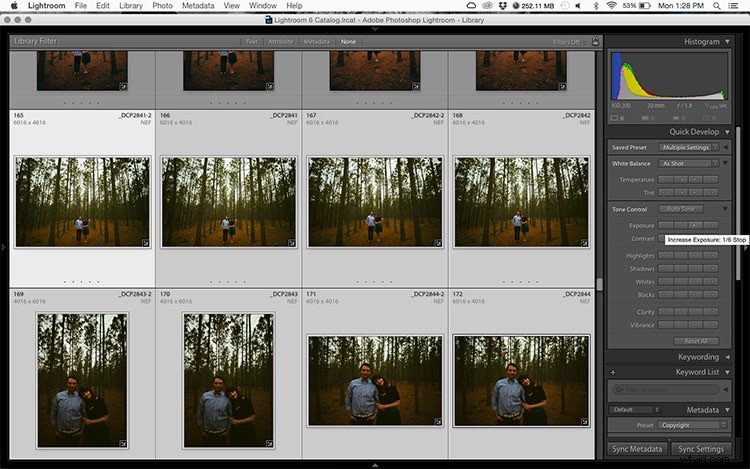
Krok 1: Wybierz grupę obrazów jak powyżej (CTRL + kliknij, aby dodać do wyboru) w module Biblioteka.
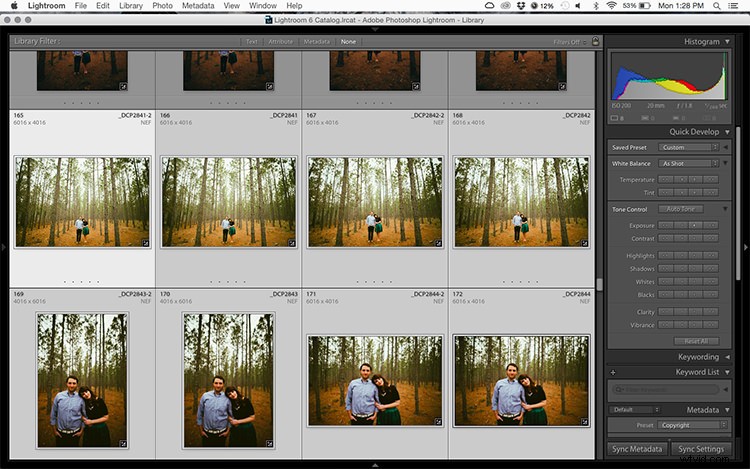
Krok 2: W panelu Szybkie rozwijanie po prawej stronie kliknij strzałki pod Ekspozycja, Kontrast i innymi odpowiednimi opcjami, aby zastosować zmiany do wszystkich wybranych zdjęć jednocześnie.
Krok 3: Możesz użyć klawiszy + i –, aby powiększyć lub zminimalizować widok biblioteki, co pozwoli Ci uzyskać lepszy widok stosowanych korekt.
Technika 4:Synchronizuj korekty na wielu zdjęciach w module Develop
Po zastosowaniu ogólnych korekt może być konieczne dopracowanie kilku elementów na obrazach. Mogą to być zmiany, takie jak dopasowanie krzywej, dodanie filtra gradientu w celu dostrojenia jasnego nieba itp. Są to zmiany, które musisz wprowadzić w module Develop, ale nadal możesz zastosować je partiami, zamiast robić je na jednym zdjęciu na raz.
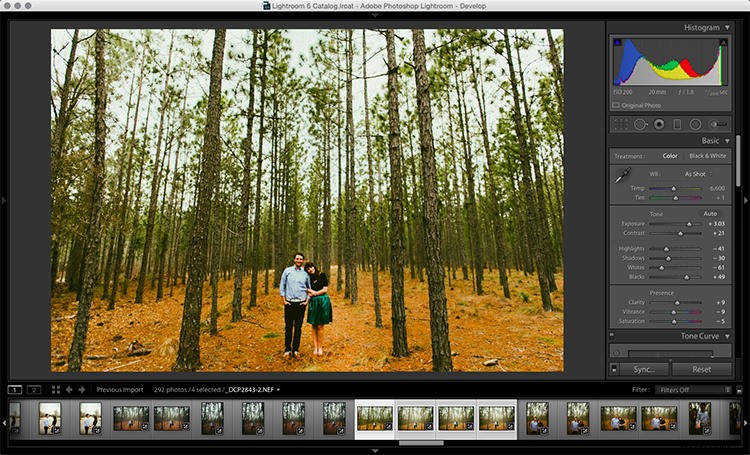
Krok 1: W module Develop zastosuj poprawki do pojedynczego zdjęcia.
Krok 2: W widoku siatki rozwijania lub siatki biblioteki wybierz wiele zdjęć (CTRL + kliknięcie).
Krok 3: U dołu prawego panelu wybierz „Synchronizuj”, będzie to lewy przycisk obok „Resetuj”
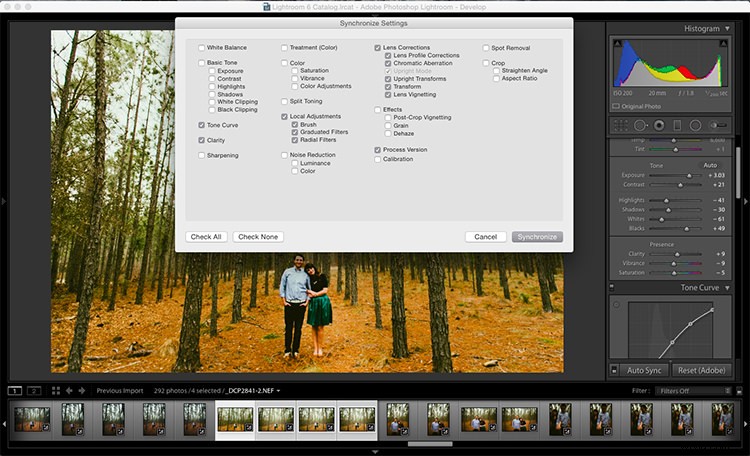
Krok 4: Zaznacz opcje, które chcesz zsynchronizować ze wszystkimi wybranymi zdjęciami. Powinny one obejmować wszelkie zmiany, które właśnie wprowadziłeś w module Develop.
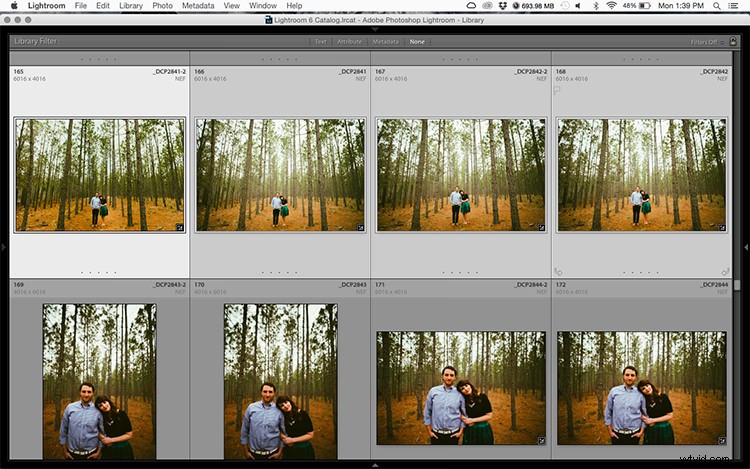
Pamiętaj
Podczas edycji wsadowej uważaj, aby nie synchronizować niczego, czego nie chcesz zastosować do wszystkich wybranych obrazów. Jeśli użyjesz pędzla do korekty na skórze na jednym zdjęciu i zsynchronizujesz to z innym zdjęciem, istnieje prawdopodobieństwo, że obiekt nieznacznie się poruszył i pędzel zostanie nałożony na niewłaściwą część obrazu.
Trzymaj się tego!
Czy uważasz, że te techniki edycji wsadowej mają miejsce w twoim przepływie pracy? Dla mnie nauka edycji wsadowej pozwoliła mi skrócić czas edycji ślubu do ułamka tego, co było wcześniej. Możesz skupić się na pełnym obrazie i stylu każdej sesji i nie zgubić się, spędzając 10-15 minut na każdym zdjęciu. Edycja wsadowa pozwala wykonać więcej pracy w krótszym czasie i to jest fantastyczne!
Czy masz jakieś dodatkowe wskazówki do dodania? Zrób to w komentarzach poniżej.
