W tym artykule dzielę się z Wami początkiem mojego przepływu pracy w zakresie przetwarzania prawie wszystkich zdjęć, które robię. Do 90% przetwarzania końcowego używam głównie Lightrooma i bardzo rzadko przechodzę do Photoshopa po dodatkowe rzeczy.
Zanim zaczniemy, muszę przyznać, że nie jestem mistrzem post-processingu, nie znam Lightrooma od podszewki i zdecydowanie nie znam Photoshopa od podszewki. Ale, jak się dowiedziałem i mam nadzieję, że ty też będziesz, okazuje się, że nie musisz być mistrzem, aby móc ożywić swoje zdjęcia RAW. Może to zrobić prawie każdy, wykonując tylko kilka prostych kroków, które pokażę.

Zanim zaczniemy, oto zdjęcie zrobione prosto z aparatu.
Zdjęcie, które zamierzam użyć (powyżej) do tego samouczka, to zdjęcie, które zrobiłem podczas warsztatu Dead Sea Night and Sunrise Workshop. Tak naprawdę nie planowałem tego zdjęcia z wyprzedzeniem, ale to chyba najlepsze zdjęcie, jakie zrobiłem podczas tych warsztatów. Jest to zdjęcie jednego z największych zapadlisk w rejonie Morza Martwego (jeden z ponad 5000 i wciąż rośnie) i jest to 89-sekundowa ekspozycja, wykonana z 10-stopniowym filtrem o neutralnej gęstości, który pozwolił mi wygładzić wodę wewnątrz zapadliska, i rozciągnij poruszające się chmury.
Teraz zróbmy to POP!
1. Korekty obiektywu
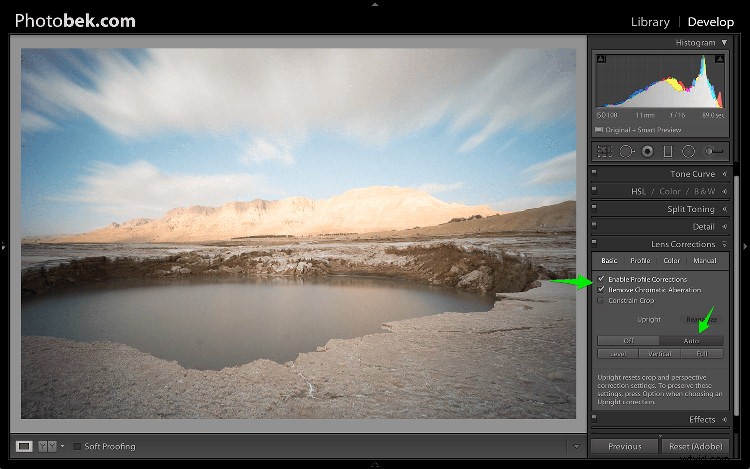
Pierwszą rzeczą, którą robię, jest zastosowanie korekty obiektywu. To konkretne zdjęcie zostało zrobione obiektywem szerokokątnym, a jeśli interesujesz się fotografią krajobrazową, obiektyw szerokokątny będzie Twoim wyborem w 80% przypadków, dlatego ważne jest usunięcie zniekształceń, które tworzy.
po prostu przejdź do panelu korekcji obiektywu i zaznacz opcję Włącz korekty profilu. Lightroom ma profile dla wielu soczewek i są szanse, że będzie miał jeden dla używanego obiektywu. Jeśli nie, upewnij się, że zaktualizowałeś program Lightroom do najnowszej wersji, ponieważ dodaje ona obsługę nowych obiektywów w miarę ich udostępniania światu.
W niektórych przypadkach postanawiam pozostawić zdjęcie bez korekcji obiektywu. To tylko kwestia tego, co wydaje się lub wydaje się właściwe dla każdego konkretnego zdjęcia.
W panelu Korekty obiektywu możesz również poprawić perspektywę na zdjęciu, więc zawsze klikam Auto i widzę, jak to wpływa na obraz. Jeśli jest dobre, to trzymam. Jeśli jest wyłączone, cofam go i ręcznie dopasowuję lub w razie potrzeby obracam za pomocą narzędzia do przycinania.
2. Balans bieli
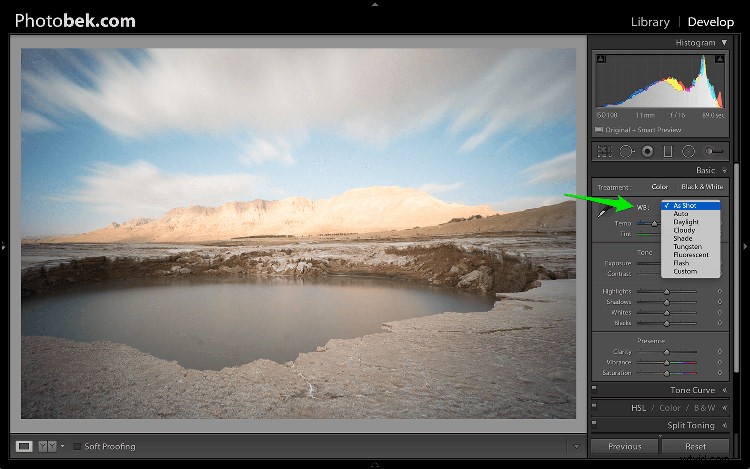
Regulacja balansu bieli jest na drugim miejscu. Ponieważ zawsze kręcę Raw (a jeśli nie, to zacznij), tak naprawdę nie mieszam z balansem bieli podczas kręcenia. Ponownie, jest to kwestia zabawy z opcjami w Lightroomie, aby zobaczyć, co wygląda najlepiej i co sprawia, że obraz jest tak zbliżony do tego, jak wyglądał podczas fotografowania.
80% czasu używam opcji Auto lub Jak ujęcie, a dla tego zdjęcia trzymałem je w trybie Jak ujęcie.
3. Usuwanie plam
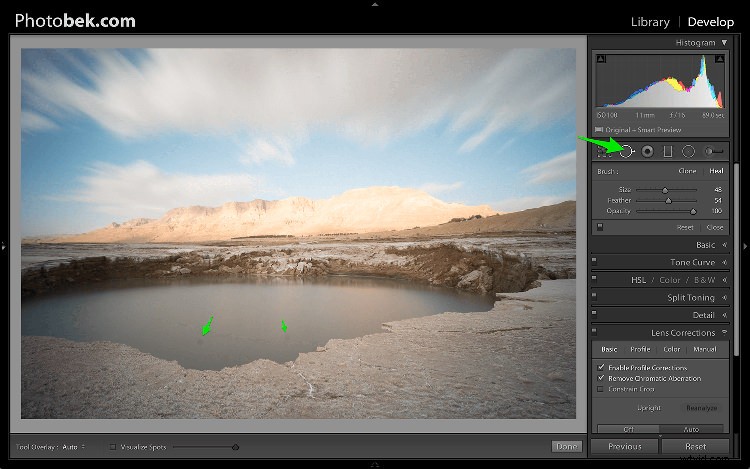
Usuwanie plam jest koniecznością. Nieusuwanie plam ze zdjęć to naprawdę zły nawyk. Trudno jest uniknąć takich plam, ponieważ obiektyw lub matryca zabrudzą je i zakurzą, a ich regularne czyszczenie nie jest tak naprawdę czymś, co robi większość fotografów. Wiem, że nie.
Moim zdaniem plamy mogą zepsuć zdjęcie, po prostu ich nienawidzę, ale uwielbiam się ich pozbyć, a Lightroom sprawia, że jest to bardzo łatwe. Jak widać na powyższym zrzucie ekranu, zaznaczyłem strzałkami dwa bardzo oczywiste miejsca, ale po użyciu funkcji Wizualizuj miejsca spójrz, co się dzieje.
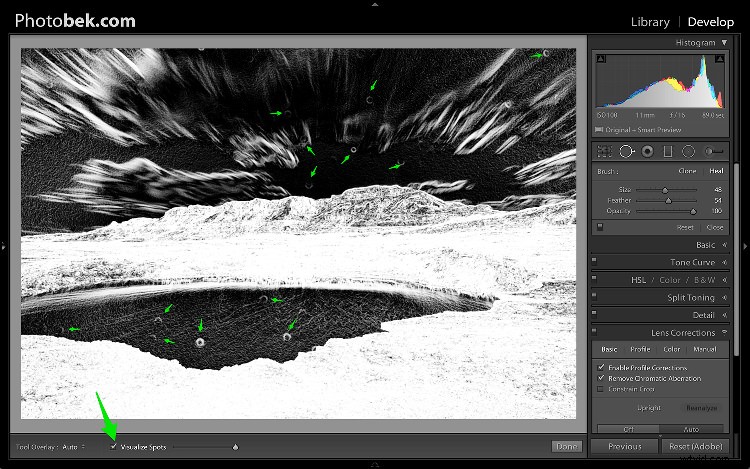
BUM!
Wiem, że nie powinienem być taki szczęśliwy, ponieważ mój obiektyw (lub czujnik) jest dość brudny, ale dzięki tej wspaniałej funkcji w Lightroomie mogę zobaczyć prawie wszystkie plamy i się ich pozbyć.
W narzędziu do usuwania plam możesz wybrać między klonowaniem a leczeniem. Zwykle używam Heal, ponieważ lepiej usuwa plamy i wybiera najlepsze miejsca do kopiowania.
4. Panel podstawowy
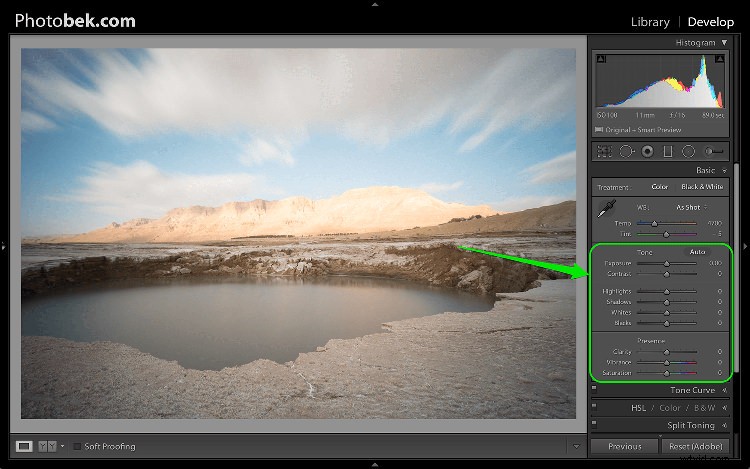
To tutaj dzieje się większość magii i ta część ma największy wpływ na zdjęcie. Ma dziewięć suwaków (oprócz dwóch suwaków balansu bieli, o które zadbaliśmy już w kroku 2), a najważniejszą rzeczą, o której musisz wiedzieć, jest to, że każde zdjęcie wymaga własnych korekt, ponieważ każdy obraz jest inny.
Korekty, które zamierzam wprowadzić na tym konkretnym zdjęciu, mogą nie działać tak dobrze na innym ujęciu, więc pamiętaj, że ogólny proces jest podobny i użyję wszystkich tych suwaków dla każdego zdjęcia, ale niekoniecznie przesuń je do te same lokalizacje.
Zacznijmy:
4.1 Ekspozycja
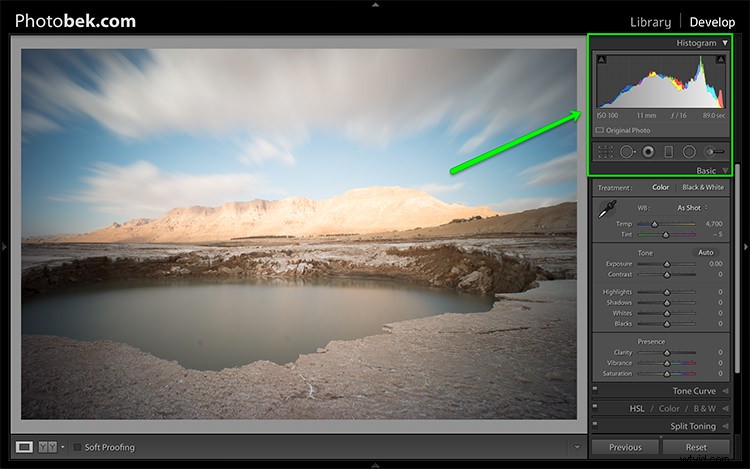
Ponieważ zdjęcie zostało dobrze naświetlone i nie ma przycięcia, jak widać na powyższym histogramie, nie musiałem wprowadzać żadnych zmian w suwaku Ekspozycja, więc zostawiłem go na 0.
Histogram to świetne narzędzie, na które należy zwracać uwagę przez cały czas pracy nad obróbką obrazu. Dostarczy Ci cennych informacji o przyciętych obszarach na zdjęciu (jeśli takie ma).
Oto, jak by wyglądało, gdyby prześwietlenia zostały przycięte (naciśnij J lub kliknij/najedź na strzałki widoczne u góry histogramu, aby aktywować wskaźniki przycinania).
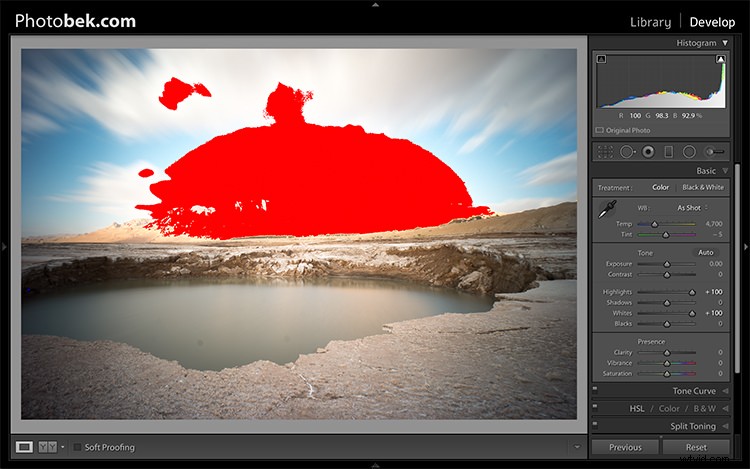
Oto, jak by to wyglądało, gdyby cienie zostały przycięte.
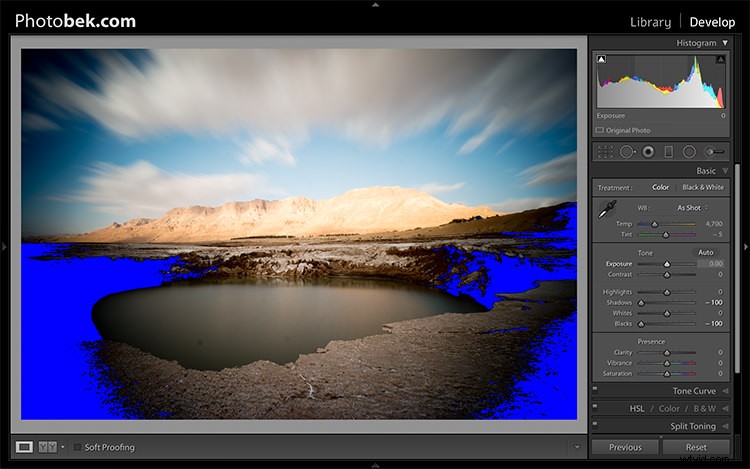
Należy pamiętać, że niektóre obcinanie jest całkowicie do przyjęcia, aw niektórych przypadkach może być nawet pożądane. Sztuką jest dowiedzieć się, gdzie występuje obcinanie i zdecydować, czy utrata szczegółów w tym obszarze jest akceptowalna, czy nie, a decyzja należy wyłącznie do Ciebie.
4.2 Kontrast
Zwykle nie bawię się zbytnio suwakiem kontrastu, ponieważ dostosowanie kolejnych suwaków ma również duży wpływ na kontrast zdjęcia, więc nie uważam tego za konieczne. Utrzymałem kontrast na poziomie 0 dla tego zdjęcia.
4.3 Najważniejsze informacje
Suwak podświetleń służy do przywracania szczegółów (przesuwanie suwaka w lewo) w najjaśniejszych obszarach obrazu lub rozjaśniania (przesuwanie suwaka w prawo) podświetleń, jednocześnie chroniąc przed przycięciem.
To, co powinieneś zrobić, to opuścić suwak podświetleń do -100 podczas oglądania histogramu i w razie potrzeby przesunąć go z powrotem. W przypadku tego zdjęcia obniżyłem je do -100 i zatrzymałem tam, i wyraźnie widać, że przywraca ono wiele szczegółów w chmurach i górze w tle.
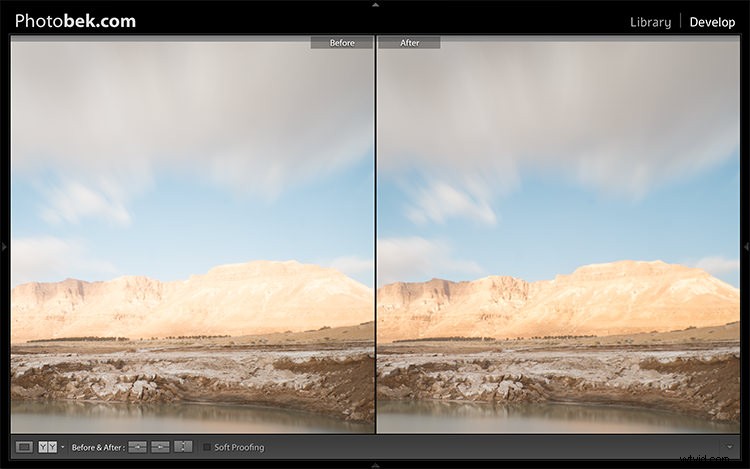
4.4 Cienie
Suwak Cienie wpłynie na półcienie, aż do dolnego końca głębszych cieni. Aby rozjaśnić cienie, po prostu przesuń suwak w prawo. Aby przyciemnić cienie, przesuń suwak w lewo. W przypadku tego zdjęcia faktycznie zachowałem 0.
4,5 białych
Suwak Biele ustawia punkt bieli (jasność) lub ekstremalny zakres tonalny obrazu, obniżając lub zwiększając tę wartość bieli. Różnica między prześwietleniami a bielami polega na tym, że suwak bieli pomaga zdefiniować prawdziwą biel na zdjęciu, a suwak prześwietleń pomaga odzyskać utracone szczegóły w prześwietlonych zdjęciach.
Klikając opcję (MAC) lub klawisz ALT (PC) przesuń suwak Whites w prawo, aż zaczniesz widzieć podświetlane części na zdjęciu (to wskazuje, które części są przycinane), a następnie cofnij go trochę i zatrzymaj tam. W przypadku tego zdjęcia przeniosłem je na +17.
4.6 Czarne
Suwak Czerń zajmuje się najciemniejszymi obszarami obrazu. Klikając opcję (MAC) lub klawisz ALT (PC) przesuń suwak Blacks w lewo, aż zobaczysz czarne obszary (te obszary są przycinane w cieniach), a następnie przesuń go nieco do tyłu i zatrzymaj na tym. W przypadku tego zdjęcia przeniosłem je do -14.
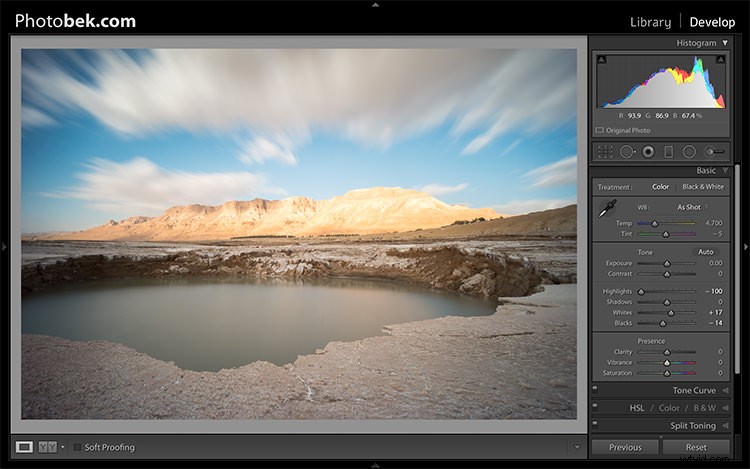
Dostosowano cienie, biele i czerń
4.7 Przejrzystość
Przejrzystość jest w efekcie narzędziem kontrastu. Jednak zamiast zwiększać kontrast w całym zakresie obrazu, wpływa na niego tylko w obszarach obrazu, w których znajduje kontrast krawędzi. To sprawia, że jest to bardziej subtelne narzędzie niż suwak kontrastu i doskonale nadaje się do dodawania wyrazistości obrazom, nie sprawiając, że wyglądają nienaturalnie.
Podnieś to, aż pomyślisz, że wywarło to pożądany wpływ na zdjęcie, ale nie przesadzaj. Dla tego zdjęcia zrobiłem to do +52.
4.8 Wibracja
Vibrance jest bliskim kuzynem Saturation i na początku mogą wydawać się prawie takie same, ale Vibrance jest inne. Kontrolka Nasycenie przesuwa wszystkie kolory w widmie w górę lub w dół w nasyceniu, mniej więcej razem. Z drugiej strony, jaskrawość jest o wiele bardziej selektywna w sposobie nasycania kolorów, ponieważ nasyca tylko kolory, które tego potrzebują, co oznacza, że nie przesyca kolorów, które są już bardzo nasycone lub kolorów o bardzo niskim nasyceniu.
Podnieś to, aż pomyślisz, że wywarło to pożądany wpływ na zdjęcie, i znowu nie przesadzaj. W przypadku tego zdjęcia podniosłem go do +32, aby dodać więcej błękitu do nieba i więcej kolorów ziemi do góry.
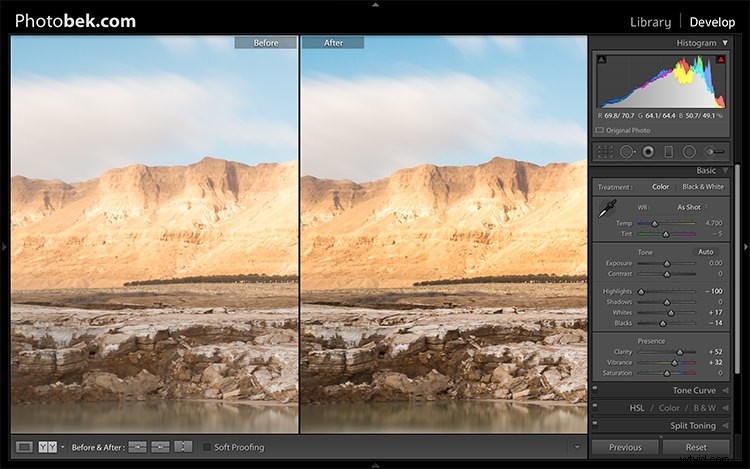
Dostosowana klarowność i jaskrawość
Przed i po
Jak widać, z obrazem zrobiono niewiele, a cały proces nie powinien zająć więcej niż kilka minut (w zależności od tego, ile masz plam). Myślę, że robi to ogromną różnicę w przypadku tego konkretnego obrazu i każdego innego obrazu, jeśli o to chodzi.
Oto zdjęcie zrobione prosto z aparatu:

Oto obraz po wprowadzeniu zmian:

Na koniec oto przed i po jednym obok siebie:
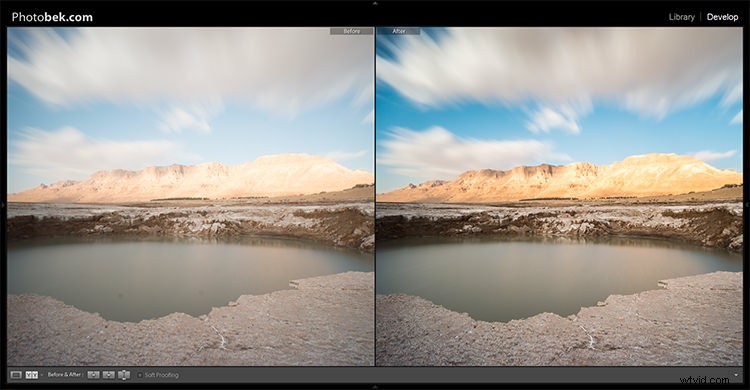
Mam nadzieję, że podobał Ci się ten samouczek, a co ważniejsze, mam nadzieję, że nauczyłeś się czegoś, co możesz zaimplementować na własnych zdjęciach, aby były POP.
