Jedno z najbardziej przydatnych narzędzi Lightrooma jest schowane w górnej części panelu Develop, pod dość dziwnie wyglądającą ikoną, która wygląda jak magiczna różdżka z Harry'ego Pottera. Kliknięcie tej ikony Pędzla dopasowania daje dostęp do wielu zmian i edycji w skali makro dostępnych na niektórych innych panelach Develop, ale pozwala kontrolować je na poziomie mikro. To fantastyczne narzędzie do edycji określonych części obrazu, w przeciwieństwie do całego obrazu, ale zastanawianie się, jak z niego korzystać, może być nieco przytłaczające.
Oto pięć moich ulubionych wskazówek i wskazówek dotyczących korzystania z narzędzia Lightroom Adjustment Brush i mam nadzieję, że niektóre z nich przydadzą się podczas odkrywania, jak używać go do własnej edycji.

1. Użyj opcji pędzla A/B, aby przełączać się między różnymi typami pędzli
Moja żona i ja przez lata dużo malowaliśmy w naszym domu. Od korytarzy, przez chodniki, po sypialnie, poświęciliśmy na malowanie więcej czasu i pieniędzy, niż kiedykolwiek wydawało mi się to możliwe, zanim zostaliśmy właścicielami domów. Jedną z najcenniejszych lekcji, jakich się nauczyliśmy, jest to, że różne rodzaje prac malarskich wymagają różnych pędzli. Czasami potrzebujesz dużego wałka, innym razem potrzebujesz małego. Czasami potrzebujesz dwucalowego, skośnego pędzla, a innym razem potrzebujesz małej pianki. Każdy pędzel ma swój własny cel i wszystkie są wymagane do prawidłowego wykonania zadania malowania.
Ta sama zasada obowiązuje w Lightroomie i często potrzebujesz więcej niż jednego pędzla, aby dokonać niezbędnych korekt na danym obrazie. Ten problem można łatwo rozwiązać, przełączając się między pędzlami A i B w dolnej części panelu Pędzel dopasowania.
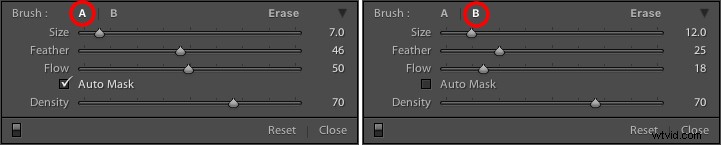
Pędzel A jest domyślnie podświetlany po kliknięciu panelu Pędzel dopasowania, co oznacza, że wszystkie użyte ustawienia rozmiaru, wtapiania, przepływu, maski i gęstości zostaną automatycznie zastosowane do tego pędzla. Po kliknięciu Pędzla B można użyć zupełnie innego zestawu opcji, a następnie przełączać się między dwoma pędzlami, klikając A i B. W powyższym przykładzie Pędzel A jest mały, ma średnie wtapianie i szybkość przepływu. Pędzel B jest większy, ma znacznie mniejszy przepływ i nie ma automatycznej maski, co sprawia, że lepiej nadaje się do edycji na dużą skalę, natomiast Pędzel A lepiej nadaje się do dostrajania określonych części obrazu. Skonfigurowanie dwóch różnych pędzli to świetny sposób na przyspieszenie pracy edycji, ponieważ nie trzeba ciągle zmieniać parametrów pojedynczego pędzla, a między pędzlami można błyskawicznie przełączać się, naciskając klawisz ukośnika (/).

Użyłem dużego pędzla na tle i mniejszego pędzla na płatkach kwiatów i mogłem łatwo przełączać się między nimi, aby szybko uzyskać potrzebne zmiany.
2. Twórz niestandardowe ustawienia wstępne efektów pędzla
Jeśli pędzle A/B przypominają wybieranie różnych pędzli fizycznych w sklepie z narzędziami, to ustawienia wstępne efektów pędzla przypominają wybieranie różnych rodzajów farby. Lightroom ma kilka różnych ustawień wstępnych, które są dostępne jako opcje domyślne i mają nazwy takie jak „Najważniejsze elementy”, „Temp” i „Wybielanie zębów”. Te ustawienia wstępne są tylko wartościami domyślnymi, które według Lightrooma będą dobrze działać w celu wykonania określonych zadań, takich jak:dostosowanie ekspozycji, dodanie kontrastu lub zmniejszenie szumu. Możesz zobaczyć, jak działają, patrząc na suwaki, gdy przechodzisz z jednego ustawienia wstępnego na drugie.
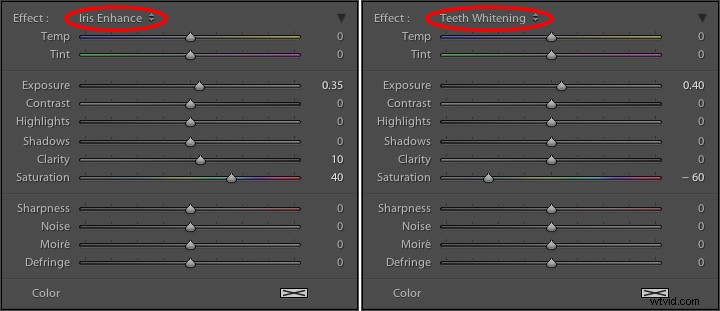
Te ustawienia wstępne z natury nie robią niczego specjalnego, po prostu dostosowują różne suwaki na różne sposoby. Możesz również tworzyć własne ustawienia wstępne, aby wykonywać unikalne zadania.
Piękno tych ustawień wstępnych polega na tym, że możesz swobodnie dodawać nowe, które pasują do własnego toku pracy. Nigdy nie wybierałbyś tylko tuzina kolorów, wybierając sposób malowania pokoju w swoim domu, ani nie powinieneś być zmuszony do pozostawania w granicach istniejących ustawień wstępnych w Lightroomie. Aby dodać własne ustawienia wstępne, dostosuj suwaki, jak chcesz, kliknij nazwę istniejącego ustawienia wstępnego, aby rozwinąć listę i wybierz "Zapisz bieżące ustawienia jako nowe ustawienie". Nadaj nazwę swojej nowej kolekcji ustawień suwaka, a teraz możesz ją wybrać w dowolnym momencie, obok pozostałych ustawień wstępnych.
Na przykład odkryłem, że na wielu moich portretach muszę trochę wyostrzyć, jednocześnie redukując szum, więc stworzyłem ustawienie, które dokładnie to robi. Mam również niestandardowe ustawienia wstępne wygładzania skóry i wybielania zębów, które różnią się nieco od domyślnego zestawu używanego przez Lightroom, i bardzo przydatne jest przełączanie się na te pędzle, kiedy tylko zajdzie taka potrzeba, zamiast za każdym razem konfigurować suwaki od zera.
3. Dodawanie koloru do pędzla
Zacząłem ten artykuł od analogii porównującej narzędzie Pędzel dopasowania w Lightroomie do dosłownego pędzla, ale niektórzy nie zdają sobie sprawy, że można używać tego narzędzia dokładnie tak, jak pędzla, aby dodać kolor do swoich obrazów. W dolnej części panelu kolorów znajduje się prostokątne pudełko z dużym X, które przechodzi, a jeśli je klikniesz, zobaczysz selektor kolorów z narzędziem zakraplacza, którego możesz użyć, aby nadać pociągnięciom pędzla trochę koloru.
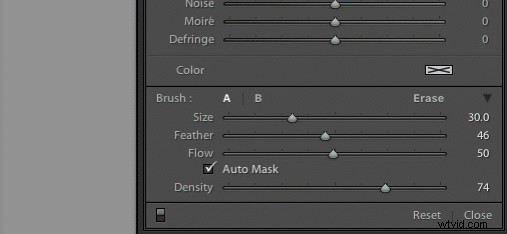
Po zastosowaniu koloru narzędzie Pędzel dopasowania Lightroom działa teraz tak samo, jak pędzel w dowolnej standardowej aplikacji do malowania na komputerze. Stosuje wszystkie efekty, których już używasz, takie jak ekspozycja, przejrzystość lub nasycenie, jednocześnie malując w określonym kolorze. Na poniższym obrazku użyłem tej techniki, aby dodać subtelną plamę koloru na twarzy dziecka, ale można jej również użyć przy znacznie większych zmianach, takich jak zmiana koloru kwiatów lub zmiana oczu na portrecie.

4. Użyj automatycznej maski, aby zatrzymać pędzel w określonych obszarach
Jedną z najbardziej frustrujących części narzędzia Pędzel dopasowania jest to, że w przeciwieństwie do zwykłych pędzli ma tylko jeden kształt:okrąg, co może stanowić pewien problem podczas edycji zdjęć z twardymi liniami i kątami. Jak ograniczyć edycję pędzla tylko do określonego obszaru? Kluczem do tego jest funkcja Auto Mask, która, gdy jest zaznaczona, stara się zachować wszystkie edycje pędzla w miejscach na obrazie, które są podobne do miejsca, w którym zacząłeś malować. Na poniższym obrazku użyłem niektórych niestandardowych ustawień pędzla obejmujących podświetlenia i przejrzystość, a następnie kliknąłem funkcję Auto mask, aby zachować te zmiany tylko w płatkach, a nie w otaczających je obszarach.

Prostym sposobem na upewnienie się, że automatyczna maska robi to, co chcesz, jest najechanie myszą na czarną kropkę, która pojawia się w miejscu, w którym zacząłeś szczotkować w swoich edycjach (naciśnij klawisz H, jeśli go nie widzisz). Zobaczysz wtedy czerwoną nakładkę, która dokładnie pokazuje, gdzie zostały zastosowane twoje zmiany dla tego konkretnego pędzla i jak widać poniżej, były one ograniczone do dokładnego obszaru, który chciałem, płatków kwiatów. Ten rodzaj precyzji jest bardzo trudny bez opcji automatycznej maski, ale jednym kliknięciem Lightroom bardzo ułatwia wykonanie, tak jak Twój nauczyciel w przedszkolu prawdopodobnie napominał lata temu, kolorując linie.

5. Zmiana rozmiaru pędzla, resetowanie ustawień i naprawianie błędów
Pędzel ma tak wiele przydatnych elementów, że trudno jest wszystko wydestylować do pięciu punktów. W związku z tym oto kilka dodatkowych wskazówek i sztuczek, które uważam za bardzo przydatne, a Ty też możesz.
- Użyj kółka przewijania myszy, aby szybko zmienić rozmiar pędzla. W celu dokładnego dopasowania można kliknąć liczby w parametrach pędzla, które wskazują Rozmiar, Wtapianie, Przepływ i Gęstość, a następnie zwiększyć lub zmniejszyć je za pomocą klawiszy strzałek na klawiaturze. Aby poruszać się w górę i w dół w jednostkach dziesięciu, przytrzymaj klawisz [shift], jednocześnie naciskając strzałkę w górę lub strzałkę w dół.
-
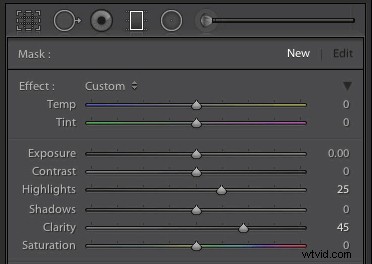 Po wykonaniu pędzla w określonym zestawie zmian kliknij „Nowy” w prawym górnym rogu Pędzla panelu, aby utworzyć nowy pędzel, ale zauważ, że wszystkie suwaki i dopasowania pozostają niezmienione. Aby zresetować wszystkie parametry do wartości domyślnych, przytrzymaj klawisz Alt (opcja na Macu), a zobaczysz etykietę Effect u góry, która zmieni się na Reset. Kliknij na to, a wszystko zostanie przywrócone do zera, abyś mógł zacząć tworzyć nowy zestaw edycji.
Po wykonaniu pędzla w określonym zestawie zmian kliknij „Nowy” w prawym górnym rogu Pędzla panelu, aby utworzyć nowy pędzel, ale zauważ, że wszystkie suwaki i dopasowania pozostają niezmienione. Aby zresetować wszystkie parametry do wartości domyślnych, przytrzymaj klawisz Alt (opcja na Macu), a zobaczysz etykietę Effect u góry, która zmieni się na Reset. Kliknij na to, a wszystko zostanie przywrócone do zera, abyś mógł zacząć tworzyć nowy zestaw edycji. - Ołówki mają gumki, ale naprawienie błędów podczas malowania pędzlami i pigmentem nie jest takie łatwe. Na szczęście narzędzie Pędzel w Lightroomie ma funkcję, która znacznie upodabnia go do swojego drewnianego i grafitowego odpowiednika w prawdziwym świecie i sprawia, że naprawianie błędów jest tak proste, jak naciśnięcie przycisku. Nie, nie mówię o Edycja> Cofnij. Jeśli usuwasz niektóre zmiany i zdasz sobie sprawę, że popełniłeś błąd lub dwa, naciśnij i przytrzymaj klawisz Alt (opcja na Macu), a pędzel natychmiast przełączy się w tryb gumki. Teraz, podobnie jak przy użyciu gumowej końcówki ołówka, kliknięcie i pociągnięcie pędzlem usunie wszelkie zmiany wprowadzone na zdjęciu bieżącym pędzlem. Jeśli użyłeś kilku różnych edycji pędzla na jednym zdjęciu, Twoje zmiany będą na szczęście ograniczone do aktualnie wybranego pędzla, a także możesz dostosować parametry gumki, takie jak rozmiar, pióro i tak dalej.

Jak wspomniałem wcześniej, jest wystarczająco dużo sztuczek z narzędziem Pędzel dopasowujący, aby wypełnić kilka artykułów, ale zatrzymam się tutaj i zamiast tego poproszę o ulubione wskazówki i ukryte funkcje. Zostaw swoje przemyślenia w sekcji komentarzy poniżej i jestem pewien, że nauczę się również czegoś z twoich doświadczeń!
