Zaletą korzystania z formatu Raw jest to, że daje ogromną swobodę w przetwarzaniu. To, w połączeniu z potężnym silnikiem przetwarzania Lightroom, otwiera wiele możliwości dla kreatywnego fotografa. Chciałbym pokazać, jak przetworzyłem plik Raw przy użyciu tylko programu Lightroom.
Użytkownicy programu Photoshop będą również mogli śledzić większość z nich, ponieważ Adobe Camera Raw udostępnia wiele suwaków i funkcji Lightrooma. To jest oryginalny plik Raw, który wyszedł z aparatu.

A oto gotowy wynik po przetworzeniu.

Historia obrazu
Jak widać, jest spora różnica między zdjęciami przed i po. Ale zanim przyjrzymy się, jak osiągnąłem to w Lightroom, chciałbym podzielić się historią zdjęcia. Jest to ważne, ponieważ kierowało sposobem, w jaki zdecydowałem się go przetworzyć.
Zdjęcie zrobiłem w kuźni kowala w angielskim mieście Spalding na początku tego roku. Kuźnia jest niezwykła, ponieważ stosuje metody pracy sprzed ponad stu lat. Jest otwarty dla publiczności i mają pokazy, na których można robić zdjęcia. Kuźnia jest niewielka i można podejść dość blisko kowala, co pozwala na wykonanie intymnych portretów, takich jak ten.
Światło padło z okien przed kowalem i za nim, a także z gorącego kawałka metalu, który wbija. Nie zabrakło również górnego oświetlenia jarzeniowego. Efektem końcowym jest to, że światło jest dość płaskie i nudne, co chciałem zmienić w Lightroomie.
Kuźnia kowala powinna być oświetlona kombinacją chłodnego naturalnego światła i ognistej pomarańczowej poświaty ognia, a nie fluorescencyjnego. Chciałem na zdjęciu tajemnicze cienie, nie każdy szczegół widoczny. Takie punkty są ważne, ponieważ pomagają pracować z myślą o miejscu docelowym, zamiast bezcelowo przesuwać suwaki, aby zobaczyć, co się stanie.
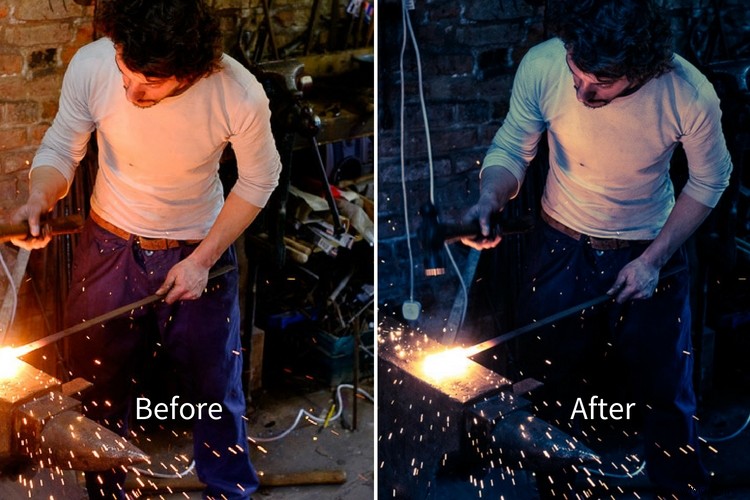
Pierwsze kroki – korekty kolorów
Pierwsze kroki obejmują uzyskanie właściwych kolorów, ponieważ wpływa to na wygląd zdjęcia i wszystko, co robisz od tego momentu. Najważniejsze ustawienie znajduje się w panelu Kalibracja aparatu. Wiele osób prześlizguje się po tym panelu, jakby to nie było tak ważne. Nie pomaga w tym jego umieszczenie na dole po prawej stronie w module Lightroom's Develop.
Kiedy robiłem zdjęcie, ustawiłem profil kolorów na Velvia, co daje wysoki kontrast i mocne, nasycone kolory na moim Fujifilm X-T1. Nie ma znaczenia, jakie ustawienia profilu kolorów są w aparacie, jeśli nagrywasz w trybie Raw, ponieważ możesz je zmienić w Lightroom. Chciałem delikatniejszych, bardziej subtelnych kolorów, więc zmieniłem ustawienie na Klasyczny Chrome.
Uwaga: To ustawienie jest dostępne tylko w niektórych aparatach Fujifilm. Ustawienia widoczne w panelu Kalibracja aparatu zależą od modelu aparatu.
Następnie przeszedłem do panelu Basic i ustawiłem balans bieli na Auto. Dzięki temu Lightroom może zdecydować, jak ustawić temperaturę kolorów, aby nadać obrazowi neutralne kolory. Skuteczność Lightrooma zależy od treści Twojego zdjęcia. Jeśli masz mieszane źródła światła, tak jak to zdjęcie, nawet potężne algorytmy Lightroom nie dadzą ci niczego poza wykształconym przypuszczeniem. Nie można pozbyć się wszystkich przebarwień przy oświetleniu mieszanym.
Niezależnie od tego automatyczny balans bieli dał mi dobry punkt wyjścia. Tak wygląda dotychczasowe zdjęcie. Widać, że już bardzo różni się od początkowego obrazu, który był całkiem pomarańczowy.

Zastosowano automatyczny balans bieli.
Dostosowania tonalne
Następnym krokiem było przejście od zbyt jasnego obrazu do ciemnego i nastrojowego.
Zrobiłem to, ustawiając suwak Ekspozycja na -1.0. To sprawiło, że cienie były zbyt ciemne, więc rozjaśniłem je, ustawiając suwak Cienie na +25. Ustawiłem również Clarity na +31, aby wydobyć ziarniste tekstury w scenie. Zobacz moje ustawienia poniżej:
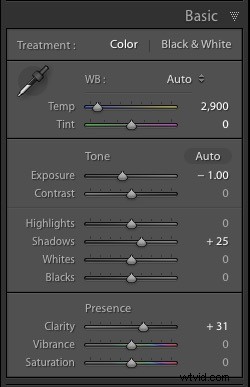
Jak widać teraz, gdy obraz jest ciemniejszy, twarz kowala jest oświetlona blaskiem gorącego metalu, z którym pracuje. To zostało utracone w oryginale.

Zastosowano korekty tonalne i klarowność.
Przycinanie w celu usunięcia elementów rozpraszających uwagę
Teraz widzę, że zdjęcie ma poważny problem. Po prawej stronie jest zbyt dużo pustego miejsca, a niebieski plastik jest głównym elementem rozpraszającym. Z perspektywy czasu kompozycja byłaby lepsza, gdybym umieścił kowala na środku kadru. Możemy to jednak zrekompensować, przycinając obraz.
Aktywowałem Crop Overlay (skrót klawiszowy R), ustawiłem Aspect na 4×5 / 8×10 i przyciąłem obraz. To odcina rozproszenia po prawej stronie i zwraca uwagę z powrotem na kowala.
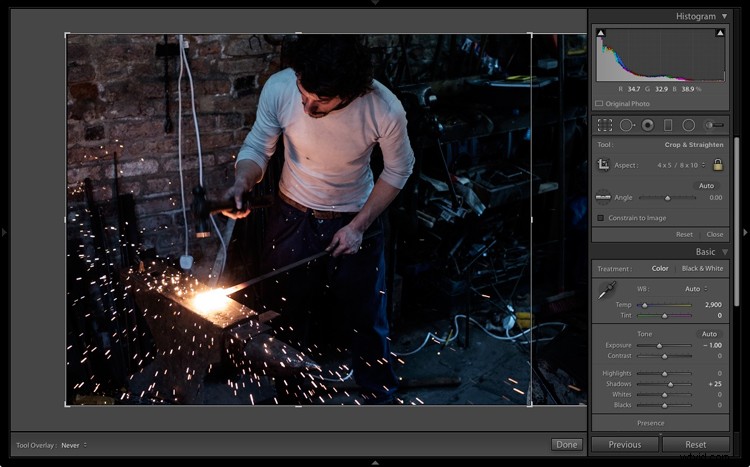

To jest wynik po przycięciu obrazu.
Poprawianie obrazu za pomocą lokalnych korekt
Do tej pory wszystkie wprowadzone korekty miały charakter globalny. Oznacza to, że Lightroom stosuje je jednakowo do całego obrazu. Teraz nadszedł czas, aby udoskonalić wartości tonalne z kilkoma lokalnymi korektami.
Zacząłem od dodania niewielkiej winiety za pomocą narzędzia Winietowanie po kadrowaniu w panelu Efekty. To lekko przyciemniło rogi.
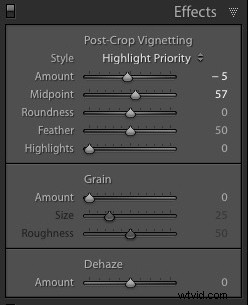
Następnie zdecydowałem, że chcę jeszcze przyciemnić tło. Jest to powrót do wcześniejszej decyzji, aby obraz był ciemny i nastrojowy, tak jakby kowal pracował w znacznie ciemniejszym środowisku.
Dodałem trzy filtry Graduated, aby przyciemnić krawędzie. Poniższe zrzuty ekranu pokazują rozmieszczenie filtrów i użyte ustawienia.
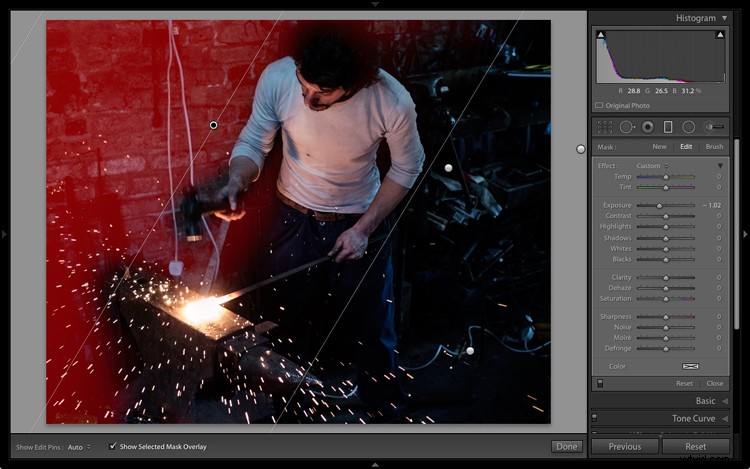
Filtr stopniowany nr 1 zastosowany w lewym górnym rogu obrazu.
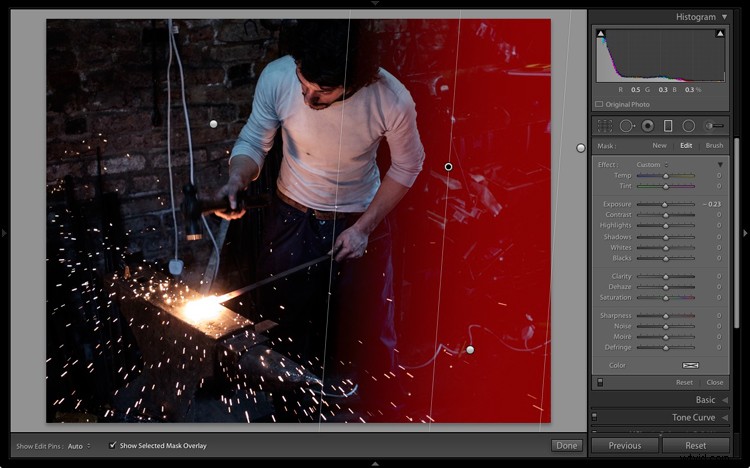
Stopniowany filtr nr 2 zastosowany po prawej stronie obrazu.
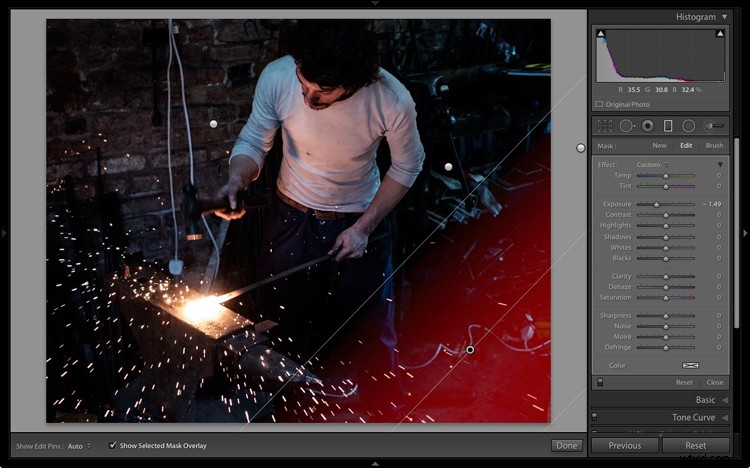
Stopniowany filtr nr 3 zastosowany w prawym dolnym rogu obrazu.
Następnie użyłem Pędzla Dopasowania i przesunąłem suwak Cienie w prawo, aby rozjaśnić włosy kowala i wydobyć szczegóły.
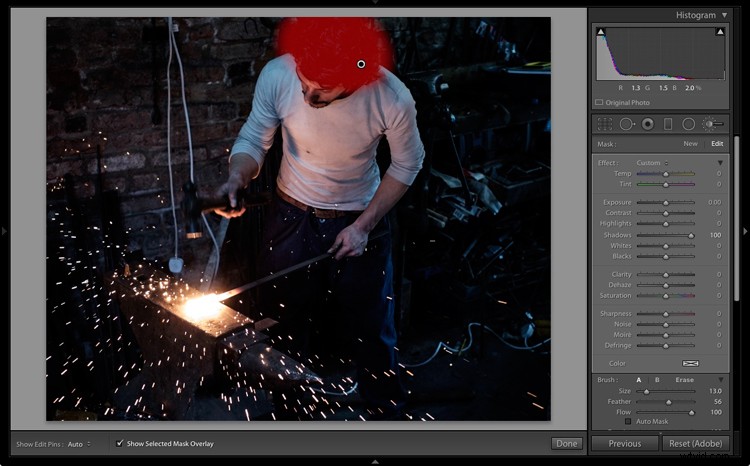
Pędzel do regulacji nakładany na jego włosy, aby wydobyć szczegóły.
Tak teraz wygląda obraz z tymi korektami.

Po zastosowaniu lokalnych korekt.
Podziel tonowanie w celu gradacji kolorów
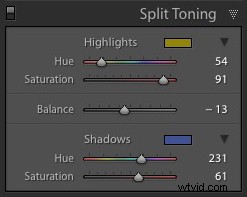 W końcu zdecydowałem, że nastrój można dodatkowo poprawić, stosując rozszczepiony ton:niebieski do cieni i pomarańczowy odcień w podświetleniach.
W końcu zdecydowałem, że nastrój można dodatkowo poprawić, stosując rozszczepiony ton:niebieski do cieni i pomarańczowy odcień w podświetleniach.
Chodziło o podkreślenie różnicy w temperaturze barwowej pomiędzy pomarańczowym światłem z rozgrzanego metalu i iskier, a tłem, które w mojej wyobraźni oświetlone jest światłem dziennym (ale w rzeczywistości było też oświetlone światłem fluorescencyjnym). Zrobiłem to w panelu Split Toning z tymi ustawieniami.
Oto wynik końcowy.

Ostateczny obraz po zastosowaniu podzielonego tonowania.
Końcowe przemyślenia
Jak widać, mimo że ostateczny obraz wygląda znacząco inaczej niż początkowy plik Raw, kroki związane z przetwarzaniem były dość proste. Od punktu początkowego do zdjęcia końcowego nie trzeba było długo czekać. Dzieje się tak głównie dlatego, że zanim zacząłem przetwarzać plik, miałem pewne pojęcie o tym, co chcę osiągnąć jako wynik końcowy.
Jeśli masz jakieś pytania lub przemyślenia, którymi chciałbyś się podzielić na temat przetwarzania, które wykonałem na tym obrazie, daj mi znać w komentarzach.
Jeśli chcesz dowiedzieć się więcej o przetwarzaniu zdjęć w Lightroomie, zapoznaj się z moim e-bookiem Mastering Lightroom:Book Two – The Develop Module.
