Jeden element dotyczący presetów Lightrooma często pozostaje owiany tajemnicą i jednocześnie jest jednym z najważniejszych aspektów ich używania. Prosty proces instalowania ustawień wstępnych Lightroom, który często jest pomijany. Wielu nowych fotografów może czuć się bardziej niż trochę zagubionych w obliczu folderu pełnego ustawień wstępnych, bez pojęcia, jak faktycznie wprowadzić je do Lightroom.
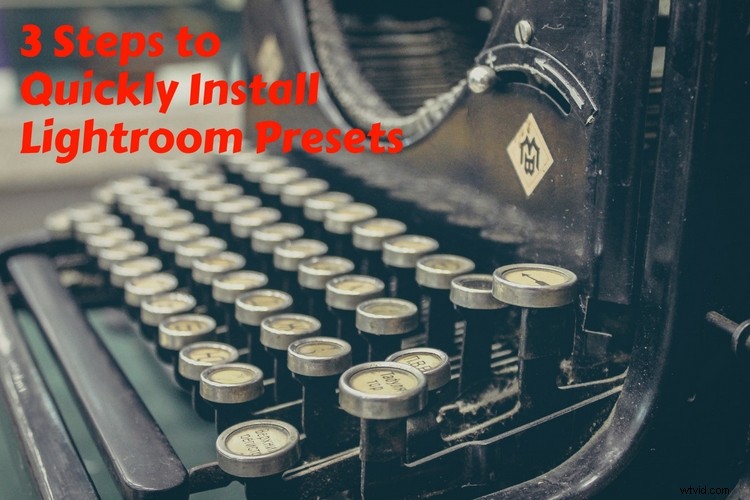
Dostępny jest zestaw ustawień Lightroom lub zestaw ustawień dla praktycznie wszystkiego, co chcesz zrobić ze swoimi zdjęciami; konwersje czarno-białe, filtry w stylu vintage, a nawet symulacje filmów naśladujące wygląd klasycznych odbitek Kodaka i Fuji. Te ustawienia wstępne mogą być fenomenalnie przydatne i, podobnie jak wielu fotografów, przez lata wyłożyłem dobre pieniądze na różne ustawienia wstępne Lightrooma. Przyjrzyjmy się więc, jak zainstalować ustawienia wstępne Lightroom, aby móc z nich korzystać.
Chociaż istnieje kilka różnych metod instalowania ustawień wstępnych, jest jedna, która jest ogólnie preferowana, ponieważ jest bardziej elastyczna i umożliwia zainstalowanie kilku ustawień wstępnych jednocześnie. Chociaż poniższe zrzuty ekranu pochodzą z wersji Lightroom na komputery Macintosh, proces jest praktycznie identyczny również na komputerze z systemem Windows.

Zdjęcie przetworzone za pomocą ustawień wstępnych Mastin Labs LR, które naśladują wygląd filmu Fuji.
Krok 1:Znajdź swój folder LR Presets
Gdzieś na dysku twardym komputera znajduje się folder, w którym Lightroom przechowuje wszystkie utworzone lub zainstalowane ustawienia wstępne. Poniższe kroki pokazują, jak zlokalizować ten folder, a następnie skopiować do niego nowe ustawienia wstępne. Aby znaleźć folder, zacznij od przejścia do menu Preferencje Lightroom.

W następnym oknie zobaczysz kilka zakładek u góry. Kliknij na nazwę Presets, aby zobaczyć różne opcje, które możesz włączyć podczas pracy z Presetami. Zobaczysz również przycisk z napisem „Pokaż folder ustawień wstępnych Lightroom…” (poniżej zakreślony na czerwono), który pokaże, gdzie są przechowywane Twoje ustawienia wstępne.
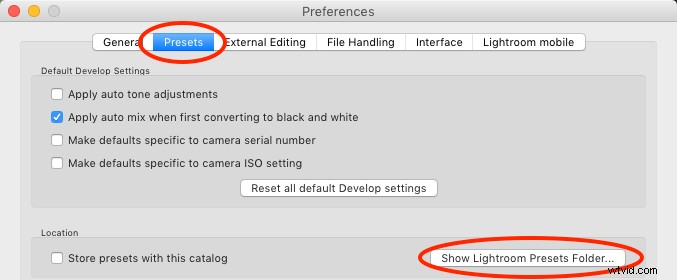
Kliknij ten przycisk, aby otworzyć folder na dysku twardym, który przechowuje wszelkiego rodzaju dane dla Lightrooma, w tym nie tylko ustawienia wstępne, ale także wiele innych informacji. Jak na ironię ten przycisk nie pokazuje folderu Presets, ale folder zawierający folder Presets. Kliknij folder „Lightroom”, a następnie folder „Develop Presets”.
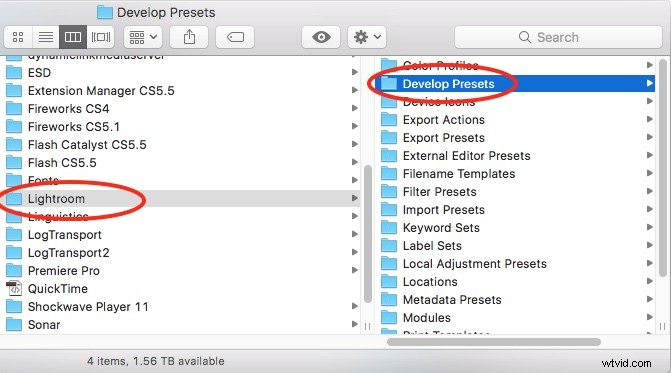
Wszystkie te zrzuty ekranu mogą sprawić, że Krok 1 wydaje się zbyt skomplikowanym manewrowaniem obliczeniowym, ale tak naprawdę to tylko kwestia kliknięcia kilku przycisków. Następnie jesteś gotowy do następnego kroku.
Krok drugi:skopiuj swoje ustawienia wstępne
Kiedy otworzysz folder Develop Presets, możesz zobaczyć w nim inny folder o nazwie User Presets, który zawiera wszelkie ustawienia, które sam utworzyłeś. Jeśli nie widzisz ustawień użytkownika, nie stanowi to żadnego problemu, a wiele osób przechodzi całą swoją karierę bez tworzenia własnych niestandardowych ustawień Lightroom.
W każdym razie będziesz musiał otworzyć nowe okno i zlokalizować folder, w którym przechowywane są twoje nowe ustawienia wstępne. Następnie przeciągnij i upuść je do folderu Develop Presets, aby je skopiować, jak pokazano poniżej.
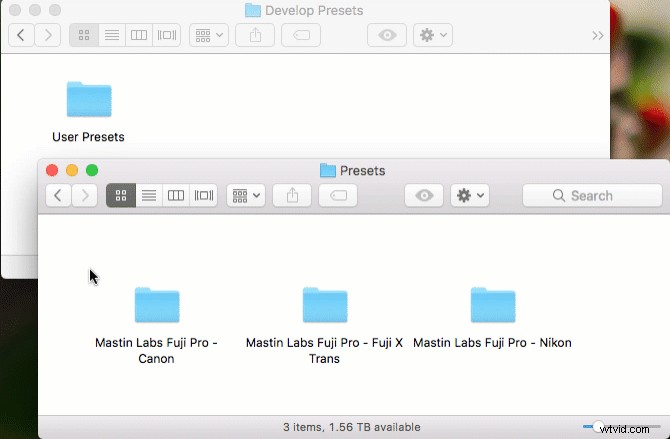
Jesteś teraz gotowy do użycia nowych ustawień wstępnych… prawie. Pozostaje jeszcze jeden krok do zrobienia, zanim będziesz mógł w pełni wykorzystać nowo odkryte narzędzia do edycji.
Krok trzeci:uruchom ponownie Lightroom
Ten ostatni krok wydaje się trochę głupi, ale jest niezbędny, jeśli chcesz użyć swoich ustawień wstępnych. Niektórzy ludzie zapominają o tym i spotykają się z dezorientacją i frustracją, gdy dowiadują się, że nie mogą uzyskać dostępu do nowych ustawień wstępnych, które rzekomo właśnie zainstalowali.
Po skopiowaniu ustawień wstępnych do folderu Develop Presets, uruchom ponownie Lightroom, a będziesz mógł z nich korzystać tak, jak z każdego innego ustawienia wstępnego. Znajdziesz je po lewej stronie modułu Develop w panelu Presets. Aby ich użyć, po prostu kliknij jedno z ustawień wstępnych z otwartym zdjęciem, a natychmiast zobaczysz zmiany.
Uwaga: jeśli twoje nowe ustawienia wstępne pojawiły się w folderach, zobaczysz je posortowane w ten sposób w panelu ustawień wstępnych. Aby je otworzyć, po prostu kliknij trójkąt obok nazwy folderu, a następnie wybierz ustawienie wstępne, które chcesz zastosować.

Wystarczy kilka kliknięć, aby załadować ustawienie wstępne, aby obraz wyglądał dokładnie tak, jak chciałem.
Wniosek
Czy korzystasz z ustawień wstępnych w ramach przepływu pracy w Lightroomie? Jeśli zastanawiałeś się nad zanurzeniem palców u stóp w wodzie, możesz wypróbować Presety dostarczane z Lightroomem, a w DPS również mamy kilka naprawdę dobrych. Są łatwe i przyjemne, a także dają zupełnie nową perspektywę na edycję zdjęć, której możesz użyć, aby naprawdę przenieść rzeczy na nowy poziom.
