Jedną z najbardziej mylących funkcji Adobe Lightroom dla wielu użytkowników jest to, jak uzyskać końcowe wyniki z oprogramowania, pokazać je znajomym lub wysłać klientom. W przeciwieństwie do innych programów, istnieje tylko jeden sposób na „zapisanie” rzeczy z Lightrooma – to jest do eksportu obrazów. Ten artykuł przeprowadzi Cię przez niektóre opcje, które pomogą Ci wyjaśnić tę często mylącą funkcję, dzięki czemu możesz publikować swoje zdjęcia na Facebooku i drukować je w odpowiednich rozmiarach.
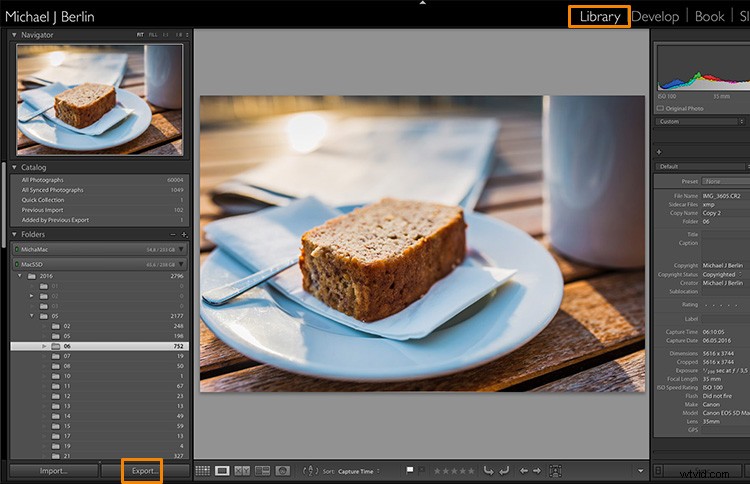
Powodem jest to, że Lightroom tak naprawdę nie przechowuje twoich obrazów, tak naprawdę nie ma ich w swojej bazie danych. Lightroom utrzymuje jedynie listę lokalizacji, w których znajdują się Twoje oryginalne obrazy, generuje własne wewnętrzne podglądy tych obrazów do pracy i przechowuje zmiany, które wybrałeś do wprowadzenia w plikach. Ale do tego etapu wszystko, co widzisz w Lightroomie, jest czystą wizualizacją, nie ma jeszcze gotowych gotowych obrazów.
W tym celu będziesz musiał nauczyć się korzystać z funkcji eksportu. Chociaż jest to jedna z podstawowych funkcji Lightrooma, na początku wydaje się, że wielu ludzi może dezorientować. Część zamieszania z pewnością wynika z ogromnej liczby opcji oferowanych przez Lightroom podczas próby zapisywania obrazów:
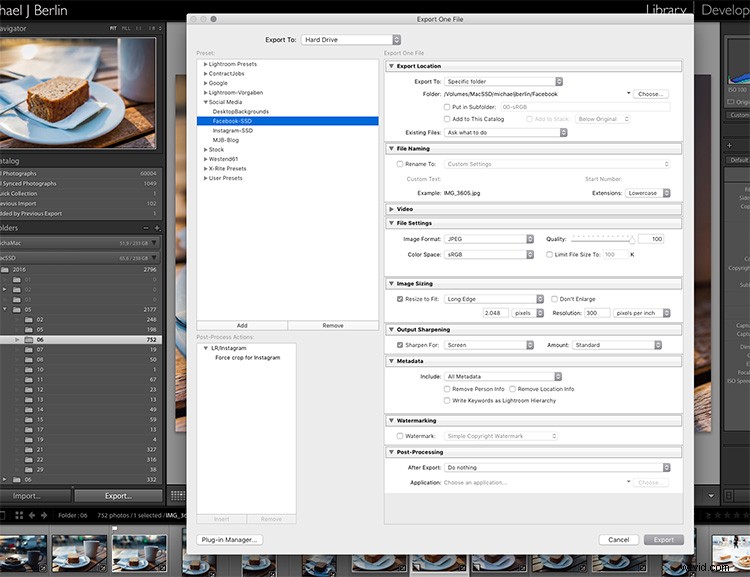
Przyjrzyjmy się więc najczęstszym przypadkom korzystania z funkcji eksportu w celu uzyskania najlepszych wyników:
Eksportuj obraz na Facebooka
Toczy się wiele dyskusji na temat tego, jak obraz powinien być zapisany na Facebooku. Najbardziej ufam własnym rekomendacjom Facebooka i mam dobre doświadczenia z tym artykułem. Zazwyczaj eksportuję obrazy w najwyższej rozdzielczości akceptowanej przez Facebooka, czyli 2048 pikseli wspomnianych w artykule pomocy.
Przede wszystkim musisz powiedzieć Lightroomowi, gdzie chcemy zapisać Twój obraz. Lightroom oferuje wiele opcji, jednym z nich jest zapisanie nowego obrazu wynikowego w tym samym folderze, co oryginał. Pamiętaj, że do tej pory na dysku twardym znajduje się tylko oryginalny obraz, nie dokonano w nim żadnych zmian.
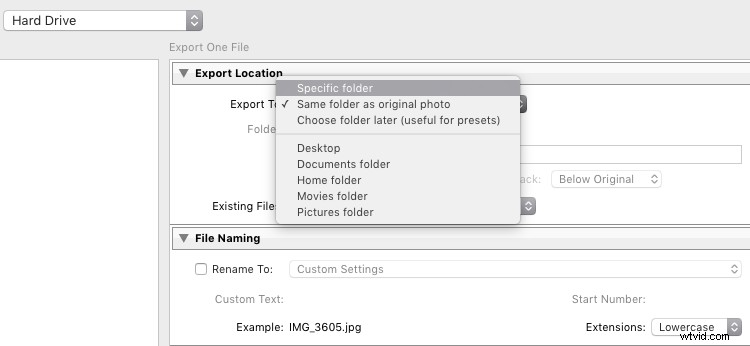
Dobrym pomysłem może być trzymanie oryginału i ostatecznych kopii w tym samym miejscu. Jednak zazwyczaj zapisuję obrazy w podfolderze w oryginale – na przykład o nazwie „For Facebook” – więc gdy mój oryginalny obraz RAW znajduje się w strukturze folderów według daty „2016/05/06”, zapisywałbym moje obrazy z Facebooka w folderze podfolder „2016/05/06/For Facebook”.
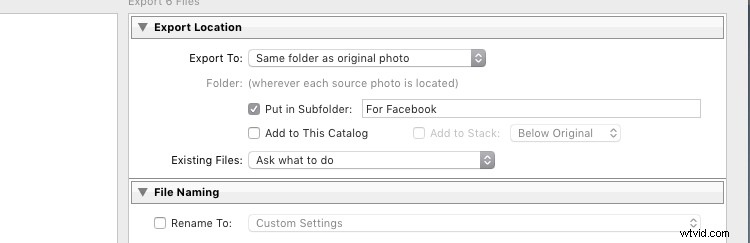
Inną opcją w tym momencie, z której regularnie korzystam, jest zdefiniowanie „określonego folderu” dla moich wyników. Umożliwia to wysyłanie wszystkich wyeksportowanych obrazów do tej samej lokalizacji na dysku twardym, na przykład w celu zachowania określonego folderu zawierającego wszystkie obrazy przesłane do serwisu Facebook. Działa to również świetnie przy automatycznym zapisywaniu plików w chmurze internetowej, takiej jak folder Dropbox na dysku.
Format pliku
W dalszej części ekranu Eksportuj możesz wybrać format pliku, w którym chcesz utworzyć wyeksportowany obraz. Do celów internetowych najczęściej wybierasz JPEG jako żądany format pliku. JPG to skompresowany format, który umożliwia szybszą transmisję obrazów, dlatego większość platform internetowych używa tego formatu do przechowywania zdjęć. PSD i TIFF pozwolą Ci przechowywać obrazy z pełną szczegółowością w szerszej gamie kolorów (16 bitów zamiast 8 bitów). Niektóre drukarki (laboratoria fotograficzne) akceptują pliki TIF ze względu na dodatkowe szczegóły przechowywane w obrazach, ale przed próbą wysłania plików, które mogą mieć więcej niż 100 MB, należy upewnić się, że to robi.
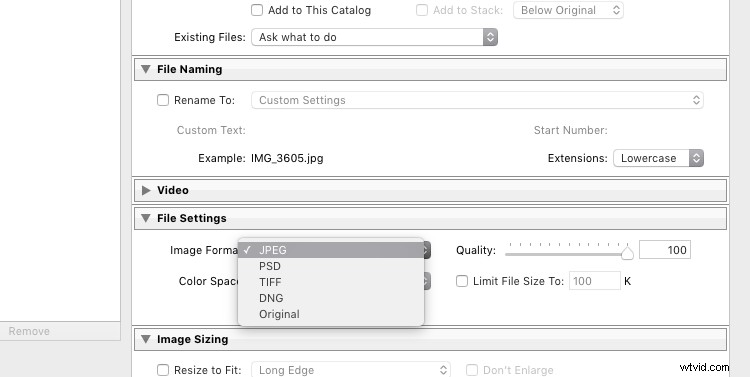
W przypadku formatu JPEG musisz również wybrać poziom jakości. Ponieważ JPEG próbuje znaleźć obszary o podobnych kolorach, aby zmniejszyć rozmiar pliku, ustawienie jakości określa, jak „inna” musi być sekcja kolorów przed zastosowaniem kompresji. Im niższa jakość, tym więcej artefaktów kompresji można zobaczyć na końcowym obrazie w zamian za mniejszy rozmiar pliku. W większości przypadków wartości około 80-90% nie pokażą krytycznych zmian w stosunku do pełnego 100% i tylko w rzadkich przypadkach (gdy rozmiar pliku jest bardzo krytyczny) powinieneś zejść poniżej 60%.
Profil kolorów
Oprócz ustawień formatu i jakości, w tej sekcji znajduje się kolejne pole rozwijane, pokazujące profil kolorów, który należy zastosować. Mówiąc prościej, profil kolorów określa, ile (i jakie) kolory można dokładnie zapisać. Im mniejszy profil kolorów, tym mniej informacji o kolorze zawiera, ale także mniejsze będą rozmiary plików.
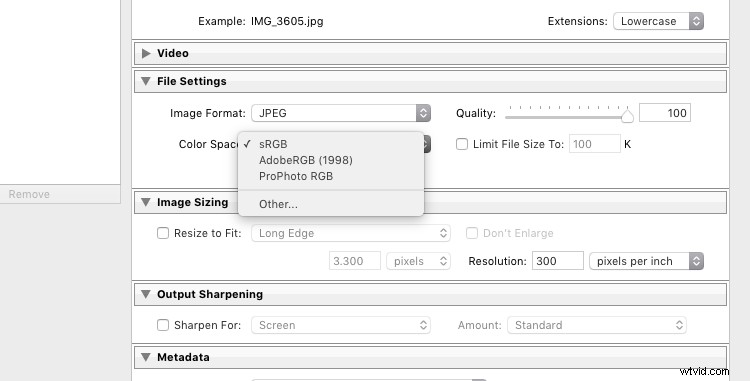
Ogólnie rzecz biorąc, sRGB to najlepszy wybór dla wszystkich obrazów, które mają być wyświetlane na ekranach elektronicznych, od dużych monitorów komputerowych po smartfony, w Twojej witrynie internetowej lub na Facebooku. Pozostałe opcje (AdobeRGB i ProPhoto RGB) zawierają więcej informacji o kolorach, co może być korzystne, jeśli chcesz wprowadzić dalsze zmiany w obrazach na późniejszym etapie, na przykład w Photoshopie lub podczas przetwarzania przed drukowaniem.
Podobnie jak w przypadku generowania plików TIF lub PSD, należy używać tych innych przestrzeni kolorów podczas wysyłania obrazów tylko wtedy, gdy wiadomo z góry, że odbiorca w docelowej lokalizacji może z nimi pracować. Większość usług drukowania online jest obecnie przygotowana do przyjmowania obrazów w formacie JPEG i przestrzeni kolorów sRGB, ponieważ większość konsumentów produkuje je za pomocą swoich aparatów.
Rozmiarowanie obrazów
Ostatnią sekcją, którą musisz się zająć przed wyeksportowaniem obrazów, są opcje zmiany rozmiaru:
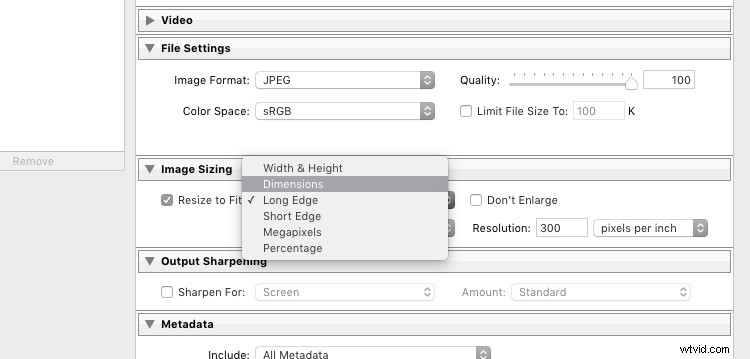
W przypadku zdjęć, które planujesz przesłać do Internetu – czy to na blogu, na Facebooku, czy na Instagramie – prawdopodobnie nie chcesz przesyłać w pełnej rozdzielczości 16 lub 24 megapikseli, które prawdopodobnie robi Twój aparat. Jak wspomniano w powyższym artykule pomocy, Facebook akceptuje tylko do 2048 pikseli na szerokim boku, a jeśli prześlesz większe obrazy, zostaną one automatycznie zmniejszone. Dlatego lepiej jest zapisać plik w zalecanym rozmiarze, aby zaoszczędzić czas przesyłania.
Dzięki tym ustawieniom możesz teraz wyeksportować swój obraz do udostępnienia na Facebooku. Poniżej znajduje się kilka sekcji, takich jak Wyostrzanie wyjściowe (możesz wybrać „Ekran” i „Standardowy” i porównać wyniki z wersją bez wyostrzania wyjściowego, aby zobaczyć różnicę) lub automatyczne dodawanie znaku wodnego do obrazów, ale są to tematy dla kolejny artykuł w przyszłości. Ale poczekaj chwilę, zanim naciśniesz teraz przycisk Eksportuj, jest jeszcze coś, czemu powinniśmy najpierw się przyjrzeć.
Zapisz ustawienia jako gotowe ustawienia eksportu w Lightroom
Teraz, gdy poświęciłeś trochę czasu na zapoznanie się z ustawieniami na ekranie eksportu i osiągnąłeś zadowalający rezultat, chcesz mieć możliwość korzystania z tych samych ustawień w przyszłości, bez zastanawiania się nad ich prawidłowymi ustawieniami. każdy nowy obraz. Właśnie dlatego Lightroom umożliwia zapisanie tych ustawień jako ustawienia eksportu. Wystarczy nacisnąć przycisk „Dodaj” pod listą zapisanych ustawień wstępnych w lewej połowie okna, aby dodać swoje osobiste ustawienie wstępne – możesz nawet posortować je w folderach w różnych celach:
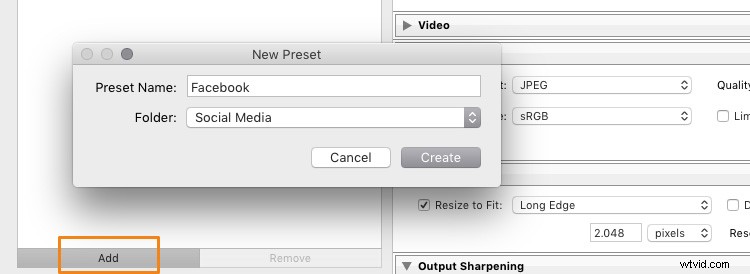
Po zapisaniu jako wstępne ustawienie eksportu wybór tych samych ustawień jest po prostu kwestią jednego kliknięcia. Jak widać na następnym zrzucie ekranu, zdefiniowałem moje osobiste ustawienia wstępne eksportu dla różnych zastosowań mediów społecznościowych, takich jak mój blog, Facebook i Instagram, a także użycie jako nowego tła pulpitu na moim własnym komputerze.
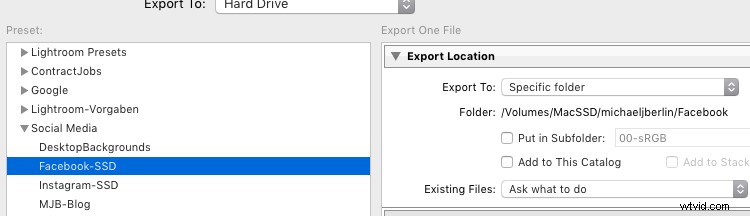
Przycinanie obrazów do żądanego formatu przed eksportem
Ze wszystkimi ustawieniami, które omówiliśmy w pierwszej części tego artykułu, jest jedna ważna część, którą należy wykonać przed wejściem do ekranu Eksportuj:przycinanie obrazów, gdy chcesz ich użyć do formatu (proporcji), który nie nie pasuje do wyjścia twojego aparatu.
Większość nowoczesnych kamer produkuje obrazy w proporcjach 3:2, więc długi bok obrazu jest o 50 procent dłuższy niż krótki bok – w aparacie o rozdzielczości 24 megapikseli przekłada się to na 6000 x 4000 pikseli. Jednak tradycyjnie istnieją różne popularne formaty, zwłaszcza jeśli chodzi o drukowanie obrazów:
- Od czasów aparatów wielkoformatowych format 5:4 (lub odbitki 8×10) jest nadal bardzo popularny w niektórych regionach.
- Aparaty średnioformatowe zwykle produkowały obrazy w formacie 6 x 4,5 (czyli w proporcji 4:3) lub w formacie kwadratowym 6×6.
- Format kwadratowy był również do niedawna unikalnym formatem Instagrama.
- Ekrany telewizyjne i rosnąca liczba monitorów komputerowych są zgodne ze standardem 16:9 określonym przez telewizję o wysokiej rozdzielczości.
Wydrukowanie pełnego obrazu w jednym z tych różnych formatów spowodowałoby zniekształcenie, ponieważ informacje o obrazie musiałyby zostać ściśnięte, aby pasowały do krótszych boków. Ogólnie rzecz biorąc, drukarki nie zniekształcają obrazu, ale odcinają go z boku. Aby uniknąć przypadkowego przycięcia w druku, musisz przyciąć obrazy tak, aby pasowały do pożądanego formatu wyjściowego.
Tworzenie wirtualnych kopii
Wskazówka bonusowa: Jeśli chcesz zachować oryginalny format dla łatwego dostępu i/lub zaoferować swoim klientom różne formaty wydruku, polecam utworzyć wirtualną kopię (skrót klawiaturowy to:Command/Control+' lub kliknij prawym przyciskiem myszy obraz i wybierz Utwórz wirtualną kopię, zobacz zrzut ekranu poniżej) z obrazu przed wykonaniem przycięcia. W ten sposób będziesz mieć dwie (lub więcej) wersje swoich obrazów, jedną w oryginalnych proporcjach, a drugą w przyciętym formacie. W Lightroomie zajmie to tylko minimalną ilość miejsca, ponieważ wirtualne kopie nie duplikują oryginalnego pliku, ale są tylko dodatkowym zestawem danych w bazie danych.
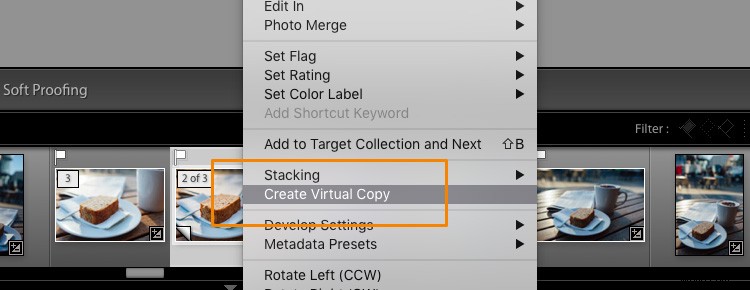
Po wybraniu narzędzia Crop w module Lightroom's Develop, w rozwijanym menu znajdziesz listę ustawień wstępnych obejmujących najpopularniejsze proporcje. Wybierz żądany format z listy lub wybierz format niestandardowy, jeśli nie znajdziesz docelowego współczynnika proporcji.
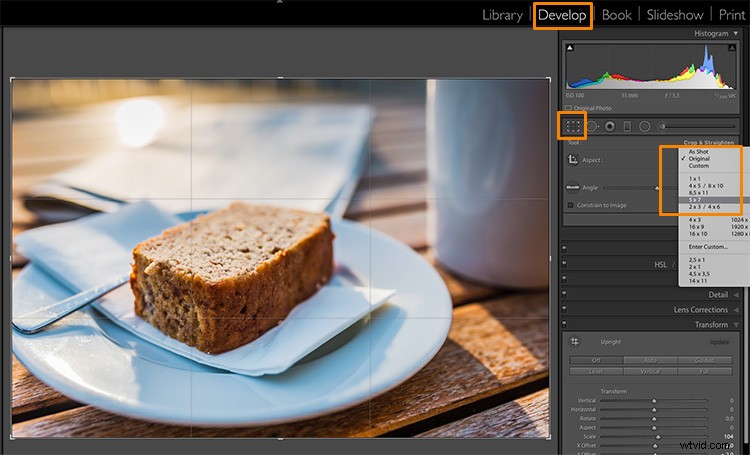
Jeśli wybierzesz przycięcie 5×4, zobaczysz linie pomocnicze przycinania podświetlające części obrazu, które pozostaną w końcowym wyniku, oraz przyciemnione części po obu stronach zdjęcia, które zostaną przycięte. Możesz teraz przesunąć obszar przycinania według własnych upodobań w prawo lub w lewo — lub przeciągnąć jeden z rogów, jeśli chcesz bardziej zbliżyć się do głównego tematu. Przypomnienie:jak wszystko w Lightroom, jest to proces nieniszczący, możesz zmienić wybrany kadr na dowolnym etapie, a nawet powrócić do oryginalnego rozmiaru.

Aby dać ci wyobrażenie, w jaki sposób różne kadry mogą wpłynąć na obraz, stworzyłem pięć wirtualnych kopii, oprócz mojego oryginalnego obrazu w formacie 3:2 i zastosowałem pięć najpopularniejszych współczynników proporcji w następujący sposób:
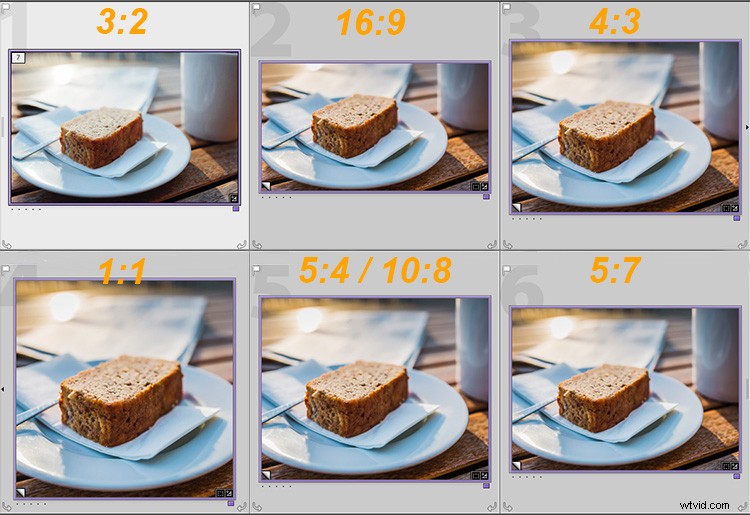
Ustawienia rozmiaru obrazu
Gdy będziesz zadowolony ze swojego przycięcia, możesz wrócić do ekranu Eksportuj z modułu Biblioteka. Teraz spójrzmy ponownie na sekcję Rozmiar obrazu. Jak widać, zdecydowałem, że Lightroom dopasuje obraz do formatu wydruku 8 x 10 cali. Zwróć uwagę, że zmieniłem w tym celu miarę z „pikseli” na „in” w rozwijanym polu – jeśli wolisz system metryczny, dostępna jest również opcja „cm” dla centymetrów.

Ustawiłem również rozdzielczość na 300 pikseli na cal, co jest typowym wymaganiem dla większości drukarek. Dzięki tym ustawieniom Lightroom automatycznie zapisze obraz w żądanych proporcjach i rozmiarze pliku. Pamiętaj, aby zapisać te ustawienia jako kolejne ustawienie wstępne eksportu, jeśli jesteś zadowolony z wyników, aby móc używać tych samych ustawień do przyszłych eksportów.
Proszę również zauważyć, że zmieniłem w tym przypadku ustawienia pliku na TIFF i AdobeRGB na 16-bit, aby pokazać ustawienia, które pozwolą zapisać najwięcej informacji z plikiem. Jak omówiono w pierwszej części, jest to zalecane tylko wtedy, gdy wiesz, że drukarka może obsłużyć wynikowy duży rozmiar pliku. Jeśli chcesz dostarczać swoim klientom pliki do wydrukowania, polecam trzymać się JPEG i sRGB, ponieważ nie możesz z góry powiedzieć, z których drukarek będą korzystać, a większość usług będzie w stanie obsłużyć również te obrazy.
Podsumowanie
Mam nadzieję, że ten artykuł pomógł ci zrozumieć podstawy eksportowania obrazów do różnych formatów z Lightrooma. Jeśli masz pytania, zostaw komentarz pod tym artykułem lub dołącz do grupy Szkoły Fotografii Cyfrowej na Facebooku, gdzie również mogę odpowiedzieć na pytania.
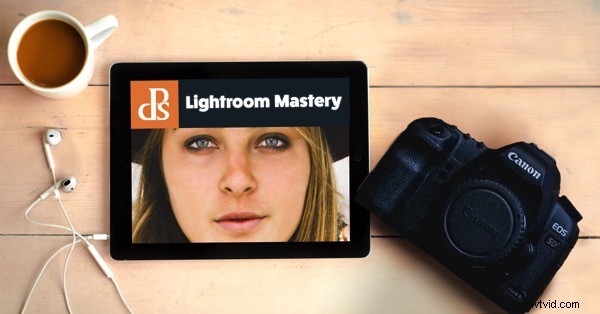
Aby uzyskać więcej szkoleń z użyciem programu Lightroom, zapoznaj się z naszym nowym kursem Lightroom Mastery!
