#1 – Wizualizacja miejsc
Czy ci się to przydarzyło? Opublikowałeś w Internecie lub wydrukowałeś zdjęcie tylko po to, aby dowiedzieć się, że przegapiłeś jakiś kurz lub plamy (czy to z czujnika aparatu, czy na fotografowanym obiekcie)?
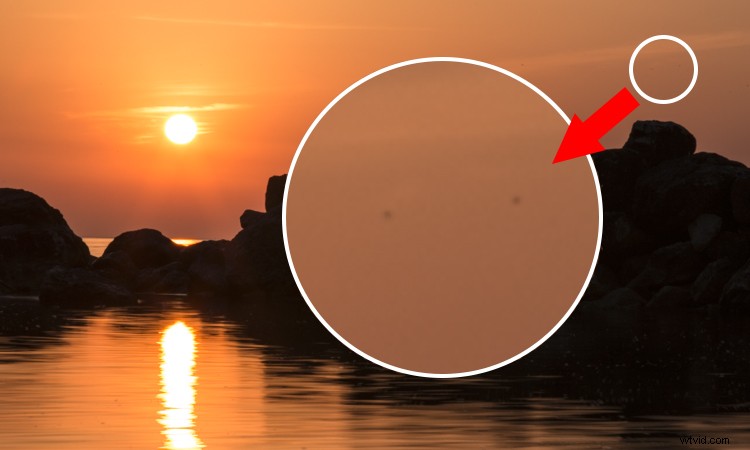
Lightroom ma świetne narzędzie, które pomoże Ci zwizualizować i znaleźć te miejsca. Upewnij się, że jesteś w module DEVELOP. Otwórz narzędzie do usuwania plam (1 poniżej).
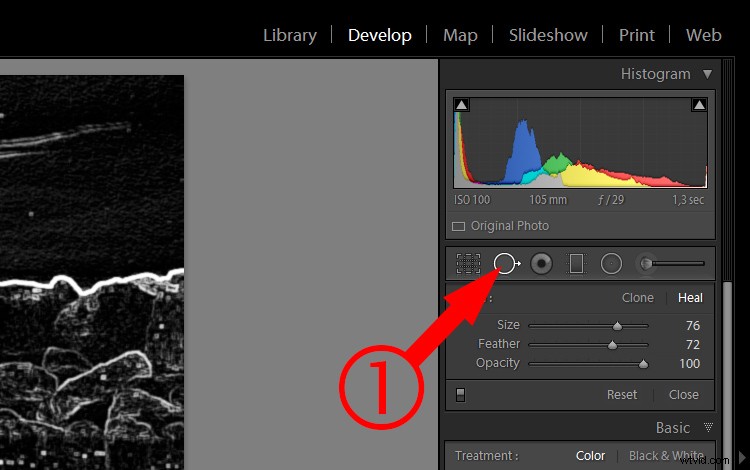
Pod zdjęciem zaznacz „Wizualizuj plamy” (2). Możesz także dostosować szczegółowość tej wizualizacji (3). Uwaga:jeśli nie widzisz tego paska narzędzi, naciśnij T na klawiaturze, aby go wyświetlić.
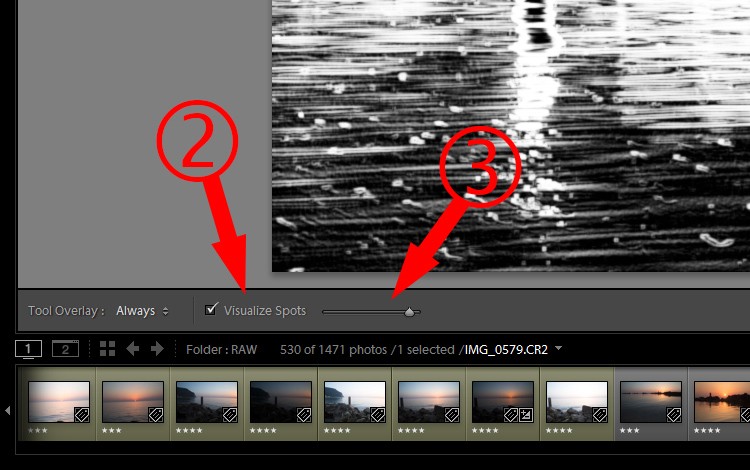
Teraz możesz wyraźnie zobaczyć, gdzie znajdują się te miejsca.

Włączaj i wyłączaj Wizualizuj plamy, stopniowo usuwając niechciane plamy za pomocą narzędzia klonowania lub leczenia. Możesz usuwać plamy, gdy ta opcja jest zawsze włączona, ale lepiej upewnić się, że plamy są usuwane prawidłowo. Po zakończeniu naciśnij „Gotowe” (4).
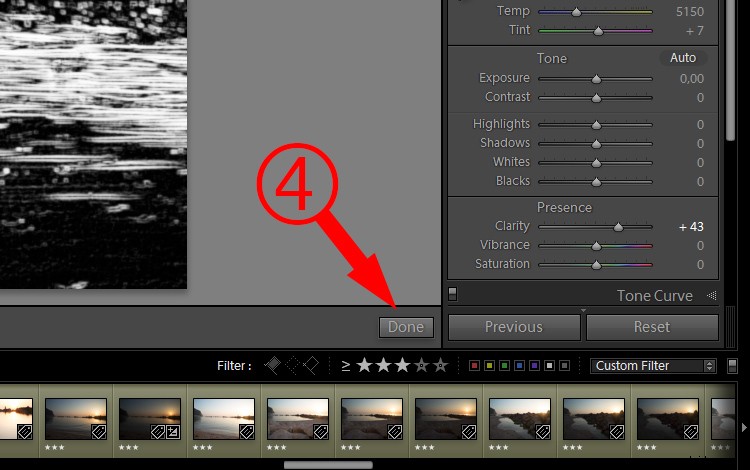
#2 – Szybki rozwój nasycenia
Po zaimportowaniu zdjęć do Lightroom będziesz chciał wybrać najlepsze do edycji. W niektórych przypadkach konieczne jest wprowadzenie szybkich zmian, aby łatwiej zdecydować, które zdjęcia mogą wyglądać lepiej po dokonaniu edycji. Chociaż większość podstawowych ustawień jest dostępna i widoczna, istnieje kilka ukrytych, których również możesz potrzebować. Dla mnie byłoby to nasycenie.
Upewnij się, że jesteś w module Biblioteki i spójrz na panel Szybkie rozwijanie. Dwie ostatnie opcje to; Przejrzystość i wyrazistość (1).
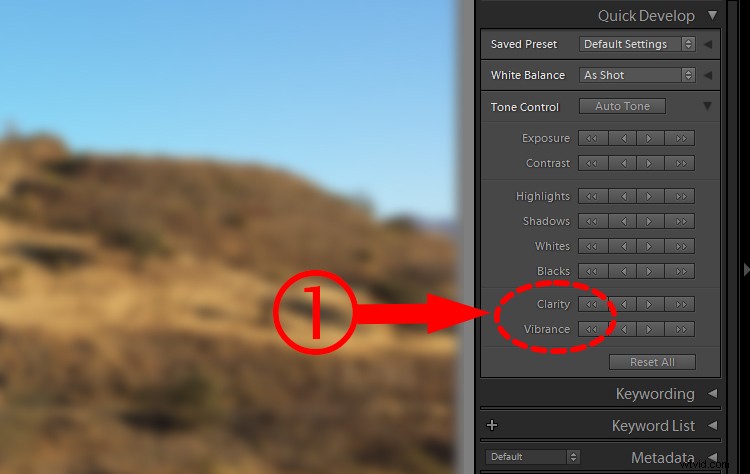
Naciśnij i przytrzymaj klawisz ALT. Te opcje zmienią się na Wyostrzanie i Nasycenie (2).
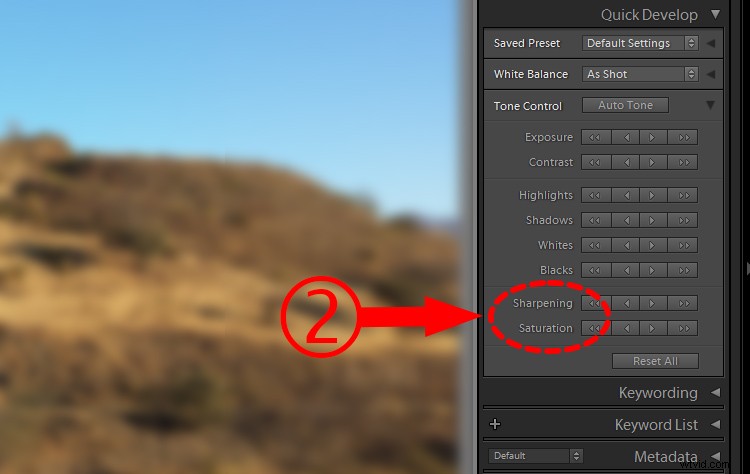
#3 – Szybkie opracowanie bardziej precyzyjnych korekt
Panel Quick Develop (moduł Biblioteka) – ponownie. Tym razem chodzi o dokładniejsze regulacje. Może nie być często używany, ale w niektórych przypadkach może być przydatny.
W panelu Quick Develop masz przyciski zamiast suwaków (jak w panelu podstawowym modułu Develop).
Weźmy na przykład Ekspozycja. Istnieją pojedyncze i podwójne strzałki do zwiększania i zmniejszania ekspozycji. Pojedyncze strzałki zmieniają ekspozycję z dokładnością do 1/3 stopnia. Podwójne strzałki zmieniają go o 1 stop. Jeśli 1/3 przyrostu stopu jest zbyt duża, przytrzymaj klawisz SHIFT; pojedyncze strzałki staną się mniejsze. Kiedy je klikniesz (przytrzymując klawisz SHIFT), twoje zmiany będą tylko 1/6 zatrzymania.
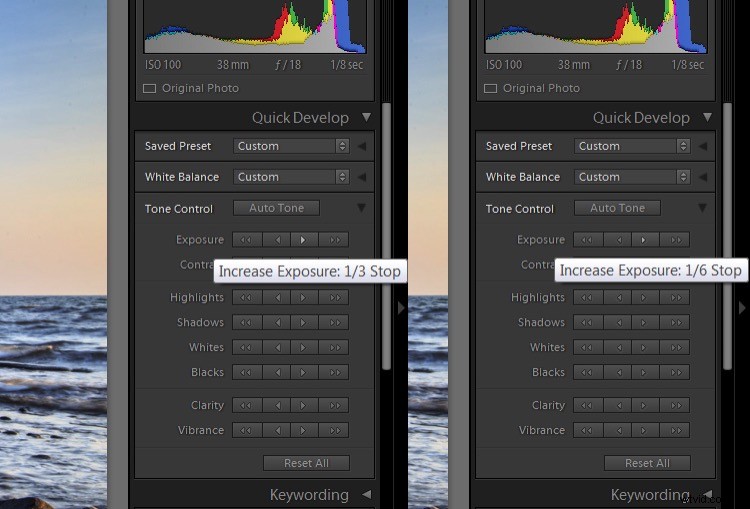
#4 — Udoskonalenia stopniowanych filtrów
Czasami, gdy używasz filtra stopniowego do przyciemniania nieba (na przykład), dobrze byłoby, gdyby nie wpływał on na części znajdujące się nad horyzontem (drzewa, wzgórza itp.). W tym przypadku klif po lewej stronie.

Kiedy dopiero zaczynasz pracę z Lightroomem, twoją pierwszą myślą prawdopodobnie będzie zmniejszenie ekspozycji i to wszystko. Ale wtedy zobaczysz, że klif również staje się ciemniejszy.
Jest świetna, szybka i łatwa sztuczka. Po zastosowaniu filtra stopniowego wyciągnij cienie i rozwiąż problem.
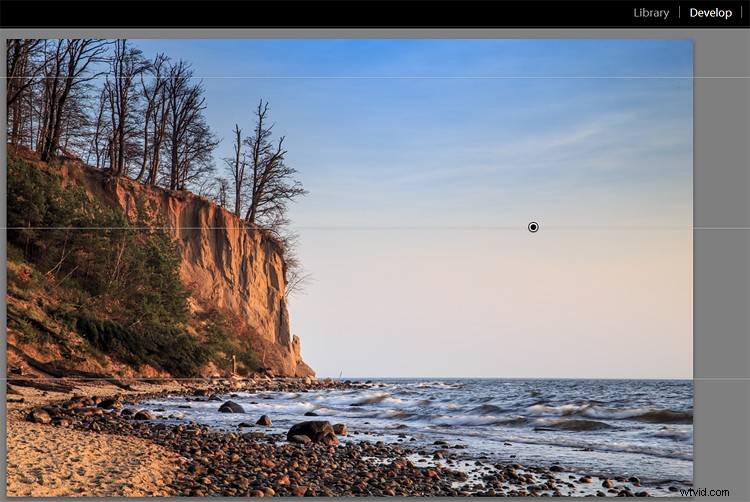
Przesunąłem też suwak temperatury nieco bardziej w stronę niebieskiego, podświetlenie w dół i dodałem trochę odmglenia, co również przyciemnia niebo, daje większy kontrast i nasycenie.
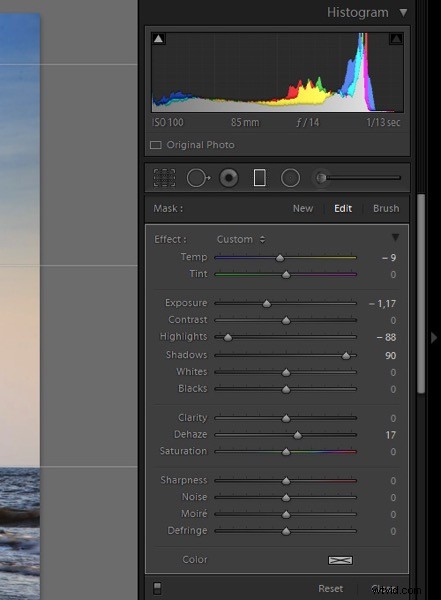
Druga metoda wymaga nieco więcej pracy. Nie jest tak dobrze, gdy masz dużo małych elementów, takich jak drzewa na klifie (w powyższym przykładzie). Z drugiej strony zapewnia większą elastyczność dzięki dostosowaniom.
Po zastosowaniu filtra stopniowego i pozostawaniu w panelu Filtr stopniowany (1) kliknij Pędzel (2).
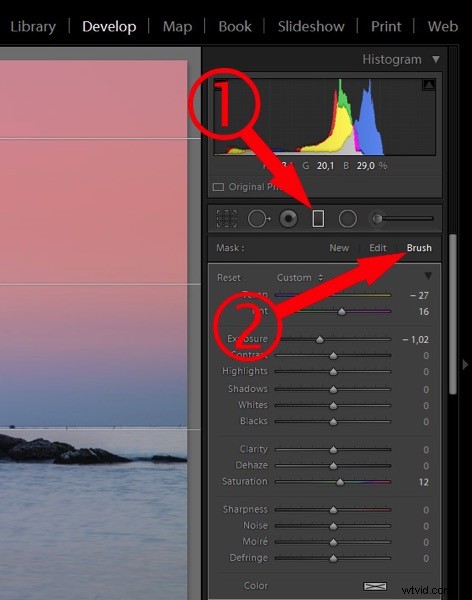
Następnie włącz „Pokaż wybraną nakładkę maski” (3).
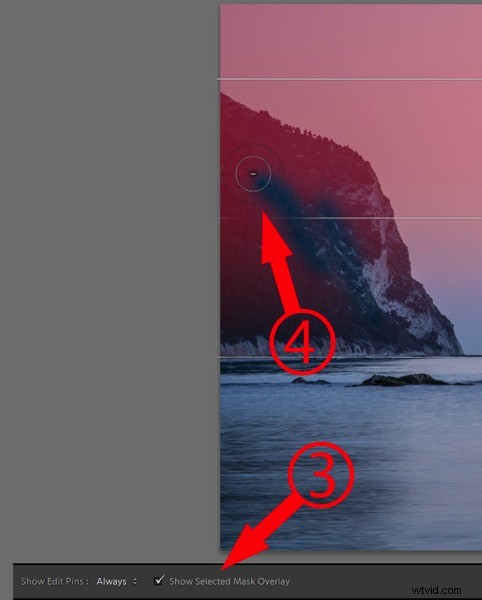
Przytrzymaj klawisz ALT, aby plus (+) na środku pędzla zmienił się w minus (-). Teraz możesz malować na tych obszarach, na które filtr stopniowy nie ma wpływu.
#5 – Standardowy rozmiar podglądu
Podczas importowania zdjęć Lightroom tworzy podglądy. W oknie importu możesz wybrać jedną z tych opcji:
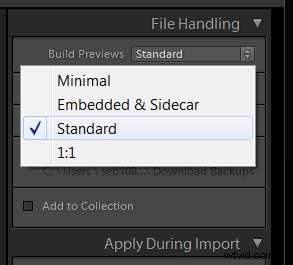
Jeśli zastanawiasz się, jak duży jest podgląd standardowy (i ile miejsca na dysku twardym zużyją podglądy), możesz to sprawdzić w ustawieniach katalogu. Możesz także dostosować rozmiar, jeśli chcesz.
Przejdź do menu (Edytuj na PC, Plik na Mac)> Ustawienia katalogu i kliknij kartę Obsługa plików.
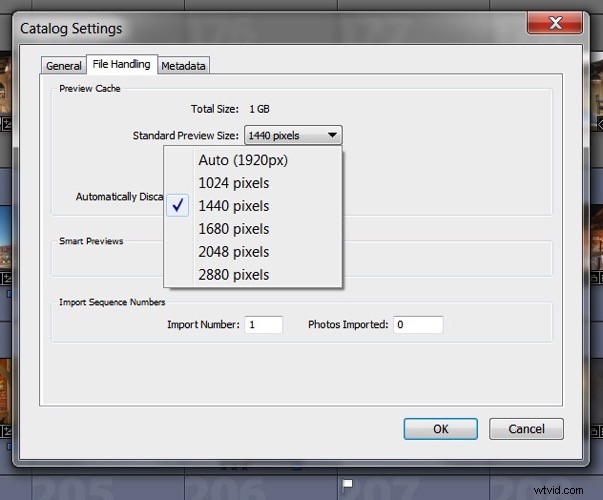
Tutaj możesz wybrać, jaki rozmiar mają mieć Twoje standardowe podglądy. Auto — Lightroom automatycznie ustawi rozmiar podglądu, aby pasował do rozdzielczości monitora. Ale tutaj jest pytanie, czy używasz jednego monitora, czy może 2 lub 3? Co więcej, jaka jest rozdzielczość twojego monitora? Jeśli jest to 1920×1080, to może jest w porządku, ale co jeśli masz monitor 6K (5760×3240)? Wtedy Twoje podglądy zajmą dużo miejsca na dysku twardym. W takich przypadkach sugerowałbym wybranie mniejszego rozmiaru, na przykład 1440 pikseli.
#6 – Profil aparatu
Aby szybko poprawić swoje zdjęcie, użyj profilu aparatu:krajobrazu, portretu itp. zamiast domyślnego „Adobe Standard”, który jest neutralny lub można powiedzieć, wyblakły.
Uwaga:będzie działać tylko z plikami RAW. W przypadku plików JPEG wybrany profil jest już „wypalony” na obrazie, nie jest to już osobna informacja.
Upewnij się, że jesteś w module Develop. Otwórz panel kalibracji kamery, ostatni po prawej stronie.
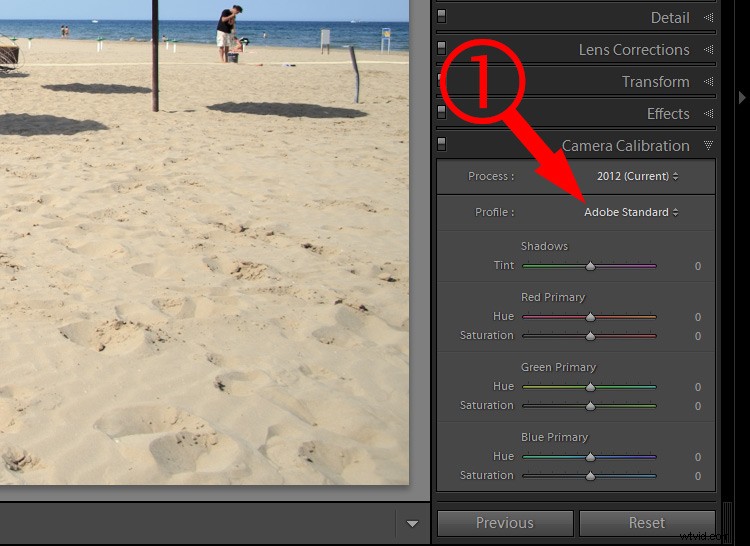
Zmień profil na taki, który Ci się podoba.
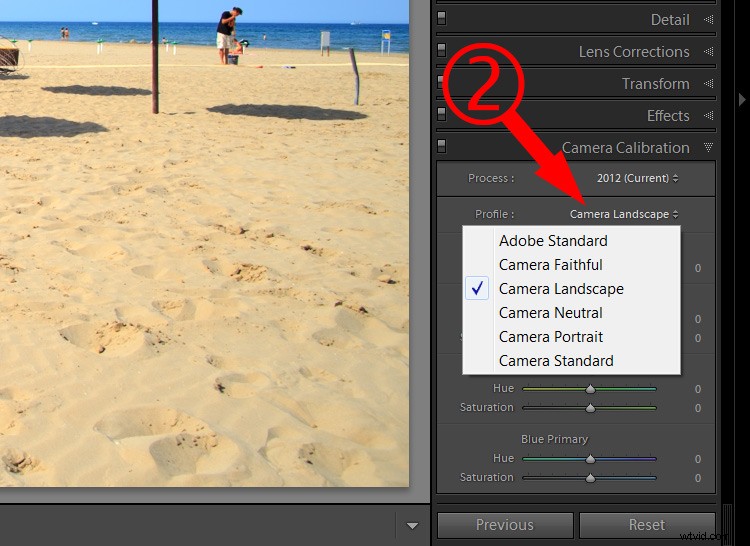
Lewa strona obrazu (poniżej) pokazuje efekt profilu Adobe Standard. Po prawej stronie widać „Krajobraz kamery”. Ma lepsze kolory, większe nasycenie i jest łatwym rozwiązaniem.

#7 – Klawisz ALT do ustawiania bieli i czerni
Szybko sprawdź wypalone obszary obrazu, dostosowując ekspozycję, światła, cienie, biel lub czerń obrazu.
W większości przypadków chcemy uzyskać pełne informacje na naszych zdjęciach; detale zarówno w światłach jak i cieniach, bez płaskich, wypalonych obszarów. Wyjątkiem może być na przykład portret studyjny lub zdjęcia produktowe, gdzie chcesz mieć całkowicie białe lub zupełnie czarne tło. W przeciwnym razie chcesz mieć szczegóły we wszystkich obszarach obrazu.
Możesz to łatwo sprawdzić, przytrzymując klawisz ALT (PC) lub Option (Mac) podczas przesuwania suwaków regulacji.
Gdy dostosujesz Biel, przytrzymując klawisz Alt/Option, obraz stanie się czarny. Jeśli niektóre części są wypalone, zobaczysz je jako białe obszary lub w niektórych kolorach czerwonym/zielonym/niebieskim. Jeśli jest tylko kilka pikseli tu i tam, to w porządku. Problem zaczyna się, gdy te obszary są większe (lub przycinają ważny obszar).
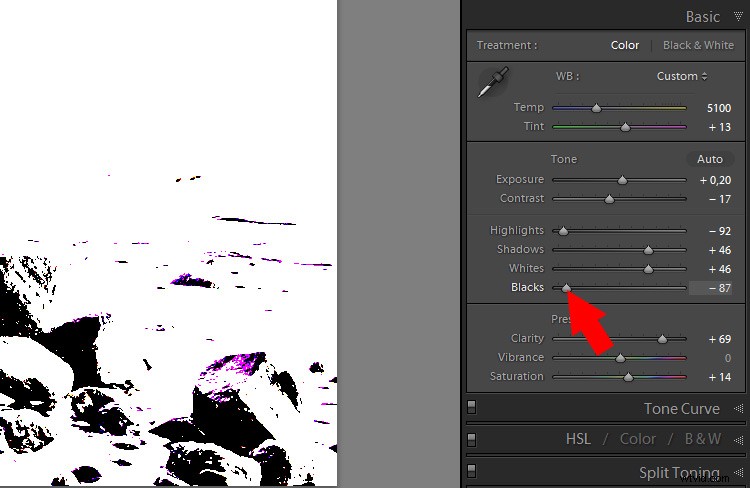
Gdy przytrzymasz klawisz Alt/Option podczas dostosowywania czerni, obraz zmieni się na biały z pewnymi czarnymi obszarami (jeśli coś jest wypalone, będzie to tylko biała nakładka).
Korzystanie z tej metody doskonale nadaje się do sprawdzania i dostosowywania kontrastu obrazu. Dopasowując czerń i światła (biel) do punktu, w którym widać tylko niektóre plamy, które są przesłonięte, zapewniasz maksymalny kontrast obrazu przy zachowaniu wszystkich szczegółów. Niektórzy nazywają to „ustawianiem białych i czarnych punktów obrazu”.
Podsumowanie
Która z tych wskazówek najbardziej Ci się podobała?
Ponadto, jeśli znalazłeś jakieś narzędzia Lightroom, które nie były dla Ciebie oczywiste, ale niedawno je odkryłeś, podziel się nimi ze wszystkimi w komentarzach poniżej.
