W tym samouczku pokażę proces, który wykorzystuje dopełniające się kolory do stylizowania obrazów i tworzenia spójnego motywu w Twoich kolekcjach.
Niedawno wyruszyłem w 1800-milową podróż przez zakurzone pustkowia Australii Zachodniej. Po dwóch dniach w drodze dotarłem do Karijini – parku narodowego słynącego z bogatej w żelazo ziemi, lodowato zimnych wąwozów i całkowitego oddalenia od absolutnie wszystkiego.
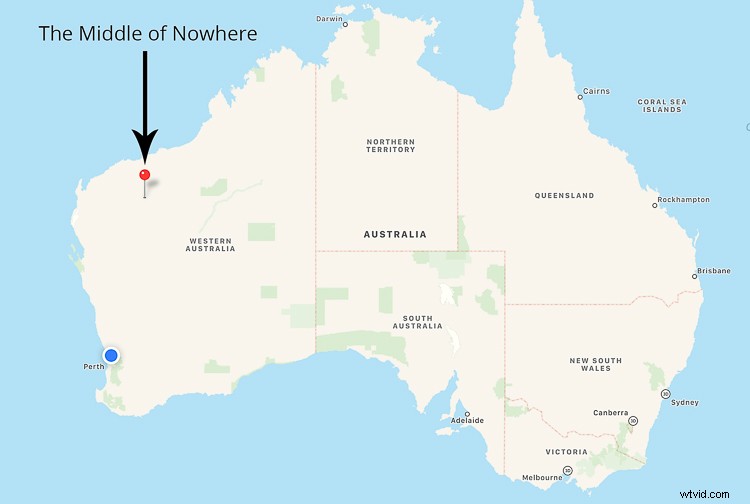
The Middle of Nowhere – Park Narodowy Karijini, Australia Zachodnia
Karijini jest zalany uzupełniającymi się cechami; gorące pustynie, lodowate wąwozy, ciepłe dni i mroźne noce. Nic jednak nie może się równać z codziennym występowaniem naturalnych kolorów uzupełniających Karijini. Każdej nocy moje oczy były leczone piękną mieszanką złotych, ziemistych tonów i chłodnych cieni. I każdej nocy nie mieli dość.
Może się okazać, że poczujesz się trochę szczęśliwy, gdy jesteś na wakacjach. Być może wypróbowujesz nowy obiektyw, może ćwiczysz nowe techniki lub po prostu dajesz się ponieść spustowi migawki — wszyscy tam byliśmy! Jeśli tak, prawdopodobnie wrócisz do domu z mieszaną torbą świetnych ujęć i być może kilkoma obrazami, które same w sobie nie są wystarczająco mocne, aby dodać je do swojego portfolio, bloga lub kanału na Instagramie.
Oto zbiór zdjęć z mojej podróży do Karijini, które nie pasują do kolekcji w obecnej formie. Każdy z nich ma inną paletę kolorów, stosuje się wiele różnych technik i tak naprawdę nie mają tego samego stylu. Nie ma spójności ani harmonii.
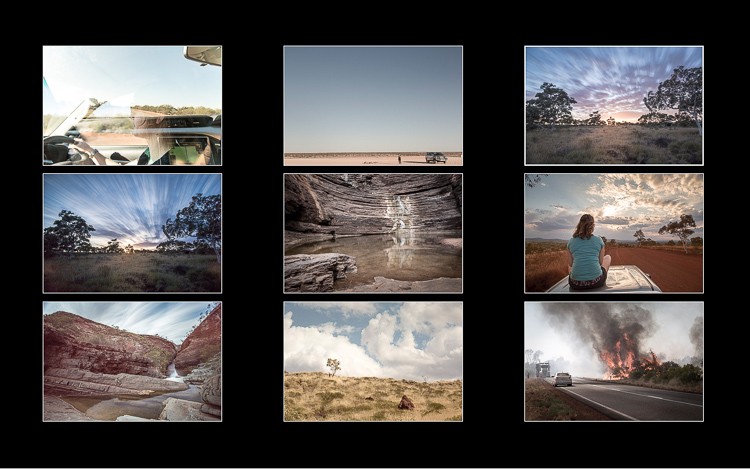
Pojedynczo obrazy te nie są szczególnie mocne. Jednak jako kolekcja mają potencjał, by połączyć się, tworząc świetny scenorys.
Aby pomóc temu zestawowi obrazów przekazać tę historię, pokażę ci proces kolorowania, aby stylizować tę kolekcję. Używając dopełniających się kolorów, stworzę spójny wygląd, styl i styl, który będzie przewijał się przez całą kolekcję. Ten proces jest czymś, co możesz za każdym razem dostosowywać do własnych kolekcji.
Kolory dopełniające
Jeśli myślisz:„Czym u licha jest kolor dopełniający?” nie martw się, łatwo to zrozumieć. Mówiąc prościej, są to kolory, które znajdują się naprzeciwko siebie na kole kolorów. Oto zrzut ekranu z kilkoma przykładami:
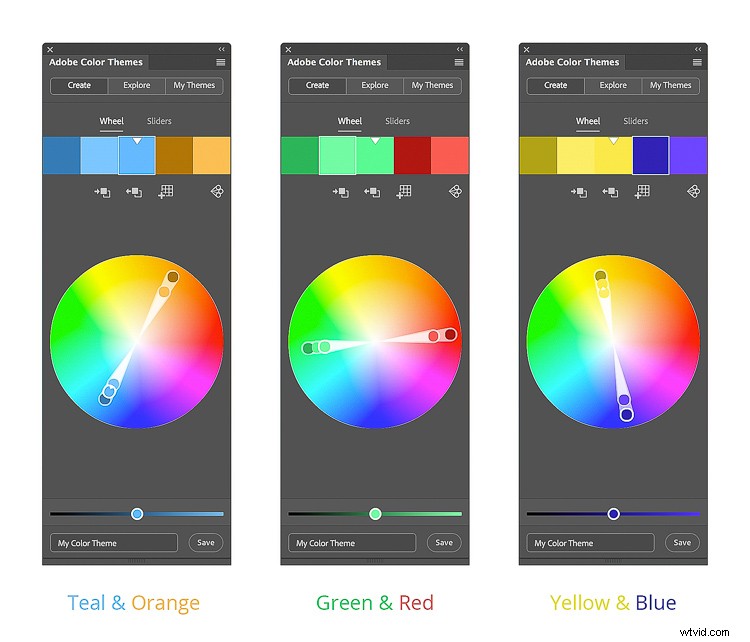
Uzupełniające przykłady kolorów.
Barwy dopełniające pojawiają się wszędzie, szczególnie w naturze. Pomyśl o pięknym zachodzie słońca, plaży, a nawet Finding Nemo – każda z nich jest wypełniona dopełniającymi się kolorami. Nazywa się je komplementarnymi, ponieważ robią dokładnie to, co mówią na puszce – uzupełniają się nawzajem.
Możesz użyć kolorów dopełniających w swojej fotografii, aby stworzyć spójny wygląd, styl i styl kolekcji obrazów. Można to osiągnąć podczas robienia zdjęć (np. prosząc fotografowane osoby o ubranie się w określony kolor) lub stosując subtelne korekty kolorów podczas przetwarzania końcowego. Pokażę ci dokładnie, jak osiągnąć to drugie za pomocą Adobe Lightroom.
Krok 1:Utwórz paletę kolorów
Zanim przejdziesz do Lightroom i zaczniesz dostosowywać kolory, musisz jasno określić, jakie kolory mają zawierać Twoje obrazy.
Świetnym sposobem na to jest stworzenie prostej palety kolorów, do której można się odwoływać podczas edycji obrazów. Ta paleta kolorów może być zbiorem obrazów wyciętych z czasopism, na przykład próbkami kolorów ze sklepu z farbami lub nawet kilkoma kwadratami na komputerze wypełnionymi żądanymi kolorami.
Tutaj wybrałem kilka kwadratów, wypełniając paletę kolorów dopełniającymi się ciepłymi, ziemistymi tonami i chłodnymi, mrocznymi cieniami, które oddają krajobraz Karijini.
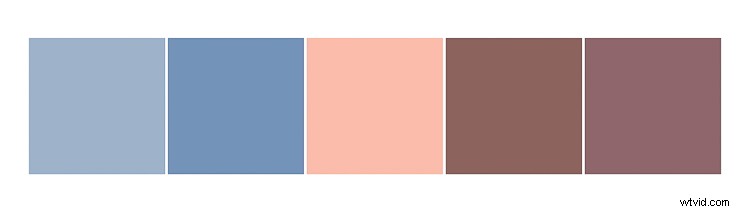
Krok 2:Wyrównaj i odejmij za pomocą barwy, nasycenia i luminancji (HSL)
Kiedy siadasz do edycji zdjęcia, zazwyczaj podchodzisz do tego z nastawieniem na dodanie czegoś. Na przykład masz tendencję do dodawania kontrastu, ostrości, a może dodawania gradientu.
Kiedy pracujesz z kolorem, zwłaszcza gdy masz na myśli paletę kolorów, musisz zmienić swoje podejście i zamiast tego pomyśleć o odejmowaniu. Musisz odjąć kolory od swoich obrazów, które nie pasują do Twojej palety kolorów, ponieważ praca z kolorami dotyczy zarówno kolorów, których nie widzisz, jak i tych, które widzisz.
Gdy jesteś zadowolony ze swoich kolorów i mieszczą się one w granicach Twojej palety kolorów, możesz iść dalej i dodawać, ulepszać i upiększać.
W tym kroku pokażę, jak używać panelu HSL (Barwa, Nasycenie i Luminancja) w Lightroomie, aby odjąć i wyrównać kolory obrazu, aby odzwierciedlić kolory z Twojej palety kolorów.
Dopasuj do barwy
Rozpocznij w sekcji Hue na karcie HSL. Suwaki Hue umożliwiają zastąpienie istniejących kolorów sąsiednimi kolorami na kole kolorów.
Na przykład możesz zastąpić wszystkie czerwone tony na obrazie magenta, ustawiając suwak Red Hue na -100. Przesunięcie tego suwaka na +100 zastąpi wszystkich czerwonych pomarańczowymi. Dzieje się tak, ponieważ magenta i pomarańczowy znajdują się po obu stronach czerwieni na kole kolorów.
W tym momencie warto poświęcić chwilę na przestudiowanie koloru na obrazie i zastanowić się, jakie kolory możesz popchnąć i pociągnąć, aby dopasować obraz do palety kolorów.
Zróbmy to na przykładowym obrazie. W tej chwili ten obraz nieco odbiega od pożądanej palety kolorów. Wydaje się mieć wodny/zielony kolor, szczególnie na niebie.

Oryginalny obraz.
Aby usunąć aqua/zieloną poświatę, możesz przesunąć aqua tony w górę, aby zastąpić je niebieskim. W tym przykładzie dobrze sprawdza się wartość +81. Dodatkowo możesz nieco przesunąć niebieski suwak, do około +36. Pogłębi to niebieskie odcienie i usunie to, co pozostało z aqua/zielonego odcienia.
Na koniec, aby wyrównać odcienie pomarańczowego/żółtego z paletą kolorów, możesz przesunąć suwaki Pomarańczowy i Żółty odpowiednio do -26 i -15. Ta subtelna regulacja przesuwa odcienie pomarańczowe w kierunku czerwieni, a odcienie żółte w kierunku pomarańczy – zasadniczo ocieplając te odcienie ziemi.
Podczas edycji zawsze dobrze jest oglądać obraz razem z paletą kolorów, aby upewnić się, że pracujesz wzdłuż tych samych linii dla każdego zdjęcia. Pomoże Ci to zebrać kolekcję na końcu.

Korekty odcienia w panelu HSL w Lightroomie.
Tutaj już widać, że korekty odcienia dostosowały kolor nieba i ziemi do żądanej palety kolorów. Jednak w krzewach i systemie nawigacyjnym wciąż jest mnóstwo zielonych odcieni, które sieją spustoszenie w palecie kolorów. Możesz usunąć zielone odcienie za pomocą suwaków Nasycenie.
Odejmij z nasyceniem
Suwaki Nasycenie w zakładce HSL pozwalają kontrolować intensywność kolorów. Zwiększając nasycenie, Twoje kolory staną się mocniejsze i żywsze. Zmniejszenie suwaków nasycenia sprawi, że kolory będą mniej intensywne.
Jeszcze raz spójrz na swój obraz i zwróć uwagę na rozpraszające kolory, które nie pasują do Twojej palety kolorów. Dostosuj odpowiednie suwaki, aby zmniejszyć nasycenie tych kolorów. Dzięki temu będziesz mieć tylko te kolory, które są zgodne z Twoją paletą kolorów. Po umieszczeniu tych podstawowych kolorów możesz nadać im trochę nasycenia, aby wzmocnić obraz.
Wróćmy do przykładowego obrazu, aby zademonstrować.
Chociaż przykładowy obraz jest znacznie bliższy pożądanej palecie, nadal zawiera rozpraszające kolory, które nie są wyrównane – w szczególności zielone odcienie i mocne żółcie. Możesz odjąć te kolory od obrazu, zmniejszając nasycenie suwaków Zielony i Żółty. W tym przypadku wartości -100 (zielony) i -78 (żółty) działały dobrze.
Aby zakończyć korzystanie z suwaków Nasycenie, możesz zwiększyć nasycenie kolorów dopasowanych do uzupełniającego schematu kolorów. Na przykładowym obrazie wzmocnienie kolorów czerwonego, pomarańczowego, wodnego i niebieskiego zadziałało urokliwie.
Czas na kolejny przegląd przykładowego obrazu z paletą kolorów.
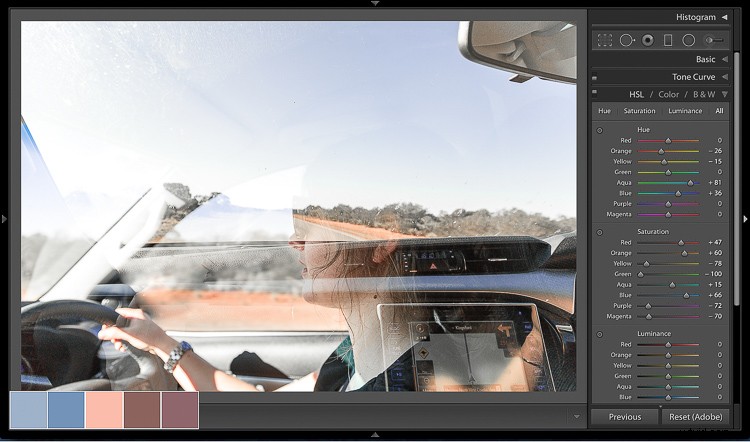
Korekty nasycenia.
Rozjaśnij z luminancją
Suwaki Luminancja na karcie HSL pozwalają kontrolować, jak jasny lub ciemny ma wyglądać określony kolor. Zwiększenie luminancji dodaje jasność do kolorów, a zmniejszenie luminancji przyciemnia kolory.
Porównaj swój obraz z paletą kolorów. Jak to wygląda? Czy kolory są trochę za ciemne lub za jasne? Jeśli tak, dostosuj odpowiedni suwak luminancji, aby rozjaśnić lub przyciemnić kolory.
Na przykładowym obrazie pomarańcze wydają się nieco zbyt ciemne i być może błękit mógłby również wystarczyć z lekkim rozjaśnieniem. Aby to osiągnąć, możesz zwiększyć jasność suwaków Pomarańczowy, Żółty i Niebieski, aż będziesz zadowolony z jasności. W tym przypadku wystarczyło przesunięcie suwaka pomarańczowego na +28, żółtego na +21 i niebieskiego na +11.
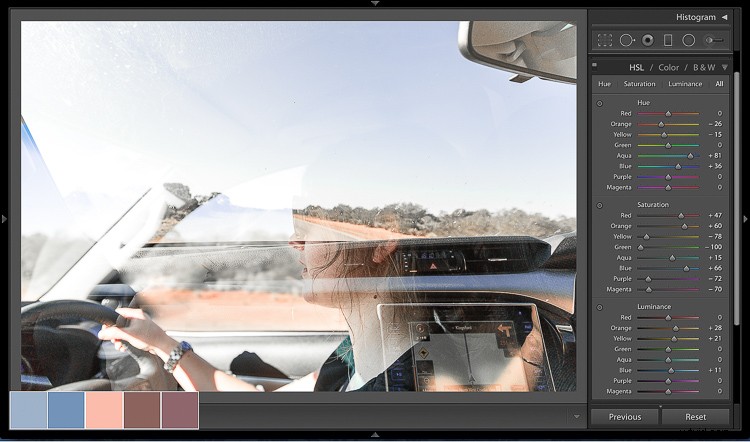
Regulacja luminancji.
Postaraj się wyrobić w sobie nawyk regularnego porównywania obrazu z paletą kolorów, szczególnie po dokonaniu jakichkolwiek zmian w suwakach HSL. W tym momencie, jeśli uważasz, że Twoje kolory wymagają trochę więcej pracy, przejedź ponownie przez każdy z suwaków HSL i odpowiednio je dostosuj.
Krok #3:Dodawanie znaku za pomocą krzywych
Stworzenie spójnego stylu i zastosowanie go do każdego obrazu w Twojej kolekcji może być różnicą między dobrą a świetną kolekcją.
Jeśli masz określony styl edycji, teraz jest idealny moment, aby zastosować go do swoich obrazów. Jeśli jesteś na etapie, na którym być może próbujesz stworzyć lub ustanowić własny styl i nie wiesz, co robić, świetnym pomysłem jest wykorzystanie tematu lub środowiska jako przewodnika po stylu. Przyjrzyjmy się temu dokładnie na przykładzie.
Karijini jest zalany uzupełniającymi się kolorami, bogatą w żelazo ziemią, ciepłym, zakurzonym powietrzem i mrocznymi cieniami. Aby pomóc wprowadzić niektóre z tych cech do obrazu, możesz użyć krzywej tonalnej.
Krzywa tonalna jest zasadniczo wykresem kwadratowym, który składa się z histogramu i linii liniowej biegnącej od lewego dolnego rogu do prawego górnego rogu. Podobnie jak histogram, lewa strona krzywej tonalnej reprezentuje cienie, środkowa reprezentuje półcienie, a prawa strona reprezentuje światła obrazu.
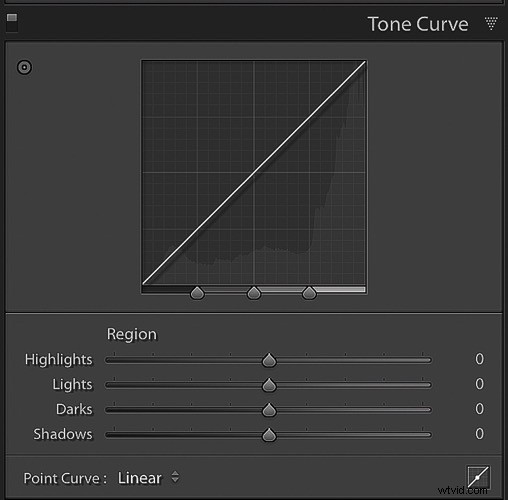
Krzywa tonalna – podstawowa
Klikając ikonę "Krzywa punktowa" (w prawym dolnym rogu okna krzywej tonalnej), możesz teraz kliknąć wykres krzywej tonalnej, aby utworzyć punkty kontrolne. Następnie możesz przeciągnąć te punkty kontrolne w górę lub w dół, aby zmienić wartość odpowiednich tonów.
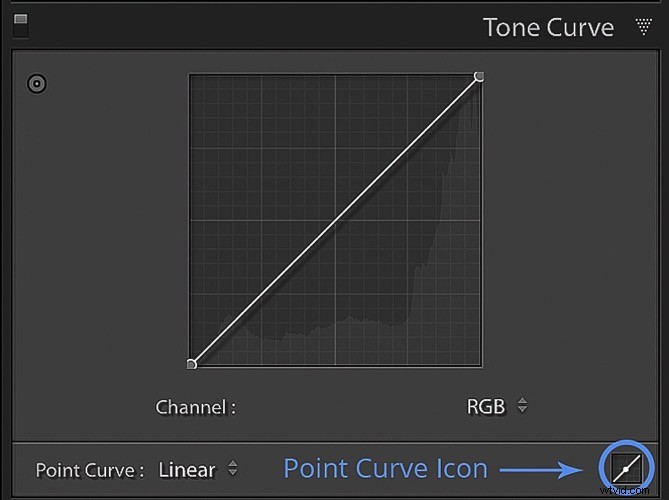
Ikona krzywej punktowej do dodawania punktów regulacji.
Twoja krzywa tonalna działa w czterech różnych kanałach – RGB, czerwonym, zielonym i niebieskim. Na razie upewnij się, że kanał Twojej krzywej tonalnej jest ustawiony na RGB. Pozwala to kontrolować ogólny ton obrazu, manipulując jednocześnie odcieniami czerwonego, zielonego i niebieskiego. Wkrótce poznasz inne kanały.
Tworzenie cieni atmosferycznych
Przed wprowadzeniem do obrazu cieni atmosferycznych należy upewnić się, że wszelkie wprowadzone zmiany dotyczą tylko cieni. Tak więc, aby zabezpieczyć swoje tony średnie, możesz umieścić punkt kontrolny w środku krzywej tonalnej (jak pokazano poniżej).
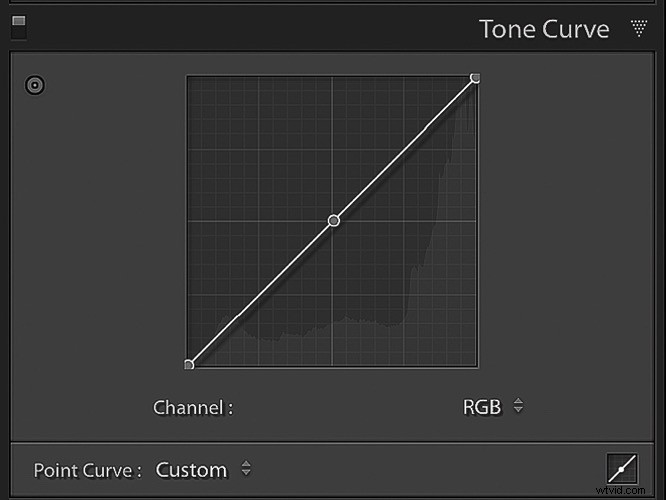
Teraz możesz dodać kilka punktów kontrolnych po lewej stronie krzywej tonalnej. Pozwolą ci one manipulować twoimi cieniami.
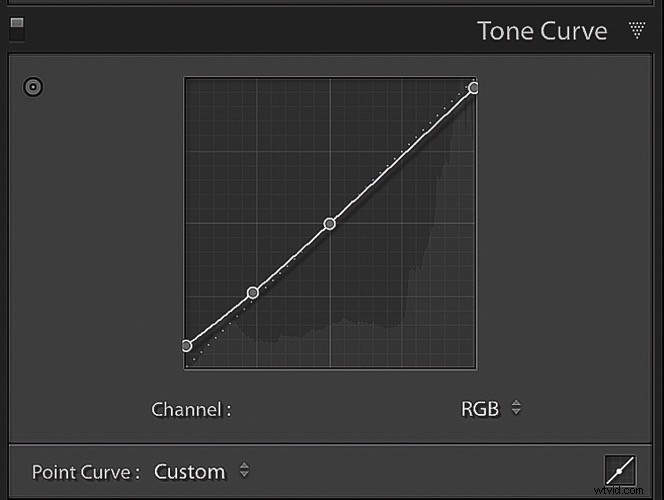
Przeciągnięcie tych punktów kontrolnych w dół spowoduje przyciemnienie cieni. Jednak, aby utworzyć płaskie, mroczne cienie, możesz przeciągnąć te punkty kontrolne w górę – zasadniczo rozjaśniając cienie. Robiąc to, zwróć szczególną uwagę na ciemniejsze obszary obrazu, aby nie przesadzić.
Aby dopełnić ten mroczny, nastrojowy wygląd, możesz przyciemnić podświetlenia, przeciągając nieco w dół punkt kontrolny po prawej stronie krzywej tonalnej.
W przykładzie widać, że ta subtelna regulacja rozjaśniła cienie, przyciemniła światła, zmniejszyła kontrast i wprowadziła do obrazu mroczny, atmosferyczny styl.
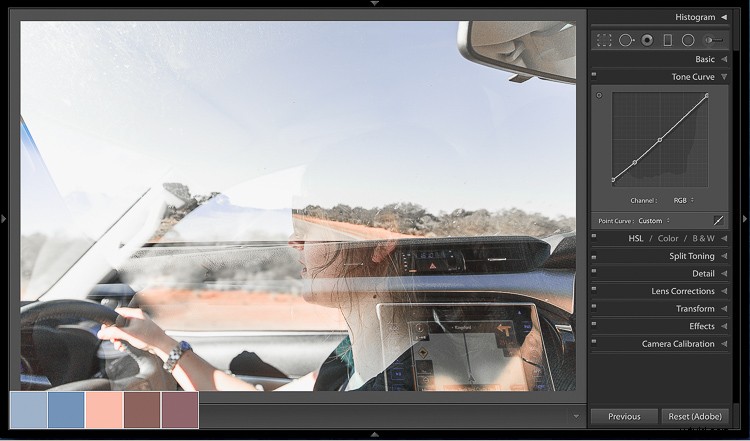
Zastosowano krzywą tonalną.
Stylizacja kolorów
Każdy piksel na zdjęciu składa się z kombinacji czerwonych, zielonych i niebieskich. Krzywa tonalna izoluje te poszczególne kanały kolorów, dzięki czemu można dostosować, ile lub jak mało tego kanału kolorów występuje w cieniach, półcieniach i światłach.
Analizując przykładowy obraz, podstawowe kolory obrazu wyglądają dobrze. Jest pełen kolorów dopełniających i ładnie komponuje się z paletą kolorów. Po co więc zawracać sobie głowę tymi indywidualnymi kanałami krzywej tonalnej?
Wraca do nadawania zdjęciom stylu nawiązującego do fotografowanego obiektu lub otoczenia. Być może podczas kręcenia było jakieś szczególne uczucie lub emocja. Czy było żywe? Szczęśliwy? Jasny? Melancholijny? Gorący? Przeziębienie? Czy w Twojej palecie kolorów jest odcień, który Twoim zdaniem najlepiej je reprezentuje?
Może wokół unosiło się dużo ziemistego czerwonego pyłu i chłodnych cieni? Jeśli tak, możesz dodać subtelny ciepły ton do swojego obrazu i schłodzić te cienie, aby poprawić wygląd, styl i styl swoich zdjęć. Przyjrzyjmy się, jak dokładnie to osiągnąć, używając krzywej tonalnej z przykładowym obrazem.
Zacznij od wybrania kanału czerwonego wewnątrz krzywej tonalnej. Jeśli nie widzisz opcji „Kanał”, kliknij ikonę „Krzywa punktów”.
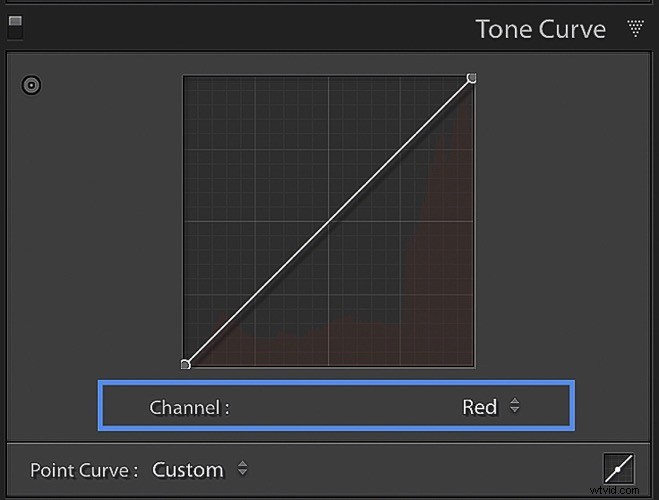
Praca nad czerwonym kanałem krzywej tonalnej.
Wszelkie zmiany dokonane w tej krzywej tonalnej będą miały wpływ tylko na czerwienie na obrazie. Jeśli utworzysz punkt kontrolny w cieniach i przeciągniesz go w górę, zwiększy to ilość czerwieni w twoich cieniach. Jeśli zrobisz coś przeciwnego i przeciągniesz ten punkt kontrolny w dół, usunie to czerwone z twoich cieni.
Warto tutaj zauważyć, że kiedy usuniesz kolor podstawowy za pomocą krzywej tonalnej, wprowadzisz jego przeciwny kolor. Oto lista kolorów podstawowych i odpowiadających im kolorów przeciwnych.
- Kolorem przeciwnym do czerwonego jest cyjan.
- Kolorem przeciwnym do niebieskiego jest żółty.
- Kolorem przeciwnym do zielonego jest magenta.
Aby dodać do obrazu subtelny, ciepły odcień, po prostu kliknij i przeciągnij lekko w górę punkt kontrolny po lewej stronie kanału czerwonego. Zauważysz, że osiągnięcie pożądanego wyglądu nie wymaga wiele dostosowań.
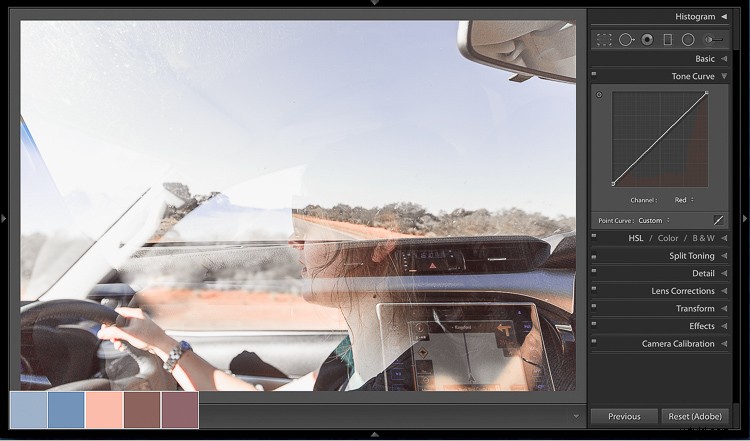
Korekta krzywej tonalnej czerwieni.
Aby schłodzić cienie, przełącz kanał Tone Curve na niebieski. Umożliwi to zwiększenie ilości niebieskiego w ciemniejszych obszarach obrazu. Aby to zrobić, kliknij i przeciągnij w górę punkt kontrolny po lewej stronie kanału niebieskiego. Zwróć uwagę na ciemniejsze obszary obrazu, aby nie przesadzić.
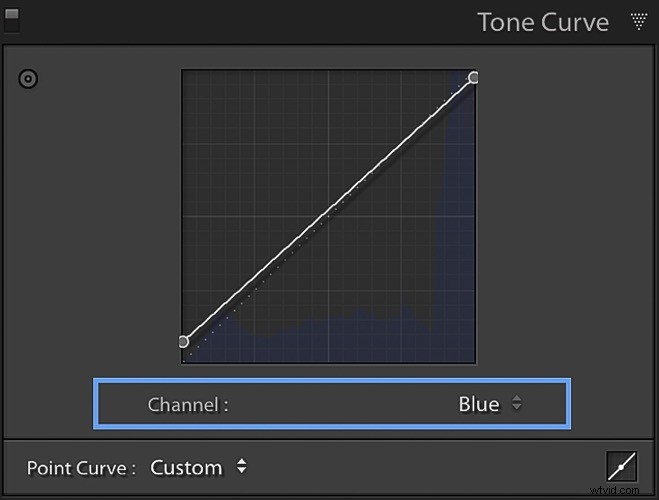
Praca nad niebieskim kanałem krzywej tonalnej.
Może się okazać, że podczas gdy ta regulacja schładza cienie, schładza również półcienie i światła. Aby temu przeciwdziałać, możesz kliknąć i przeciągnąć w dół punkt kontrolny po prawej stronie kanału niebieskiego. Spowoduje to usunięcie niebieskich tonów z twoich pasemek i wprowadzenie odrobiny przeciwstawnego koloru niebieskiego (żółtego), aby ponownie ogrzać twoje pasemka.
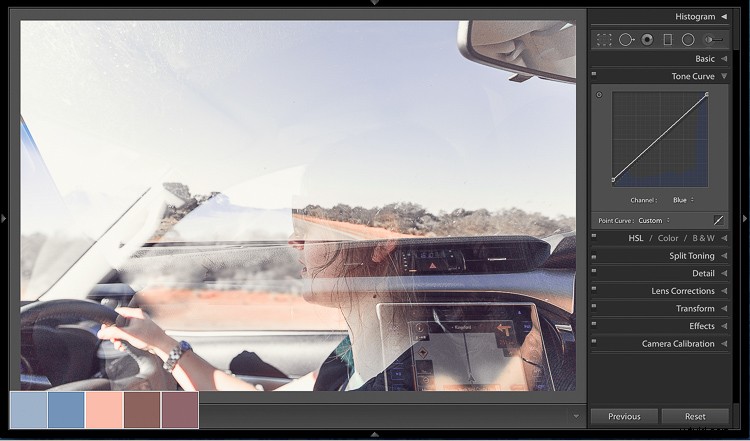
Dostosowanie krzywej odcienia niebieskiego.
Krok 4:Podziel tonowanie (opcjonalnie)
Ostatnim krokiem w procesie stylizacji kolorów uzupełniających jest zastosowanie subtelnej korekty podziału tonacji za pomocą zakładki Split Toning w Lightroomie.
Do tej pory możesz czuć, że twój obraz jest już idealnie dopasowany do twojej palety kolorów i być może nie trzeba już nic więcej dostosowywać. Jeśli tak, to gratulacje! Zachęcam Cię do wyjścia, natchnienia swoich kolekcji swoim stylem i zainspirowania innych do tego samego.
Jeśli patrzysz na swoje obrazy, myśląc „coś jest nie tak” lub „nadal wymagają trochę pracy”, przejdź do zakładki Split Toning. To bardzo proste narzędzie, które może dodać ostateczną warstwę do Twoich obrazów.
Split Toning umożliwia zastosowanie określonego odcienia koloru do świateł i cieni. Dobrym pomysłem jest odniesienie się do swojej palety kolorów i wybranie dokładnego odcienia, który ma być obecny w obszarach rozjaśnionych, a także w cieniach. Następnie możesz zmniejszyć intensywność tego wyglądu za pomocą suwaków nasycenia, aż będziesz zadowolony z efektu.
Na przykładowy obraz, wybierając dopełniające się ciepłe odcienie 45 dla świateł i 240 dla cieni idealnie dopasowanych do palety kolorów. Regulacja Nasycenia każdego z nich odpowiednio na 10 i 6 powoduje zastosowanie odpowiedniej ilości tonowania i zakończenie procesu stylizacji.

Dodano korekty Split Toning.
Podsumowanie
Poświęćmy kilka sekund na podsumowanie procesu kolorowania i stylizacji, zanim rzucimy okiem na przed i po.
- Zacznij od stworzenia uzupełniającej palety kolorów.
- Używając uzupełniającej palety kolorów jako wskazówki, wyrównaj istniejące kolory na obrazie i odejmij te, które nie do końca pasują. W tym kroku użyj panelu HSL.
- Delikatnie zwiększ nasycenie i jasność kolorów dopełniających, ponownie używając panelu HSL
- Użyj krzywej tonalnej, aby wystylizować swój obraz i wprowadzić nastrojowe cienie i subtelne tony.
- Połącz wszystkie swoje korekty razem z subtelną korektą Split Toning, dodając uzupełniające ciepłe i chłodne tony do podświetleń i cieni.
Przed i po

Przed

Po
Poniżej możesz zobaczyć przykład tego, jak wygląda ten proces po zastosowaniu go do pozostałych obrazów w mojej kolekcji.
Ta kolekcja ma teraz świetny poziom spójności. Ma piękną, dopełniającą paletę kolorów i podobny styl w całej kolekcji. W rezultacie w kolekcji panuje wspólnota, której wcześniej nie było. Dzieli się tym samym przesłaniem i łączy się, aby opowiedzieć uroczą historię.
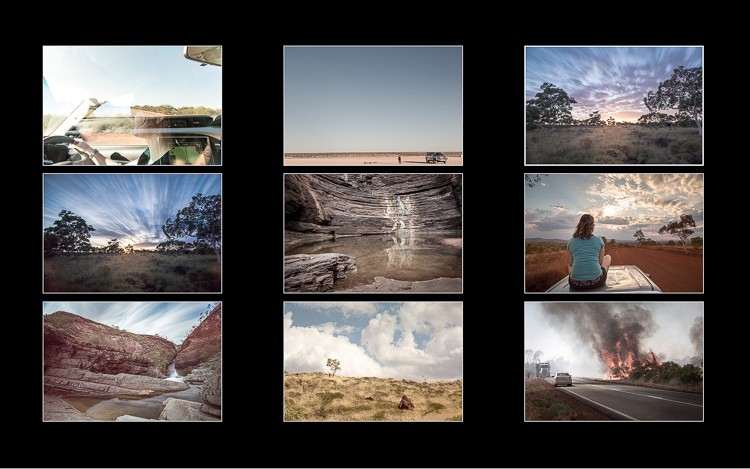
Kolekcja – przed.
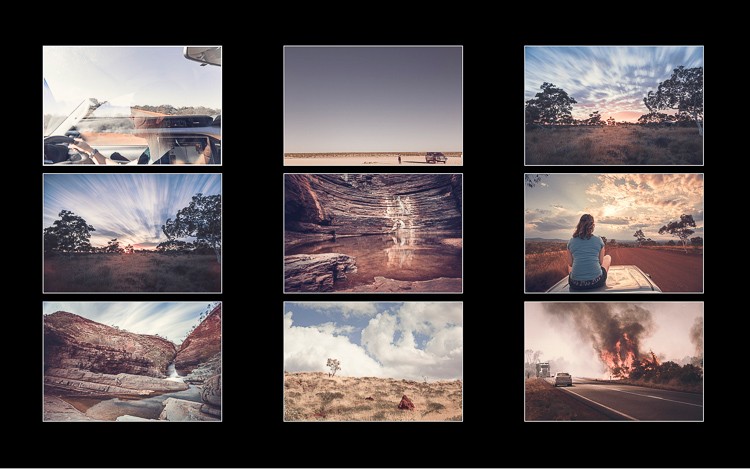
Odbiór – po.
Wniosek
Praca z kolorem to proces, a nie nauka ścisła. Chociaż dokładne wartości suwaków i korekty krzywych użyte w przykładowym obrazie niekoniecznie będą działać na każdym obrazie, ten nadrzędny proces zadziała.
Mam nadzieję, że ten samouczek skłoni Cię do zastanowienia się, jak zastosować kolor w swojej fotografii. To świetna umiejętność do rozwijania, więc staraj się nie polegać na ustawieniach wstępnych i zamiast tego zastanów się nad zdefiniowaniem własnej palety kolorów, której możesz użyć do stylizacji swoich kolekcji. W ten sposób jest o wiele fajniej!
PS. Czy masz paletę kolorów, za pomocą której stylizujesz swoje obrazy? Jeśli tak, udostępnij je w komentarzach poniżej, z chęcią zobaczę Twoje kolekcje.
