Jeśli jesteś fotografem krajobrazu, być może używasz już różnych filtrów obiektywu, aby uzyskać pożądane kolory i nasycenie zdjęć. Co zrobić, jeśli nie posiadasz tych filtrów lub zapomnisz je zabrać ze sobą? W Adobe Lightroom jest narzędzie, które może ci pomóc.
Narzędzie HSL (odcień, nasycenie i jasność) jest wybawieniem dla wszystkich fotografów, zwłaszcza tych, którzy fotografują krajobrazy. Dzieje się tak, ponieważ narzędzie HSL pozwala bardzo skutecznie dostosować odcień, nasycenie i luminancję zdjęć.
Gdzie w Lightroom znajduje się panel HSL?
Najpierw musisz upewnić się, że pracujesz nad modułem Develop, aby uzyskać dostęp do narzędzia HSL.
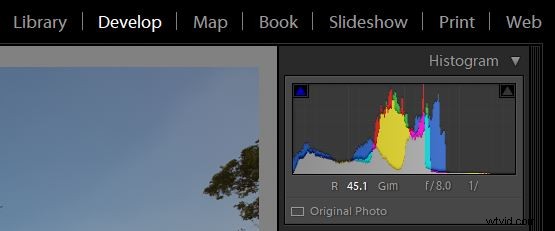
Gdy jesteś w module deweloperskim, możesz teraz zobaczyć wszystkie paski narzędzi po prawej stronie okna. Po prostu przewiń w dół, aż zobaczysz panel „HSL / Color / B&W”. Ponieważ będziesz pracować nad narzędziem HSL, po prostu kliknij kartę „HSL”.
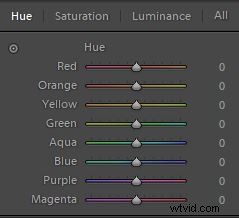
Korzystanie z suwaków barwy w HSL
Pierwszym narzędziem, o którym będziemy rozmawiać, jest zakładka Barwa, która jak sama nazwa wskazuje, pozwala dostosować odcień (lub odcień koloru) zdjęcia. Odcień umożliwia regulację tonów w zakresie od -100 do +100. Mówiąc prostym językiem, możesz zmienić ton/odcień określonego koloru na zdjęciu, ale w zakresie odcieni. Domyślnie Lightroom pozwala na grę w ośmiu domyślnych kolorach, jak pokazano na poniższym zdjęciu.
Na przykład, jeśli spojrzysz na porównanie poniżej, oryginalny kolor nieba był niebieski (środkowy obraz poniżej). Więc jeśli dostosuję niebieski suwak i przeniosę go do -100, kolor zmieni się z niebieskiego na nieco zielonkawy. Podobnie, jeśli przesunę suwak do końca na +100, kolor zmieni się w ton karmazynowy.
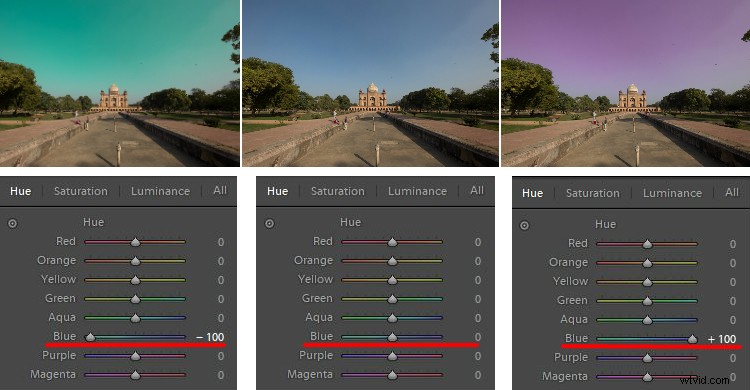
Regulacja odcienia za pomocą suwaka Niebieski.
Wiem, że wygląda to katastrofalnie, ale ten ekstremalny przykład daje wyobrażenie o tym, jak w razie potrzeby można użyć narzędzia Hue. Pozwól, że podzielę się z Tobą doskonałym przykładem, który osiągnąłem dzięki dostosowaniom odcienia.
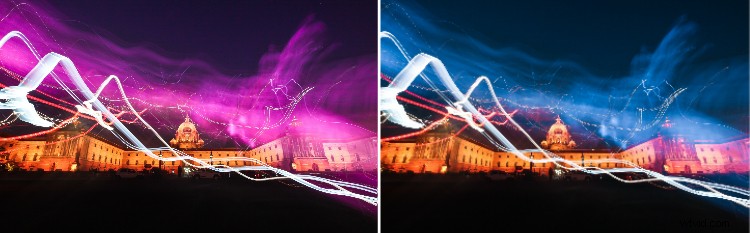
PO LEWEJ:Oryginalny obraz PO PRAWEJ:Korekcja koloru za pomocą narzędzia Barwa
Korzystanie z suwaków nasycenia w HSL
Teraz, gdy skończysz dostosowywać odcień żądanych kolorów, możesz przejść do zakładki nasycenia w panelu HSL. Wszyscy uwielbiamy nasycenie na zdjęciach krajobrazowych, zwłaszcza na niebie, prawda?
Za pomocą zakładki nasycenie możesz dostosować intensywność danego koloru z listy ośmiu domyślnych kolorów. W przeciwieństwie do suwaka nasycenia w panelu Basic LR, w którym wpływa to na całe zdjęcie, tutaj możesz selektywnie dostosować nasycenie pojedynczego koloru.
Załóżmy, że chcesz zwiększyć nasycenie niebieskiego koloru na niebie, po prostu przeciągnij niebieski suwak w prawo i zobacz magię. Jeśli chcesz, aby była mniej nasycona, przesuń suwak w lewo i poeksperymentuj z efektem selektywnego kolorowania.
Podobnie możesz wykonywać powtarzające się czynności, używając różnych kolorów w ramce i uzyskać dobrze nasycone zdjęcie.
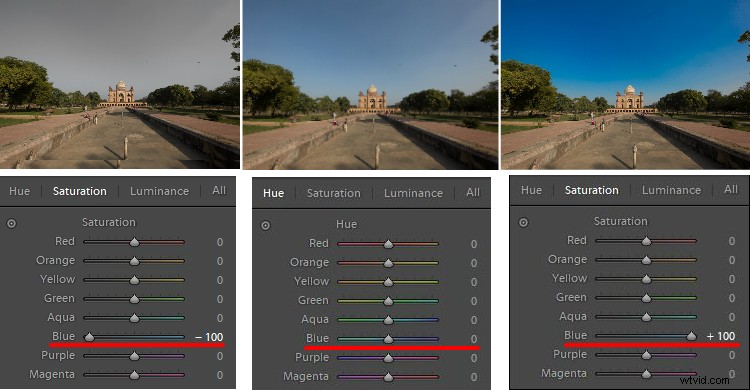
Niebieski suwak nasycenia na panelu HSL w akcji.
Korzystanie z suwaków luminancji w HSL
Ostatnim narzędziem z panelu HSL jest Luminancja, która pozwala dostosować jasność określonego odcienia koloru. Zasadniczo możesz więc zwiększyć lub zmniejszyć jasność koloru, dostosowując suwak Luminancja.
Zdarzają się sytuacje, w których niebo jest znacznie jaśniejsze niż góry lub obiekt, a może obiekt jest jaśniejszy niż inne elementy kadru. Za pomocą suwaków luminancji możesz zrównoważyć jasność sceny.
Na przykład na poniższym zdjęciu niebo jest prześwietlone i chcę, aby niebieski kolor był ciemny, aby uzyskać większy kontrast na niebie. Używając narzędzia Luminancja, ustawiłem suwak koloru rozmycia na -80, aby uzyskać pożądany rezultat, jak pokazano poniżej.
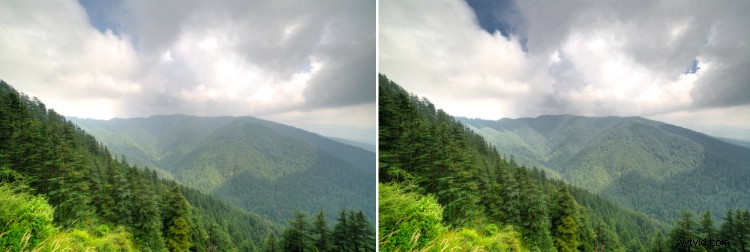
Ręczne wybieranie kolorów w HSL
Istnieje prawdopodobieństwo, że kolor, który chcesz wybrać, aby dostosować odcień, nasycenie lub luminancję, nie znajduje się wśród ośmiu domyślnych kolorów. Bez obaw, nadal możesz dostosować ustawienia HSL za pomocą specjalnej funkcji zwanej Targeted Adjustment Tool, która znajduje się na samym pasku narzędzi HSL (jak pokazano na czerwono poniżej).
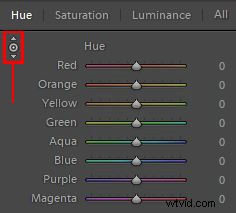
Docelowe narzędzie do regulacji jest podświetlone na czerwono.
Po prostu dotknij ikony i przenieś ją dokładnie w miejsce, w którym chcesz dostosować odcień, nasycenie lub luminancję. Teraz kliknij i przytrzymaj w tym miejscu ramki i przeciągnij myszą w górę/w dół, aby automatycznie dostosować suwaki.
Niektóre kolory są mieszanką dwóch lub więcej kolorów podstawowych, więc kliknięcie i przeciągnięcie myszą może spowodować dostosowanie wielu suwaków. Na przykład zielona trawa nie zawsze jest po prostu zielona, zwykle zawiera również dużo żółtego.
Końcowe słowa
Odcień, nasycenie i luminancja odgrywają ważną rolę w korekcji kolorów zdjęć krajobrazu, zgadzasz się? Używając suwaków HSL, zyskujesz znacznie większą elastyczność, ponieważ możesz wykonać lepszą korekcję kolorów w oparciu o określone kolory.
Czy to zmiana odcienia drzew z zielonego na pomarańczowy, zwiększenie nasycenia nieba, czy dostosowanie jasności sceny, narzędzie HSL w Lightroomie całkiem dobrze sobie z tym poradzi.
