Ogłoszenie Lightroom CC kradło cały grzmot, jeśli chodzi o Lightroom w ciągu ostatnich kilku tygodni. Jednocześnie jednak firma Adobe wprowadziła pewne zmiany i uzupełnienia w Lightroomie, z którego korzystamy (obecnie Lightroom Classic). Nie ma wielu zmian, ale są one bardzo znaczące, więc spójrzmy.

Zmiany w Lightroom Classic
Zanim przejdziemy do nowych narzędzi, prawdopodobnie zauważysz ogólną zmianę w Lightroomie. To jest szybsze. O wiele szybciej. Importuje się szybciej, możesz szybciej przeglądać zdjęcia. . . wszystko po prostu działa szybciej. To miła odmiana.
Jeśli chodzi o tworzenie globalnego edycje zdjęć — czyli zmiany, które wpływają na wszystkie części obrazu — Lightroom działa dokładnie tak samo. Nie ma zmian (poza prędkością). Złą wiadomością jest to, że nie ma nowych funkcji, ale dobrą wiadomością jest to, że nadal będziesz czuł się komfortowo z tym, jak wszystko działa.
Wprowadzanie lokalnych zmian w Lightroom
Najnowsza zmiana w Lightroomie jest dostępna w lokalnie narzędzia do regulacji. Jeśli jeszcze ich nie znasz, Adobe umożliwia wprowadzanie zmian w określonych częściach obrazu za pomocą jednego z trzech narzędzi:Pędzla dopasowania, Filtra stopniowego i Filtra promieniowego.
Ponieważ zmiany w Lightroomie działają w ramach tych narzędzi, warto poświęcić chwilę na upewnienie się, że się z nimi zapoznałeś. Oto czym one są i jak działają:
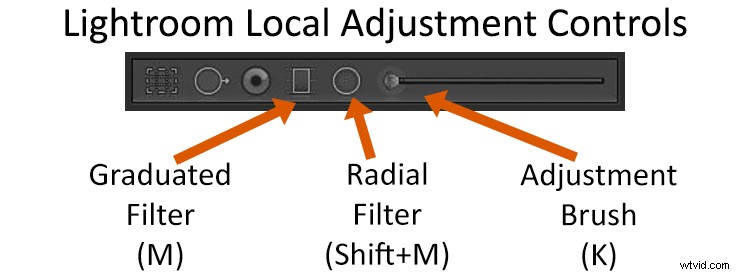
- Pędzel do regulacji: To jest tak, jak się wydaje. Wybierasz pędzel, a następnie malujesz w miejscu, w którym chcesz wprowadzić zmiany. Po wywołaniu pędzla pojawi się seria suwaków, a zmiany wprowadzone za pomocą tych suwaków dotyczą tylko wybranej części obrazu. Jeśli chcesz, aby Lightroom znalazł dla ciebie krawędź podczas malowania, aby zapobiec rozlewaniu się rzeczy na inne obszary, upewnij się, że zaznaczyłeś opcję Automaskowania na dole.
- Filtr stopniowany: Przekonasz się, że to narzędzie staje się tym bardziej przydatne, im częściej go używasz. Jest to filtr, który wprowadza stopniowe zmiany w obrazie wzdłuż linii prostej. Jeśli znasz filtr z podziałką o neutralnej gęstości, to znaczy, że znasz to narzędzie. Podobnie jak w przypadku pędzla dopasowania, po wywołaniu tego narzędzia i utworzeniu gradientu na ekranie pojawią się suwaki. Następnie możesz wprowadzić zmiany tylko w wybranej części obrazu. Te zmiany zostaną delikatnie wtopione. Możesz utworzyć wiele gradientów, aby zmienić wiele odrębnych części obrazu.
- Filtr promieniowy: Szczerze mówiąc, tego używam najmniej. Działa jak filtr stopniowany, ale wybiera obszar eliptyczny. Po dokonaniu wyboru zobaczysz zwykłe suwaki do wprowadzania zmian w wybranym obszarze. Uważam, że jest to najbardziej przydatne do podkreślenia tematu lub określonej części obrazu.
Kłopot z tymi narzędziami selekcji zawsze polegał na kontrolowaniu selekcji. Weźmy na przykład filtr stopniowany. Jak często naprawdę chcesz wprowadzać zmiany wzdłuż linii prostej w całym obrazie? Pewnie nie często. To, co w końcu robisz, to po prostu próba wtapiania zmian na tyle delikatnie, że nie zauważysz zmian w rzeczach pozostających poza linią.
Teraz jednak firma Adobe udostępniła nam dodatkowe narzędzia, aby sobie z tym poradzić. Nazywa się to funkcją maski zakresu i zobaczysz ją jako opcję u dołu narzędzi Pędzel dopasowania, Filtr stopniowy i Filtr promieniowy.
Korzystanie z funkcji maski zakresu
Co robi funkcja Range Mask? Mówiąc najprościej, pozwala wykluczyć rzeczy z selekcji na podstawie wartości jasności lub koloru.
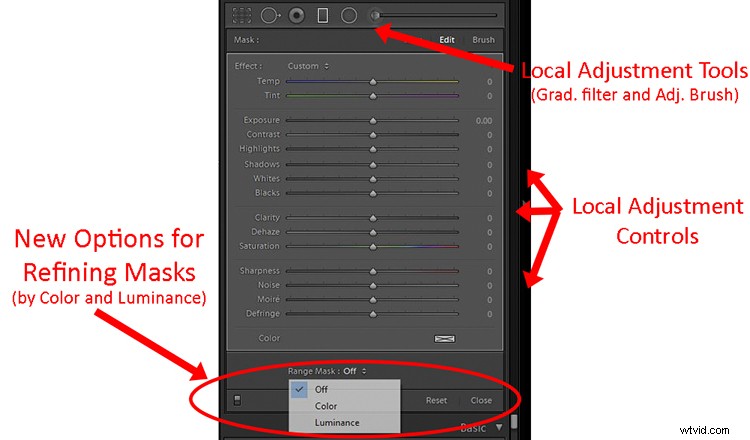
Oto jak to działa. Po wybraniu części obrazu do edycji za pomocą jednego z trzech wymienionych powyżej narzędzi, na dole elementów sterujących tego narzędzia zobaczysz małą opcję o nazwie Maska zakresu. Domyślnie będzie w pozycji Off, co oznacza, że nic nie robi.
Po kliknięciu zobaczysz opcje koloru i luminancji. Wybierz jeden, a następnie możesz wykluczyć kolory lub wartości jasności z wyboru.
Maska zakresu kolorów
Na przykład, jeśli wybierzesz Kolor, zobaczysz narzędzie zakraplacza. Użyj go, aby wybrać kolor, który chcesz wykluczyć z wyboru. Jeśli jesteś z tego zadowolony, to koniec. Jeśli nie jest całkiem w porządku, poniżej znajduje się suwak kwoty, dzięki czemu możesz go dostroić. Możesz także kliknąć i przeciągnąć, aby wybrać wszystkie kolory w określonym obszarze, lub kliknąć za pomocą zakraplacza z wciśniętym klawiszem Shift, aby wybrać wiele kolorów.
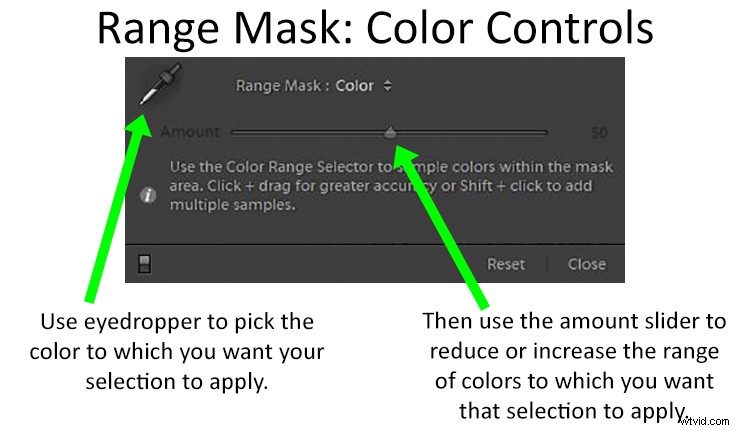
Maska zakresu luminancji
Możesz też zamiast tego wybrać Luminancję, co pozwoli Ci wykluczyć z obrazu piksele o określonych wartościach jasności. Zobaczysz suwak zakresu z dwoma punktami. Pomyśl o nich jako o swoim czarnym punkcie (po lewej) i białym punkcie (po prawej).
Gdy przeciągniesz lewy/czarny punkt w górę, Lightroom usunie ciemniejsze piksele z zaznaczenia. Na przykład, jeśli chcesz wprowadzić zmiany w szczególnie jasnym obszarze obrazu, ale nie wpłynąć na niektóre ciemne elementy przyklejone do jasnego obszaru (drzewa na niebie, góry lub budynek itp.), pociągnij lewy punkt kontroli zasięgu.
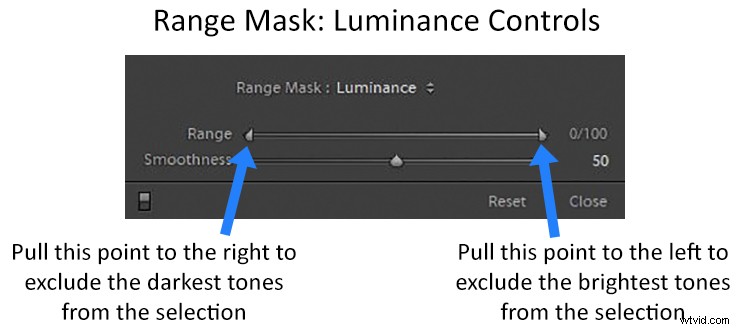
Funkcja maski zakresu w działaniu
Może to być bardziej zrozumiałe, jeśli zobaczysz te narzędzia w akcji. Zróbmy zdjęcie takie jak to tuż poniżej, na którym chcesz wyregulować niebo, ale nie ma ładnej, czystej linii, aby użyć filtra z podziałką. Powinienem zauważyć, że moglibyśmy spróbować dokonać korekty za pomocą Pędzla dopasowania, ale nawet przy użyciu Automaskowania nie będzie w stanie dokonać czystego zaznaczenia wokół wszystkich tych gałęzi. Naszym najlepszym wyborem będzie nowa funkcja maski zasięgu.
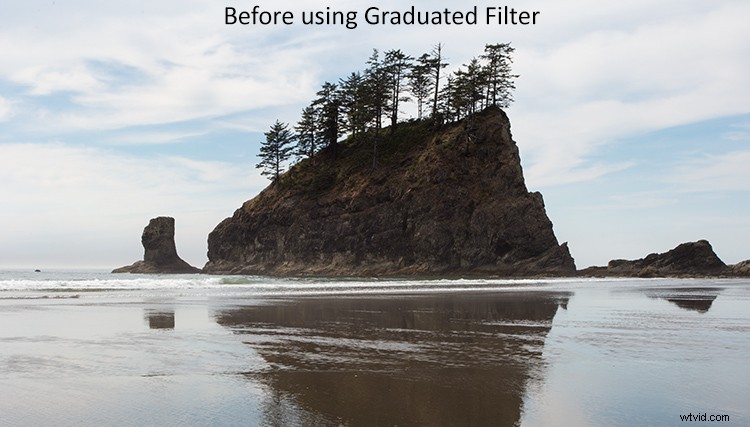
Dzięki nowym narzędziom w Lightroomie możesz szybko to zrobić. Po prostu chwyć filtr stopniowany (lub pędzel dopasowujący, jeśli wolisz) i wprowadź żądane zmiany na niebie. Na razie nie martw się, jak wpłynie to na ciemniejszą część obrazu. Po zakończeniu wprowadzania zmian może to wyglądać mniej więcej tak:
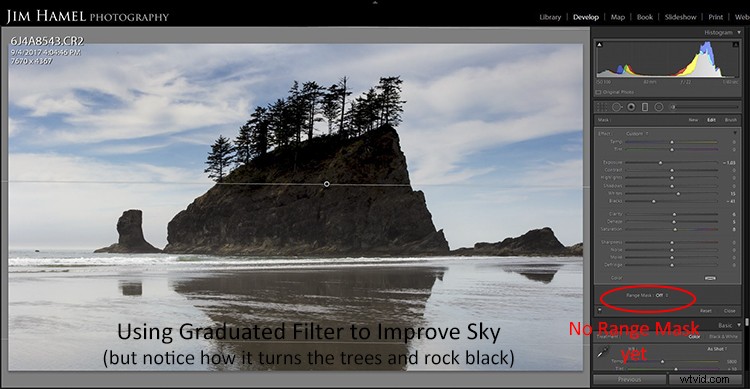
Możemy teraz użyć funkcji Range Mask, aby bardzo szybko to wyczyścić. Po prostu wybierz Luminancję, a następnie przesuń lewy/czarny punkt suwaka Zakres w górę. To wykluczy ciemne obszary z wyboru.
Witajcie! Masz teraz dokładnie takie zmiany nieba, jakie chcesz, bez żadnego efektu rozchodzenia się na obszary (klif i drzewa), na które nie chcesz mieć wpływu.
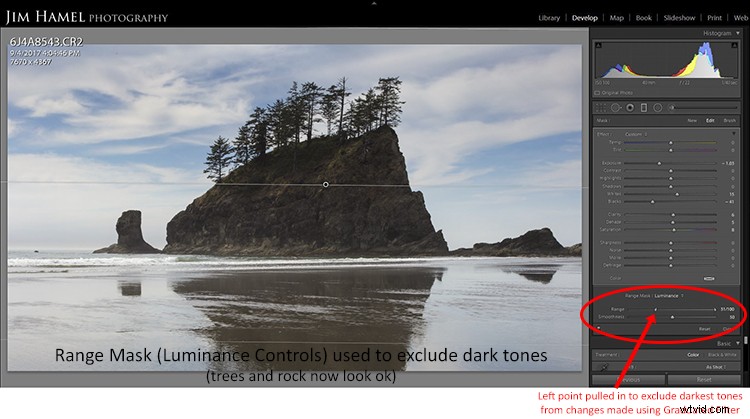
Możesz powtórzyć ten proces w odwrotnej kolejności, aby wprowadzić zmiany również w ciemniejszej części obrazu.
Dodatkowe zastosowania funkcji maski zakresu
Podczas zabawy z tą funkcją znajdziesz dodatkowe rzeczy, które możesz z nią zrobić. Możliwość celowania w piksele na podstawie wartości jasności i kolorów jest tak potężna i ma tak wiele różnych zastosowań, że myślę, że będziesz z niej korzystać na wiele różnych sposobów. Dopiero zaczynam z tym (oczywiście, jak właśnie wyszedł), ale już widzę jego zastosowania w moich nocnych fotografiach.
Dzięki temu narzędziu celowanie w ciemne obszary nieba i pozostawienie gwiazd w spokoju jest całkiem proste. Mogę utworzyć zaznaczenie całego nieba za pomocą filtru stopniowanego, a następnie użyć maski zasięgu, aby usunąć gwiazdy z zaznaczenia. W ten sposób mogę po prostu przyciemnić i zastosować redukcję szumów tylko w ciemniejszych obszarach.
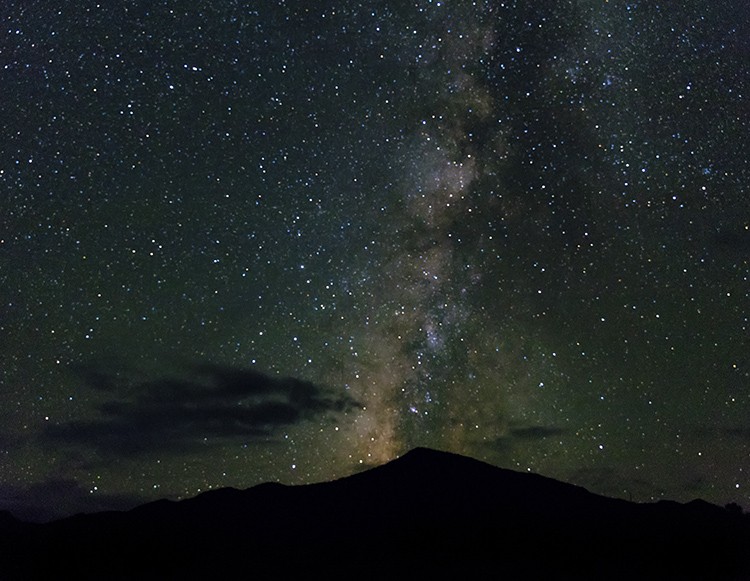
Wcześniej wymagało to żmudnego procesu masek luminancji w Photoshopie. To tylko jedna mała aplikacja, którą znalazłem, a bez wątpienia znajdziesz swoje własne lepsze aplikacje.
Aplikacja do Twojej fotografii
Ostatnia aktualizacja programu Lightroom Classic zawiera tylko jedno dodatkowe narzędzie, którym jest funkcja Range Mask, o której mowa w tym artykule. Choć to tylko jedna zmiana, to naprawdę potężny dodatek. To sprawia, że wszystkie lokalne narzędzia dostosowania w Lightroom Classic są o wiele bardziej wydajne.
Jeśli unikałeś dokonywania lokalnych wyborów w Lightroomie, jest to teraz znacznie bardziej wykonalny proces. Jeśli jesteś osobą, która rutynowo przenosi swoje zdjęcia do Photoshopa, aby wprowadzać lokalne zmiany – korzystając z dostępnych tam potężnych funkcji maskowania – prawdopodobnie zaoszczędzi ci to kilku podróży.
Spróbuj, a myślę, że spodoba ci się to, co znajdziesz.
