
Zdjęcie:Jye B
Jako ludzie odnosimy się do innych ludzi i uwielbiamy je robić. Czy to rodzina, przyjaciele, nieznajomi w fotografii ulicznej lub profesjonalnie w studiu portretowym.

Model/aktor:Patrick Walsh, Jr.
Jednak nie zawsze mamy czas, aby usiąść przed komputerem w domu lub w biurze, aby edytować naszą pracę. Dzięki fantastycznemu tworzeniu Adobe Creative Cloud możesz teraz zsynchronizować swoją bibliotekę Lightroom ze wszystkimi swoimi urządzeniami. Możesz tworzyć i edytować obrazy bezpośrednio w telefonie komórkowym lub edytować obrazy utworzone w dowolny sposób, także w studio. Możesz je edytować w Lightroom Mobile w podróży za pomocą laptopa, tabletu lub smartfona.
Podczas edycji portretów Lightroom Mobile, podobnie jak jego odpowiednik na komputerze, ma wiele dostępnych narzędzi, które pomogą zrobić zdjęcie świetnego portretu. Chociaż przydatne jest zapoznanie się z każdym narzędziem w zestawie narzędzi, oto dziesięć kluczowych narzędzi do edycji portretów za pomocą Adobe Lightroom Mobile.
1. Narzędzie ekspozycji
Niezależnie od tego, czy jest południe na dworze, a obraz jest nieco prześwietlony, czy nieco zachmurzony, a obraz jest nieco niedoświetlony, narzędzie do naświetlania w aplikacji Lightroom Mobile to szybkie rozwiązanie, aby dowolnie rozjaśnić lub przyciemnić zdjęcie według własnych upodobań. Na poniższym obrazku lustrzane odbicie mojego obiektu było trochę ciemne, więc nieznacznie podniosłem ekspozycję. W ten sposób rozjaśnił niektóre cienie w okularach przeciwsłonecznych, aby lepiej widzieć jego oczy. Pomogło to również pokazać więcej szczegółów w czarnym płaszczu.
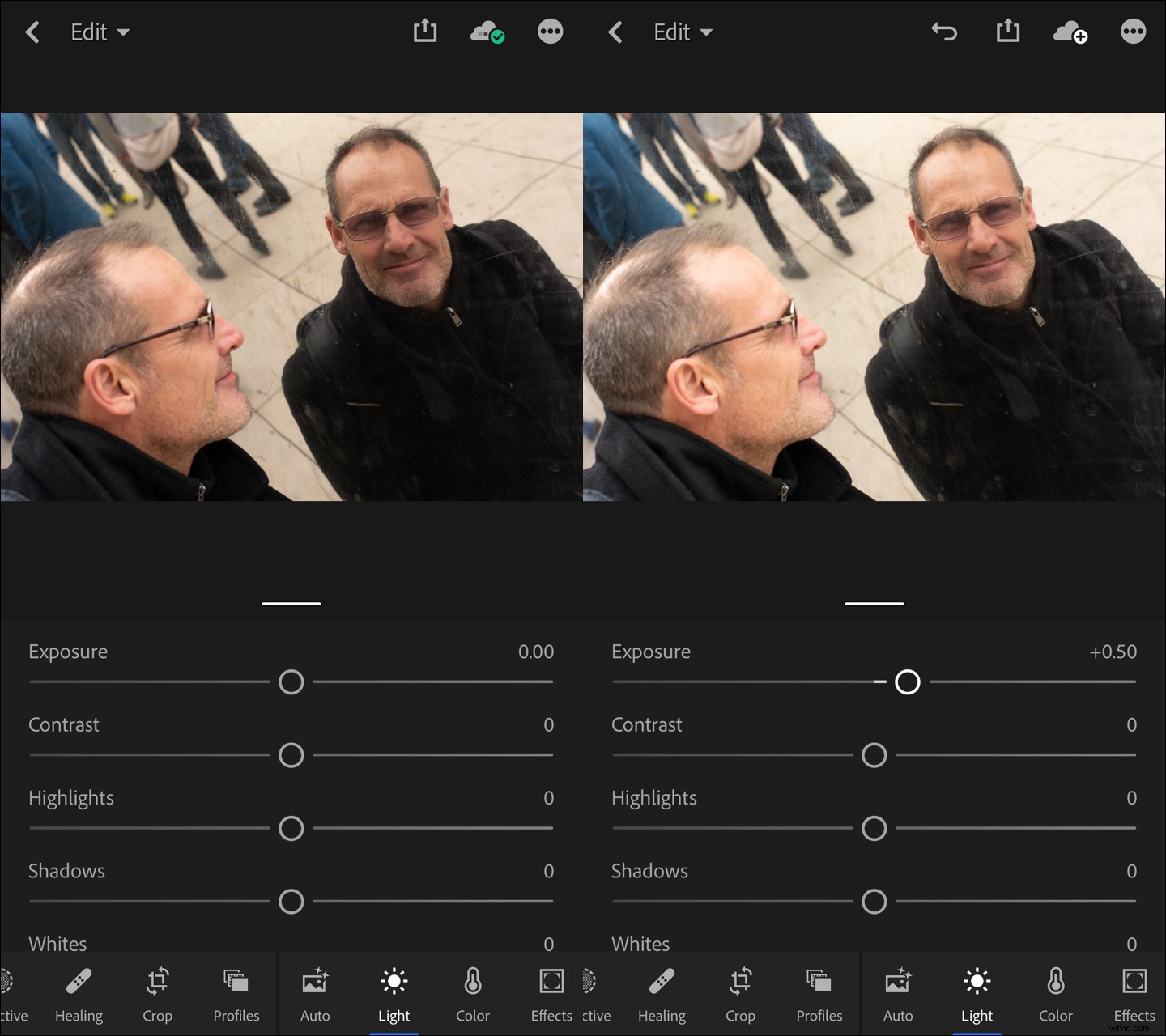
W tym przypadku zwiększenie ekspozycji pomogło wydobyć szczegóły.
2. Narzędzie kontrastu
Dodanie kontrastu do obrazu powoduje większe podkreślenie jasnych i ciemnych kolorów na obrazie. Czasami jednak trzeba odjąć kontrast, ponieważ zbyt wiele może sprawić, że podobne tony mogą się zmieszać i stracić wyrazistość. Na poniższym obrazku obniżyłem kontrast, aby uwydatnić szczegóły płaszcza mojej osoby. Dodanie ekspozycji w pierwszym kroku rozjaśniło zarówno obiekt, jak i lustrzane odbicie. Chociaż trochę za bardzo rozjaśniło temat. Zrezygnowałem również z podświetleń, aby skupić się mniej na najjaśniejszych częściach twarzy fotografowanej osoby.
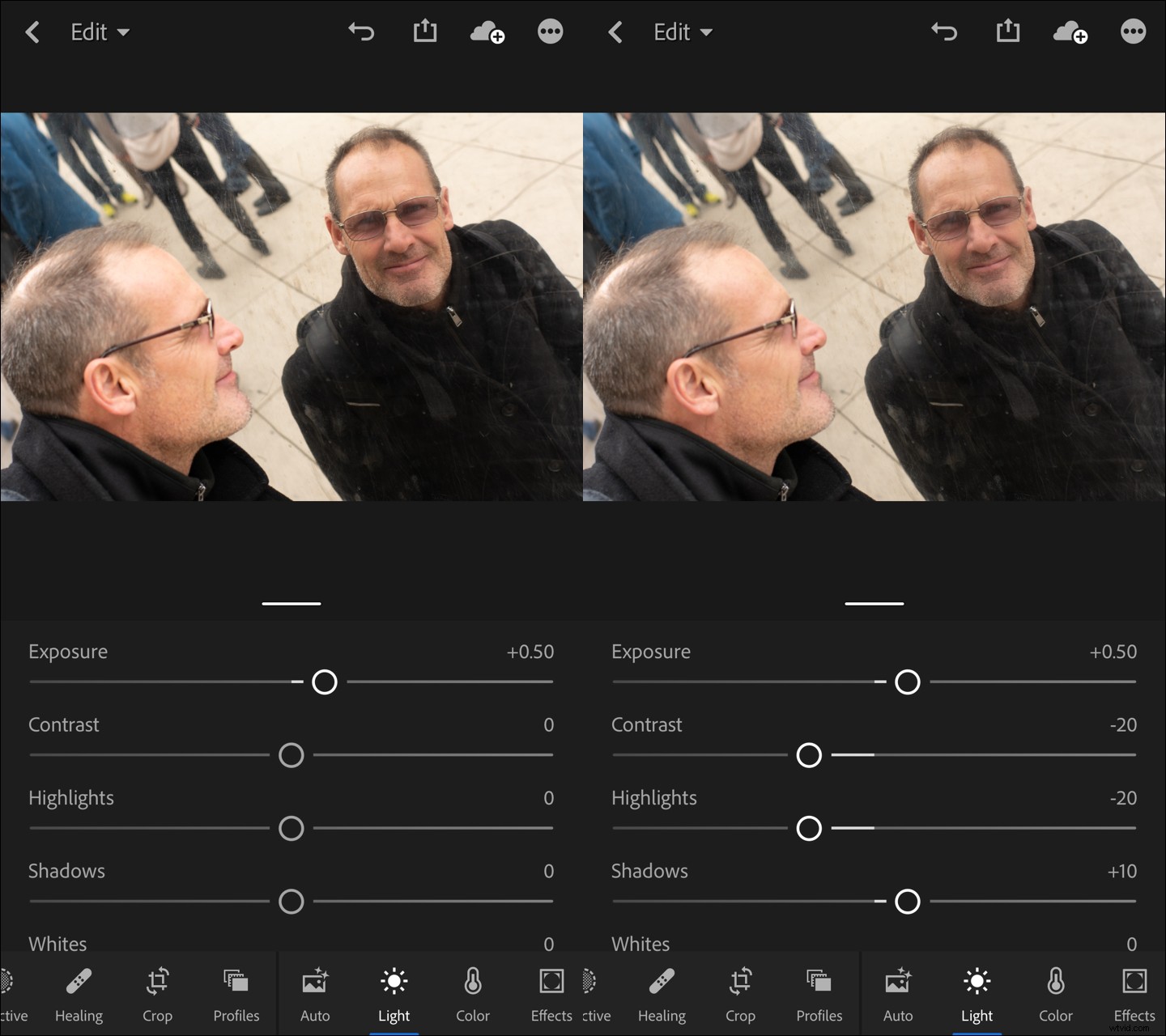
Usunięcie kontrastu może pokazać więcej szczegółów. Usunięcie prześwietleń może zmniejszyć odblaski.
3. Narzędzie Cienie
Możesz użyć narzędzia „Cienie”, gdy wymagane jest rzeźbienie twarzy lub ciała, lub możesz je usunąć, aby pokazać więcej szczegółów. Na poniższym obrazku, podczas gdy trochę podniosłem ekspozycję, usunąłem również cień, aby pokazać więcej oczu mojej osoby przez okulary przeciwsłoneczne. Teraz możesz zobaczyć tęczówki i błyski w oczach. Rozjaśnił również niektóre linie na twarzy.
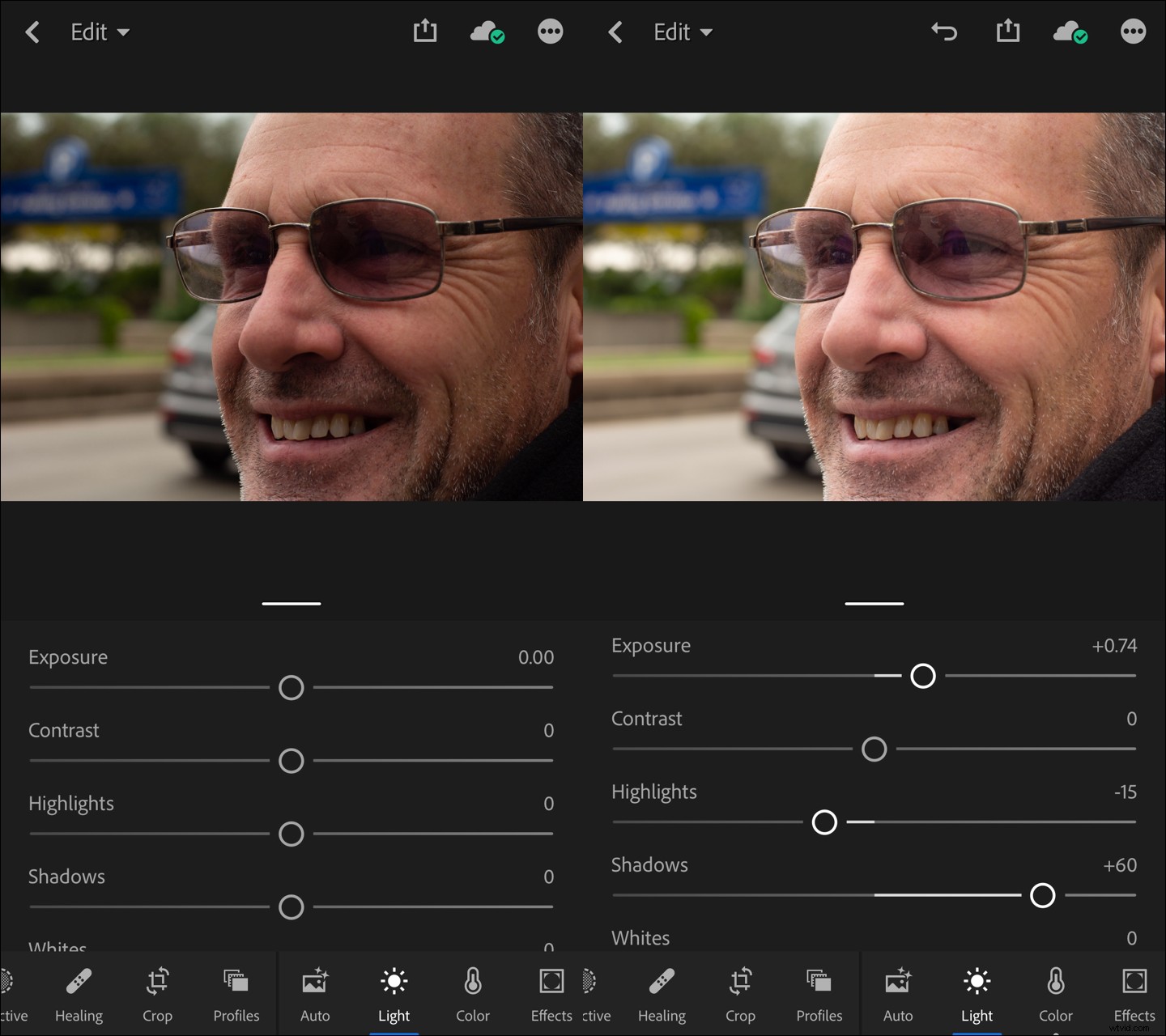
Usuwanie cieni może czasami ujawnić więcej szczegółów.
4. Narzędzie lecznicze
Jednym z najbardziej niesamowitych narzędzi Lightroom Mobile, które zostały niedawno wprowadzone, jest narzędzie „Uzdrawianie”. To narzędzie pozwala korygować rzeczy na portretach, takie jak skazy. Na poniższym obrazku starałem się zachować naturalne znamiona i znamiona modelu, usuwając tylko niechciane skazy za pomocą pędzla gojącego.
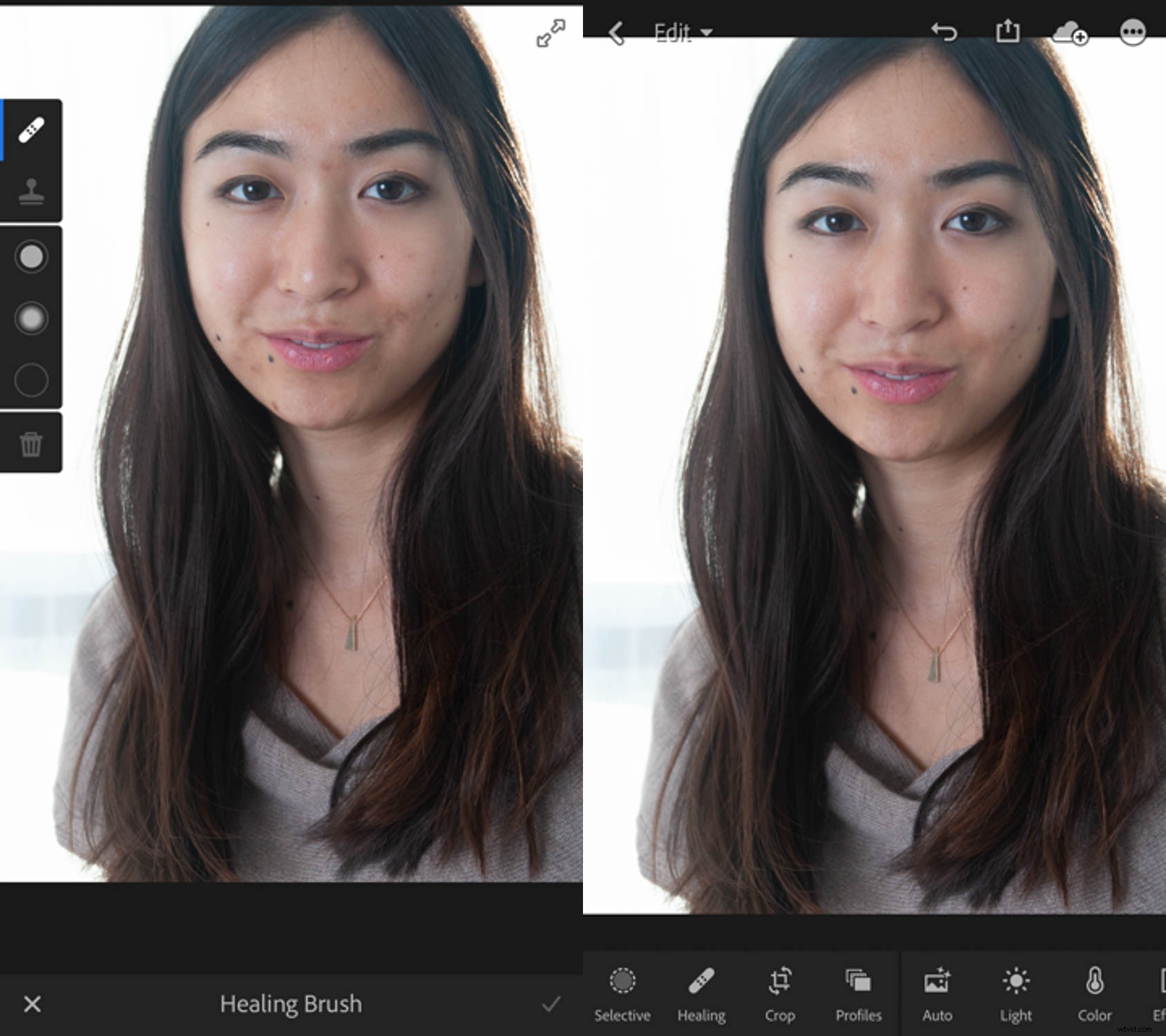
Obrazy przed i po przy użyciu Pędzla gojącego w aplikacji Lightroom Mobile.
5. Narzędzie balansu bieli
Czasami możesz uchwycić obraz, w którym balans bieli jest nieco przesunięty. Może być za ciepło lub za zimno. Suwak „Temperatura” w zakładce „Kolor” dla „Balansu bieli” umożliwia schłodzenie lub ogrzanie obrazu. Obraz poniżej po lewej był zbyt zimny, a skóra wydawała się szara. Zwiększyłem więc ciepło za pomocą suwaka Temperatura barwowa z 4400K do 4768K, nadając skórze bardziej naturalny kolor.
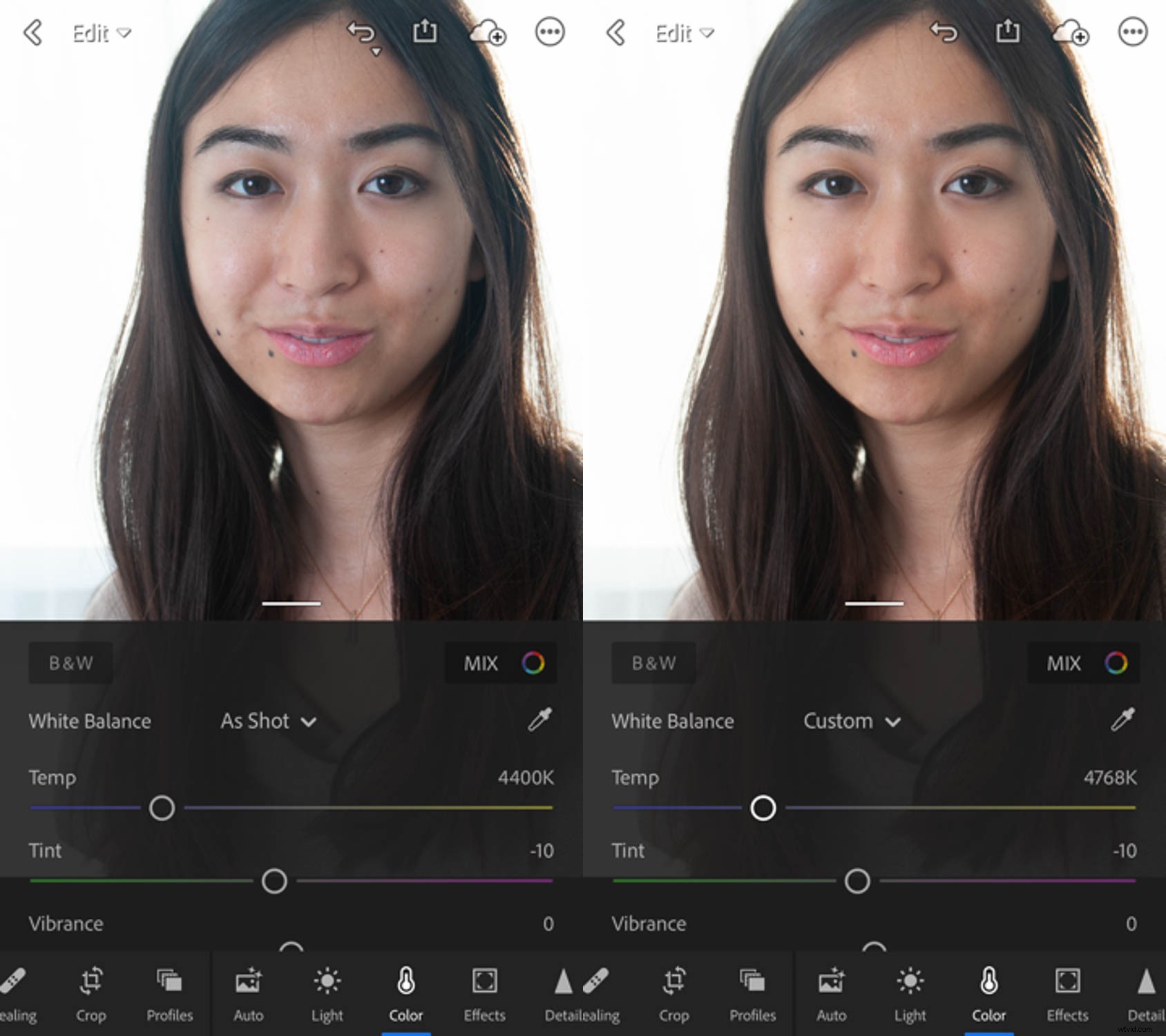
Możesz schłodzić lub ogrzać obraz za pomocą suwaka „Temperatura” dla „Balans bieli” w zakładce „Kolor”.
6. Narzędzie do przejrzystości
Narzędzie „Przejrzystość” ma bardzo magiczny efekt, jeśli chodzi o edycję portretów – zwłaszcza kobiet. Jeśli masz portret z ostrym połyskiem na skórze lub pory są bardzo widoczne, zmiękczenie „Przejrzystości” pomaga subtelnie zamazać niektóre z tych niedoskonałości. Może sprawić, że skóra będzie wyglądać na gładszą, jak na poniższym obrazku.
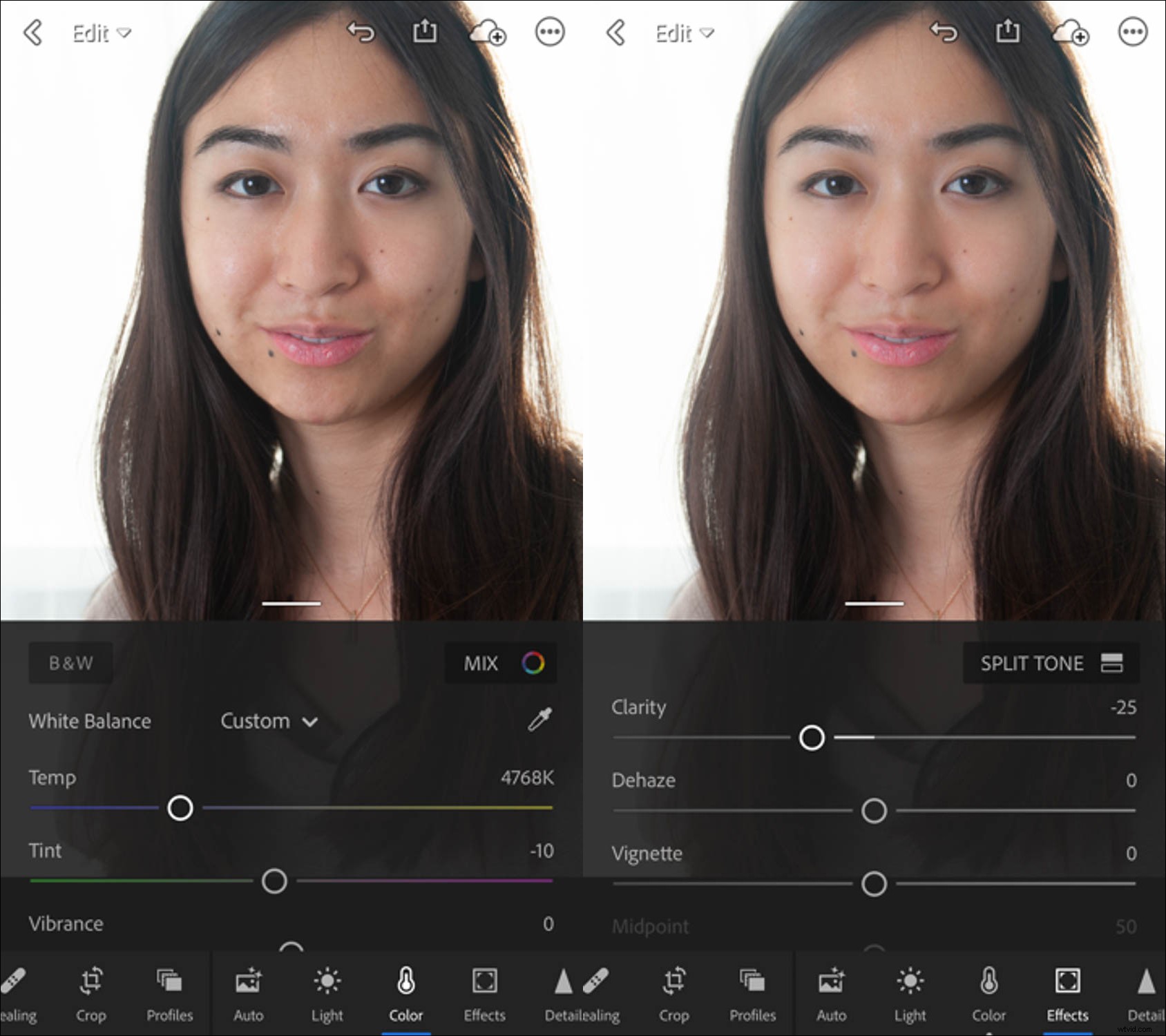
Zmiękczająca klarowność może subtelnie zamazać niektóre niedoskonałości i sprawić, że skóra będzie gładsza.
7. Narzędzie do ostrzenia
W portretach kluczem jest ostry obraz. Niezbędnym elementem portretu, aby zachować ostrość, są oczy, a przynajmniej oko znajdujące się najbliżej aparatu. Czasami może być konieczne wyostrzenie obrazu w aplikacji Lightroom Mobile, aby to osiągnąć.
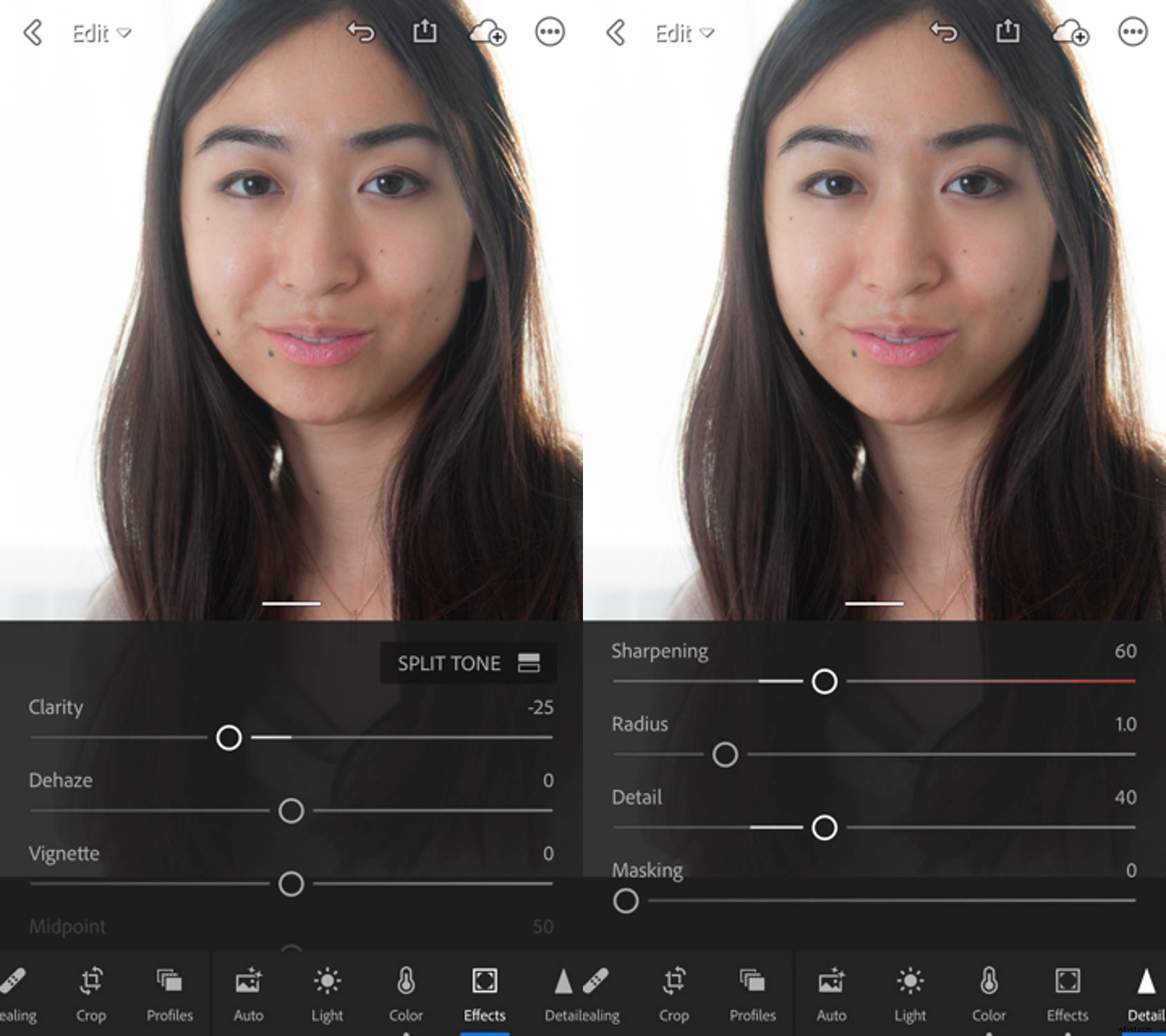
Czasami wyostrzenie jest konieczne, aby kluczowe cechy, takie jak oczy, były wyraźniejsze.
8. Narzędzie do redukcji szumów
Po wyostrzeniu powiększ, aby sprawdzić, czy na obrazie nie ma niepożądanych szumów. Jeśli występują niepożądane szumy, Lightroom Mobile ma całą sekcję „Redukcja szumów” w zakładce „Efekty”, której możesz użyć, aby zminimalizować szumy na swoich portretach. Narzędzie do redukcji szumów jest również pomocne w wygładzaniu podświetlonej, szorstkiej skóry.
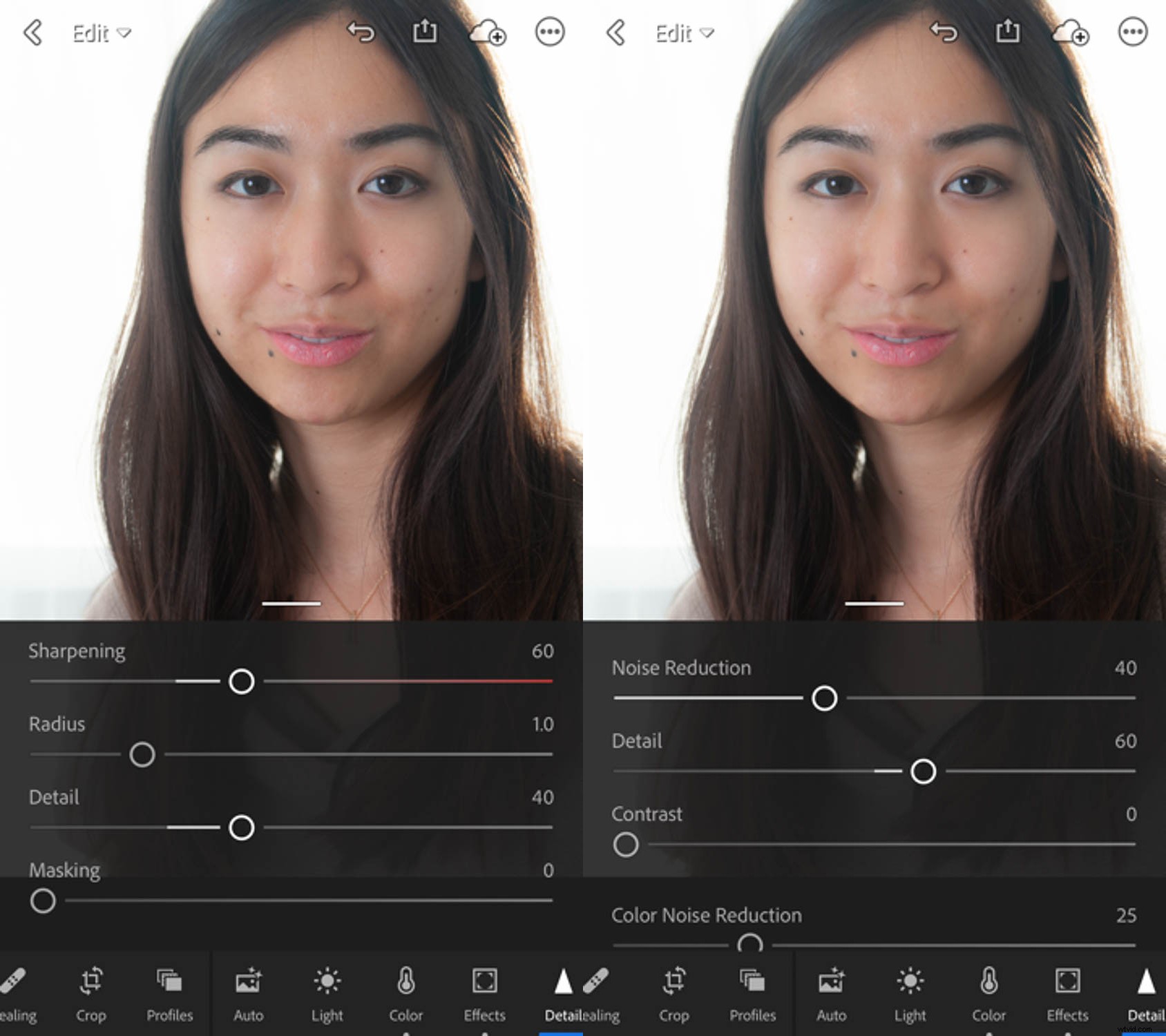
Zakładka Redukcja szumów pomaga pozbyć się szumów i wygładzić szorstką skórę pod pasemkami.
9. Narzędzie ustawień wstępnych
Zakładka „Presety” to fajna zakładka. W ustawieniach wstępnych znajduje się kilka podmenu z różnymi gotowymi ustawieniami jednym kliknięciem, które można szybko zastosować do swoich portretów. Jako przykłady wybrałem dwa z podmenu „Kreatywny” w Ustawieniach wstępnych, aby zastosować je do oryginalnego obrazu poniżej po lewej stronie.
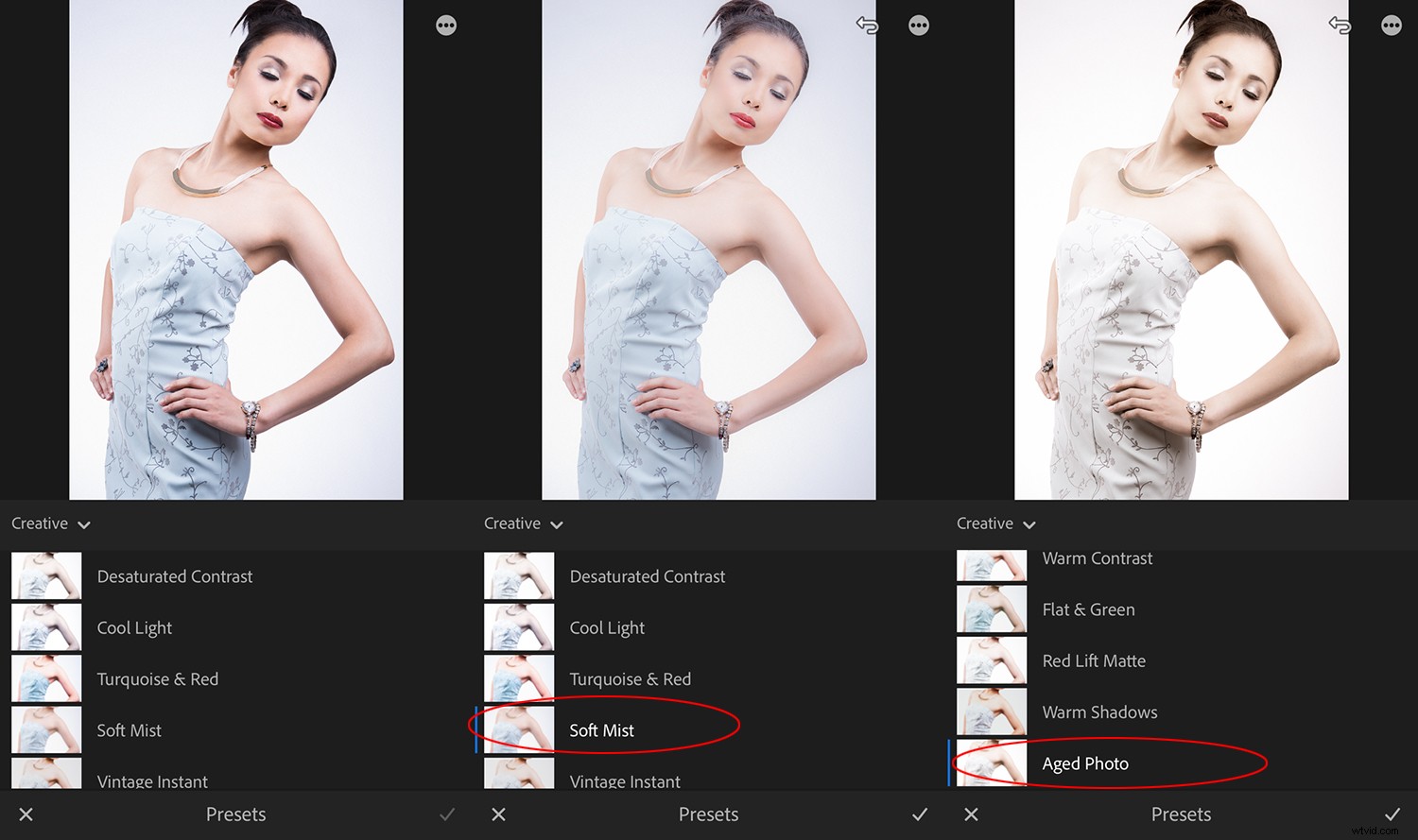
Od lewej do prawej:oryginalny obraz, miękka mgła, stare zdjęcie.
10. Narzędzie do przycinania
Ostatnim narzędziem, którego możesz potrzebować podczas edycji w ruchu, jest narzędzie „Przytnij”. Czasami mamy zbyt wiele na obrazie, przypadkowo lub celowo, wiedząc, że możemy go później edytować. Lightroom Mobile pozwala wybrać obszar obrazu, który chcesz zachować. Za pomocą palców możesz przeciągnąć obramowanie do miejsca, w którym chcesz je umieścić, jak na poniższym obrazku.
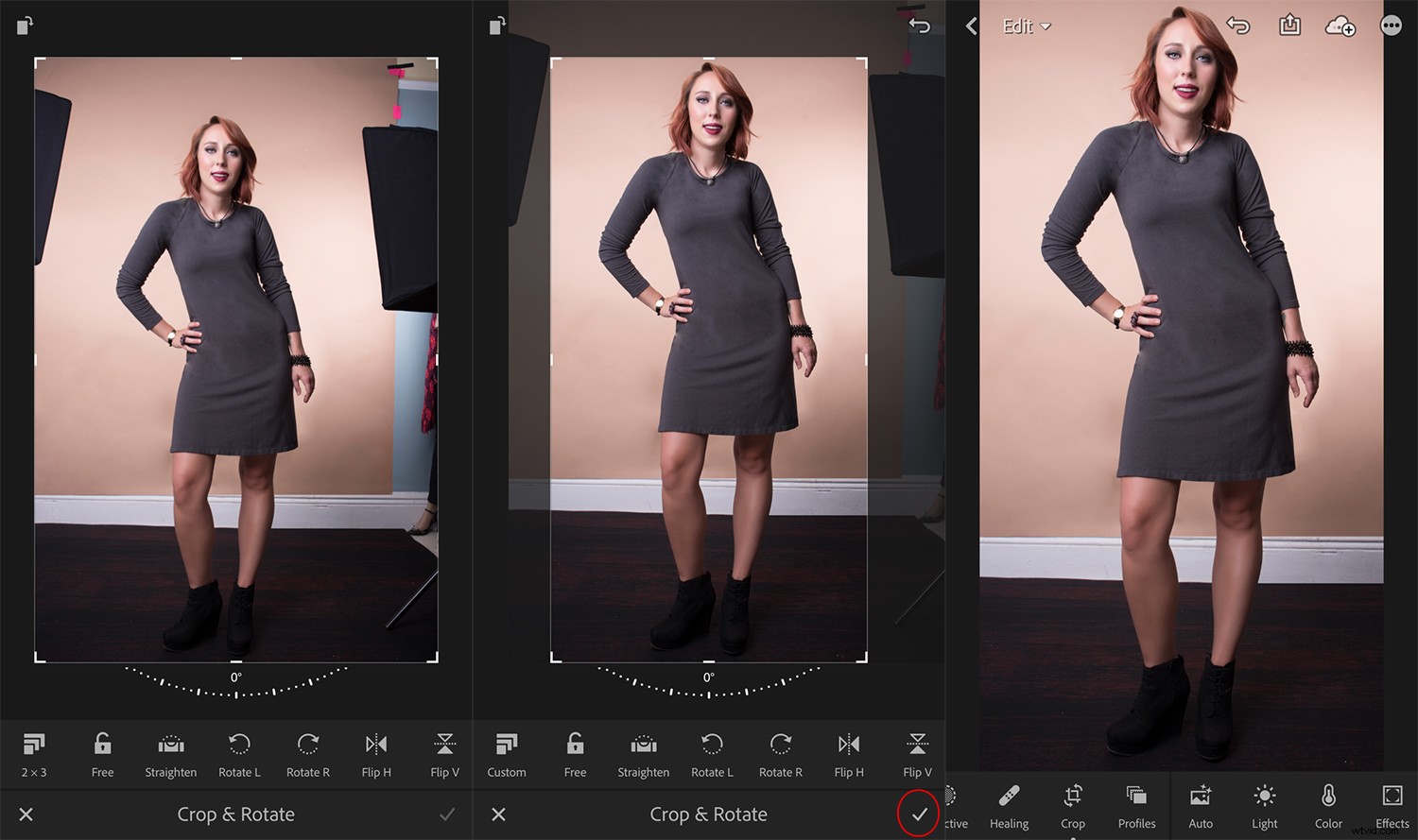
Używając Lightroom Mobile, przeciągnij krawędzie palcami i kliknij znacznik wyboru, aby zakończyć przycinanie obrazów.
Powiązanie wszystkiego razem
Lightroom Mobile zapewnia fotografom wiele narzędzi do edycji w podróży. Możesz zrobić zwykłe zdjęcie i zrobić z niego niezwykły obraz. Zrób kilka zdjęć, skorzystaj z różnych narzędzi Lightroom Mobile i dowiedz się, jak można je bardziej dostosować do swojej wizji. Znajdziesz wygodę Lightroom Mobile, która nie ma sobie równych, a wyniki są podobne do tych z komputera stacjonarnego.
Czy korzystałeś z Adobe Lightroom Mobile? Jakie masz z tym doświadczenia? Daj nam znać w komentarzach poniżej.
