Lightroom ma szeroką gamę przycisków, suwaków i pól wyboru, które mogą poprawić niemal każde zdjęcie, ale czasami opcje są tak przytłaczające, że nawet nie wiesz, od czego zacząć! Nie da się powiedzieć, jakie konkretne korekty będą działać dla danego zdjęcia, częściowo dlatego, że możliwości są nieskończone, a każdy fotograf jest wyjątkowy. Istnieje jednak kilka wskazówek dotyczących Lightroom, których możesz użyć w przypadku niektórych rodzajów obrazów, takich jak krajobrazy, które poprawiają je za pomocą kilku kliknięć. Jeśli kiedykolwiek chciałeś szybko i łatwo urozmaicić swoje krajobrazy, istnieją cztery opcje, których możesz użyć od razu, aby każdy krajobraz wyglądał niesamowicie.

Jeśli importujesz obraz poziomy do Lightrooma, ale patrzysz oszołomiony i zdezorientowany na szereg opcji edycji, spróbuj skupić się na czterech poniższych elementach. Używam ich na większości moich krajobrazów i możesz być zaskoczony, jak dobrze działają dla Ciebie.
Oczywiście zawsze możesz kontynuować dostosowywanie i dostosowywanie, korzystając z tylu opcji, ile chcesz, ale te są świetne na początek.
- Ton podstawowy
- Tekstura
- Ostrzenie
- Filtr stopniowany
Nauka korzystania z tych czterech regulacji znacznie poprawia nie tylko krajobrazy, ale także wiele innych rodzajów zdjęć.
Gdy zdobędziesz więcej doświadczenia w edycji, zaczniesz domyślać się, jakie są twoje preferencje edycji i nauczysz się odpowiednio dostosowywać opcje. Może wolisz trochę większy kontrast tonalny lub trochę mniejsze nasycenie? A może wolisz, aby Twoje obrazy były nieco mniej ostre? Eksperymentowanie z tymi opcjami pomoże Ci zrozumieć, co wolisz. Pomaga rozwijać umiejętności edytora, aby uzyskać pożądane wyniki.
Ton podstawowy
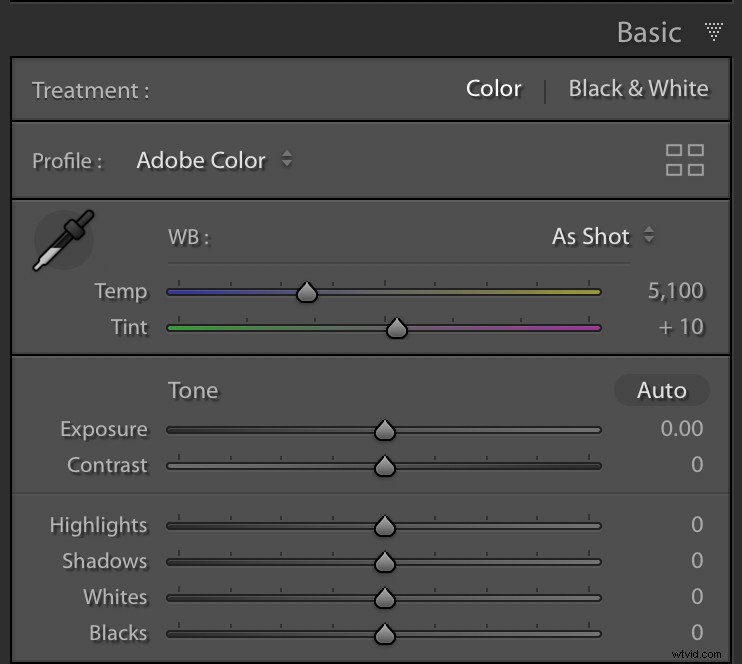
Jest powód, dla którego moduł Develop w Lightroomie ma panel o nazwie Basic. Zawiera najpopularniejsze korekty, z których większość fotografów korzysta od razu. Są szczególnie przydatne w krajobrazach. Oto, co polecam jako punkt wyjścia dla tego typu obrazów.
Najważniejsze :Przeciągnij ten suwak w lewo, aby najjaśniejsze fragmenty krajobrazu były nieco ciemniejsze.
Cienie :Przeciągnij ten suwak w prawo, aby rozjaśnić najciemniejsze fragmenty krajobrazu.
Biali :przeciągnij ten suwak w prawo, aby białe fragmenty stały się bielsze
Czarni :Przeciągnij w lewo, aby czarne fragmenty stały się czarniejsze.
Aby pokazać, jak duży wpływ mogą mieć te proste korekty na krajobraz, oto obraz bez żadnych korekt prosto z mojego aparatu.

Strzał w National Tallgrass Prairie Reserve w Kansas. Nieedytowany obraz prosto z aparatu.
Obraz jest nudny, pozbawiony życia i niezbyt interesujący. 15 sekund dostosowania tych czterech suwaków w panelu Podstawowym czyni cuda i przekształca je w zupełnie nowy obraz.

Światła -43, Cienie +26, Biali +70, Czarni -51. Nie wprowadzono żadnych innych zmian.
Wynikowy obraz jest żywy, żywy i ekscytujący, zwłaszcza w porównaniu z oryginałem. Użycie tych czterech prostych suwaków podczas edycji zdjęcia w orientacji poziomej nie wymaga wiele pracy, a rezultaty mogą zapierać dech w piersiach.
Tekstura
Efekt narzędzia Tekstura nie jest aż tak wyraźny i może nie zapierać dech w piersiach w ten sam sposób. Jednak najnowszy dodatek Adobe do Lightrooma może przynieść imponujące rezultaty. Chociaż tekstura jest szczególnie przydatna podczas edycji portretów, może również wydobyć szczegóły trawy i skał oraz innych obszarów obrazu krajobrazu, który ma dużo naturalnej tekstury.
Wielu fotografów krajobrazu zna już narzędzie Przejrzystość, które może dawać podobny efekt jak Tekstura. Ale to pierwsze może często prowadzić do obrazów, które wydają się nadmiernie przetworzone i sztuczne. Tekstura jest naprawdę zaprojektowana, aby poprawić wygląd teksturowanych powierzchni. Jeśli tego nie próbowałeś, możesz być zaskoczony wynikami.
Zrobiłem poniższe zdjęcie w górach północno-zachodniego Pacyfiku i chociaż wykonałem podstawową edycję świateł/cieni/bieli/czerń, naprawdę chcę wydobyć szczegóły wiecznie zielonych drzew.

Zrobiłem to podczas wędrówki w pobliżu Seattle w stanie Waszyngton.
Zwiększenie wartości suwaka Tekstura pomaga wyróżnić się drzewom. Ożywają, pozostawiając chmury i niebo praktycznie nietknięte. Firma Adobe zaprojektowała opcję Tekstura, aby wyglądała specjalnie dla teksturowanych powierzchni. Stosuje efekt tylko tam, gdzie jest naprawdę użyteczny, a nie na całym obrazie jako całości.

Ten sam obraz z wartością tekstury +90.
Przy oglądaniu w pełnej rozdzielczości wynik jest niesamowity, ale nawet na małym ekranie widać, że drzewa stały się bardziej wyraziste. Drzewa w tle są wyraźniejsze i bardziej widoczne.
Ta nowa opcja w Lightroom nie jest jeszcze tak popularna i znana jak Clarity, ale jest dobrodziejstwem dla fotografów krajobrazu, którzy chcą urozmaicić swoje zdjęcia bez przesadzania.
Wyostrzanie
Narzędzie Wyostrzanie od lat jest integralną częścią Lightroom, ale może zostać przeoczone przez nowych fotografów krajobrazu, którzy czują się przytłoczeni wszystkimi funkcjami, które mają przed sobą podczas edycji zdjęć. W przeciwieństwie do Czystości i Tekstury, narzędzie Wyostrzanie pomaga uwydatnić krawędzie wszystkiego na zdjęciach, jednocześnie dając Ci możliwość precyzyjnego określenia, jak chcesz zastosować wyostrzanie.
Podobnie jak w przypadku narzędzia Tekstura, wyniki nie będą miały tak natychmiastowego wpływu, jak inne zmiany, takie jak panel Podstawowy. Jednak ostrożne korekty wyostrzania mogą dodać poziom rezonansu do twoich krajobrazów i ożywić drobne szczegóły.

Strzelano na obrzeżach małego miasteczka w północno-środkowym Kansas. Zastosowano kilka podstawowych zmian, ale bez wyostrzania.
Dopasowanie Wyostrzanie, które znajduje się w panelu Szczegół, ma cztery parametry:Ilość, Promień, Szczegół i Maskowanie. Chociaż wszystkie one są ważne, te, na których zalecam, aby się skupić, to Ilość i Maskowanie. Przesuń suwak Ilość w prawo, aby obraz był ostrzejszy i bardziej wyrazisty. Następnie użyj suwaka Maskowanie, aby wskazać Lightroomowi, gdzie zastosować faktyczne wyostrzanie.
Możesz przytrzymać klawisz Alt lub Option (na Macu), aby zobaczyć, jak to działa i dostosować w razie potrzeby. Czarno-biały podgląd aktualizuje się w czasie rzeczywistym. Gdy przytrzymasz klawisz modyfikujący i przeciągniesz suwak, zobaczysz, gdzie zostanie zastosowane wyostrzenie.

Dostosowanie parametru Maskowanie przy wciśniętym klawiszu Alt lub Option (na Macu) pokazuje podgląd na żywo miejsca, w którym zostanie dodane wyostrzenie.
Użycie narzędzia Wyostrzanie to świetny sposób na ulepszenie krajobrazów, zwłaszcza w połączeniu z niektórymi innymi opcjami edycji.

Dodano wyostrzenie z następującymi wartościami:Ilość 114, Promień 1.0, Szczegół 25 i Maskowanie 85.
Filtr stopniowany
Jeśli nigdy nie używałeś filtru stopniowego na zdjęciach krajobrazu, czeka Cię prawdziwa uczta.
To narzędzie umożliwia stosowanie stopniowanych korekt do części obrazu, a nawet edycję korekt za pomocą selektywnego maskowania i pędzla. To świetny sposób, aby wydobyć głęboki błękit nieba, subtelną zieleń trawy i listowia lub wprowadzić inne zmiany do części zdjęcia bez wpływu na całość.
Aby zademonstrować, jak działa filtr stopniowany, mam zdjęcie zrobione w południowo-wschodniej Nebrasce bez żadnych zmian, z wyjątkiem usunięcia kilku drobinek kurzu z obiektywu. Pierwszy plan jest ciemny i chciałbym zmienić kolor nieba, aby odzwierciedlić to, co faktycznie widziałem. Jednak globalne edycje, takie jak panel Podstawowy, po prostu nie działają.

Nakręcony w wiejskiej Nebrasce w chłodny lutowy wieczór.
Dla porównania, oto ten sam obraz z kilkoma prostymi poprawkami, jak w moim pierwszym przykładzie. Podstawowe korekty pomagają, ale nie dają rezultatów, o które mi chodzi.

Światła -18, Cienie +100, Biali +34, Czarni -7.
To poprawa, ale wciąż daleka od tego, czego chcę. Na szczęście filtr stopniowany jest tutaj, aby pomóc! Stosując ten rodzaj edycji, mogę zmienić dolną część bez wpływu na górną część. Ponadto zmiana jest wprowadzana stopniowo, dzięki czemu wygląda bardziej naturalnie, gdy pierwszy plan cofa się na horyzoncie.

Żadnych zmian w oryginale z wyjątkiem pojedynczego filtru stopniowanego zastosowanego do pierwszego planu. Temp 76, Ekspozycja 2.16, Cienie 21, Czerń -13, Tekstura 50, Ostrość 20.
Możesz pójść o krok dalej i dodać dodatkowe filtry stopniowane, co jest szczególnie przydatne podczas pracy z krajobrazami. Na tym obrazie chciałbym wydobyć bogate, głębokie kolory na niebie bez wpływu na pole na pierwszym planie.
Filtr z podziałką to idealne narzędzie do tego zadania.

Drugi filtr z podziałką zastosowany do nieba. Temp. -73, ekspozycja -.50, światła -45, zamglenie 10, nasycenie 16.
Filtr stopniowy wymieniłem na końcu, ponieważ jest to najbardziej skomplikowana z tych czterech korekt, które możesz zastosować w swoim krajobrazie, ale jest także, moim zdaniem, najpotężniejszy. Istnieje wiele opcji dostosowywania filtrów stopniowanych i warto poświęcić czas na dalsze odkrywanie. Jednak powyższy przykład powinien wystarczyć, aby zacząć.
Ze zdjęciami krajobrazu w Lightroomie można zrobić o wiele więcej niż to, co tutaj zademonstrowałem. Te podstawy powinny wystarczyć na początek i pomóc wydobyć wiele kolorów, szczegółów i jaskrawości, których może brakować na zdjęciach krajobrazu.
Mam nadzieję, że po zapoznaniu się z nimi zaczniesz odkrywać inne opcje, które Lightroom ma do zaoferowania.
Chciałbym zobaczyć przykłady Twoich zdjęć krajobrazowych w komentarzach poniżej!

