Jedna z ostatnich aktualizacji funkcji Adobe Lightrooma ma ogromne znaczenie dla fotografów, którzy retuszują swoje portrety. Podczas gdy dogłębne zmiany są najlepiej obsługiwane w aplikacji takiej jak Photoshop lub Affinity Photo, narzędzie pędzla Lightroom jest dobrym wyborem do podstawowego retuszu od wielu lat. Użytkownicy mogą wybrać określone ustawienia, aby skóra wyglądała na gładszą i gładszą, lub wybrać ustawienie zdefiniowane przez Adobe. Jednak te retusze zazwyczaj wykorzystywały suwak Clarity, który jest świetny w wielu sytuacjach, ale nie jest idealny do portretów. Na szczęście nowa opcja suwaka tekstur Lightroom ma na celu rozwiązanie tego i wielu innych.

Zanim zagłębię się w opcję Tekstury, ważne jest, aby wiedzieć, że nie służy ona tylko do poprawiania strzałów w głowę. Został specjalnie zaprojektowany, aby zwiększyć lub zmniejszyć szczegółowość teksturowanych powierzchni. Mogą to być tkaniny, skały, rośliny, skóra lub wszystko, co ma niejednolity wygląd.
Jeśli chcesz wygładzić teksturę, aby powierzchnia wydawała się bardziej szklista, przesuń opcję Tekstura w lewo. Natomiast jeśli chcesz poprawić wygląd dowolnego teksturowanego obiektu, po prostu przesuń narzędzie w prawo.
Tekstura vs. klarowność vs. wyostrzanie
Tekstura zasadniczo różni się od innych narzędzi, takich jak Przejrzystość czy Wyostrzanie, z których każde od dawna jest podstawą pracy wielu fotografów portretowych. Przejrzystość działa poprzez zwiększanie lub zmniejszanie kontrastu w szczególności wzdłuż krawędzi lub obszarów o już wysokim kontraście. Dotyczy to przede wszystkim tonów średnich, a nie najjaśniejszych i najciemniejszych części obrazu. Wyostrzanie sprawia, że krawędzie obiektów i powierzchni są o wiele bardziej żywe. Ma kilka dodatkowych parametrów, takich jak promień i ilość, które można dostosować, aby uzyskać odpowiednią równowagę.

Każde z tych narzędzi ma określony cel i można ich używać samodzielnie lub razem, aby uzyskać określone wyniki. Jeśli zwykle wykonujesz podstawowy retusz portretowy za pomocą narzędzia Pędzel i wybierając opcję Zmiękcz skórę, być może zauważyłeś, że jest to tylko połączenie Przejrzystości i Ostrości. Z drugiej strony tekstura została specjalnie zaprojektowana przez Adobe, aby zmienić wygląd teksturowanych powierzchni.
Jeśli tradycyjnie wykonywałeś podstawowy retusz za pomocą funkcji Przejrzystość i Wyostrzanie, możesz być zaskoczony, jak skuteczna jest opcja Tekstury.
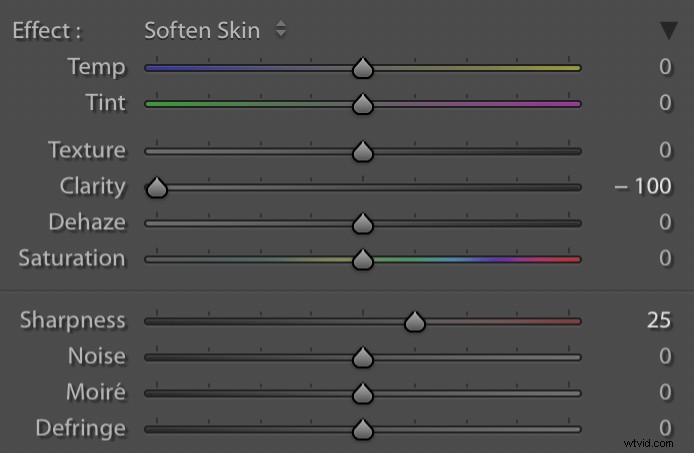
Wstępne ustawienia pędzla Zmiękczająca skórę w Lightroomie to tylko połączenie -100 Przejrzystości i +25 Wyostrzania.
Retusz teksturą
Chociaż możesz zastosować teksturę globalnie, korzystając z opcji w panelu Podstawowe modułu Develop w Lightroomie, fotografowie portretowi docenią, że można ją nakładać selektywnie za pomocą narzędzia Pędzel. Wybierz opcję Pędzel, a następnie poszukaj suwaka Tekstura, który znajduje się tuż nad Przejrzystością, Dezamgleniem i Nasyceniem. Możesz także skonfigurować parametry, takie jak Rozmiar, Wtapianie, Przepływ i Automatyczna maska, chociaż zalecam pozostawienie tych ostatnich wyłączonych, jeśli edytujesz portrety.
Kliknij swoje zdjęcie i pędzlem w dopasowaniu tekstury tak samo, jak w przypadku każdej innej korekty. Uważaj, aby pozostać w obszarze twarzy i nie wcierać we włosy, odzież ani inne części obrazu. Z pewnością możesz później zastosować pędzel do tekstur na innych elementach obrazu, ale na początek skup się na twarzy.

Oryginalny obraz bez zastosowanych korekt pędzla.
Podczas pędzla w dopasowaniu Tekstura szorstkie obszary skóry stają się gładkie. Polecam zacząć od wartości od -25 do -50. Pozwala to zachować większość oryginalnego wyglądu portretu, jednocześnie nieco wygładzając.
Jeśli nigdy nie pracowałeś z narzędziem Pędzel dopasowania, możesz poświęcić chwilę i zapoznać się z tymi pięcioma wskazówkami, które mogą przyspieszyć lub znacznie usprawnić pracę.

Pędzel do regulacji tekstury -50 nakładany na policzki, podbródek i nos.
Wynikowy portret ma gładszy i bardziej miękki wygląd w miejscach, w których zastosowano dopasowanie Tekstura. Pozostają szczegóły, takie jak pory i zmarszczki, a także zachowane są gradienty kolorów i zmieniające się odcienie.
Różni się to znacznie od wyników zwykle uzyskiwanych przy użyciu opcji Wygładzanie skóry, która wykorzystuje mieszankę negatywnej klarowności i pozytywnego wyostrzania.

Obraz z korektą Zmiękczenie skóry zastosowaną do tych samych obszarów.
To trzecie zdjęcie wygląda tak, jakby wazelina została posmarowana obiektywem aparatu. Na policzkach kobiety brakuje subtelnych wariacji kolorystycznych z oryginalnego obrazu. Chociaż skóra jest z pewnością gładsza, wygląda też na bardziej sztuczną.
Aby pokazać, jak te obrazy wyglądają w bezpośrednim stosunku do siebie, oto grafika, która pokazuje wszystkie trzy wersje przez trzy sekundy na raz. Najpierw jest oryginał, potem korekta Tekstury, potem znowu oryginał, a na końcu korekta Zmiękczenie skóry.

Możesz utworzyć własne ustawienie wstępne Pędzla dopasowania, jeśli nie chcesz polegać na ustawieniu Zmiękczania skóry. Ale jeśli tradycyjnie korzystałeś z opcji Przejrzystość, możesz uznać za przyjemnie zaskakujące, jak znacznie poprawiono Twoje wyniki, używając zamiast tego Tekstury.
Porównanie drugie
Dla innego porównania, oto trzy dodatkowe obrazy, które pomogą Ci zobaczyć różnicę między teksturą a innymi metodami zmiękczania skóry.

Oryginalny obraz bez zastosowanych korekt zmiękczania skóry.
Nałożenie korekty tekstury -50 pozostawia pory, zarost i drobne zmarszczki nienaruszone, ale nieco je wygładza. To subtelna zmiana, która nie zmienia zbytnio oryginału ani nie sprawia, że twarz wydaje się sztucznie gładka.

Tekstura -50 nałożona na policzki, podbródek, nos i czoło.
Niestandardowa regulacja wygładzania skóry Clarity -75 i Ostrość +15 sprawia, że czoło i policzki młodego mężczyzny wydają się sztuczne i plastikowe. To nie jest dobry wygląd na portret.

Czystość -75 i Ostrość +15 zastosowane do tych samych obszarów.
Patrzenie na trzy obrazy po kolei pokazuje efekt w bardziej wyraźny sposób. Dopasowanie tekstury daje znacznie bardziej naturalny efekt, podczas gdy ostateczny obraz wydaje się nadmiernie przetworzony i fałszywy.
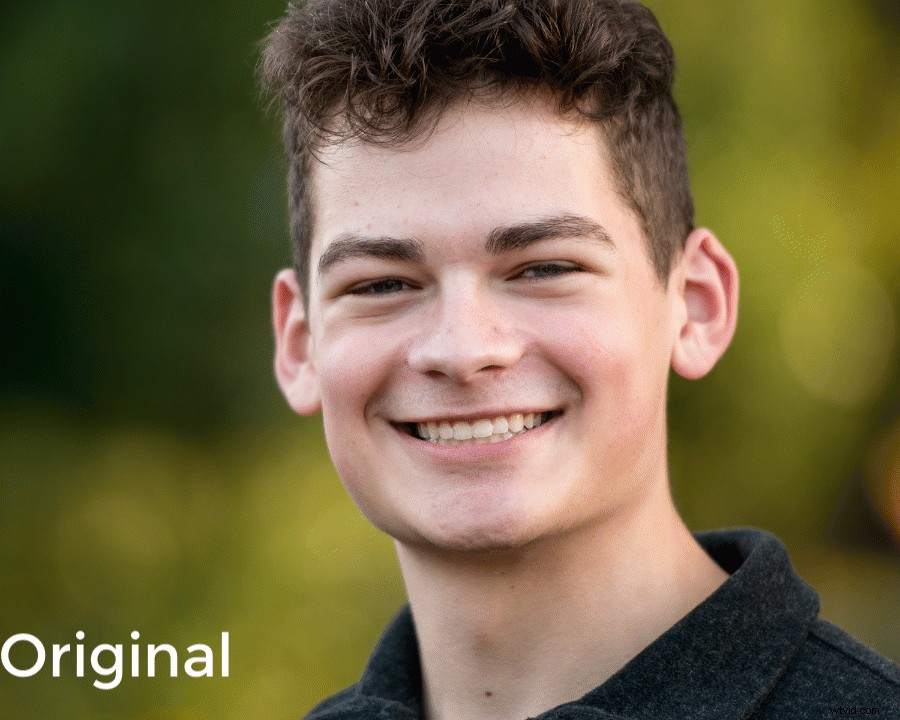
Wniosek
Za pomocą suwaka Lightroom Texture można zrobić o wiele więcej i jest on przydatny w przypadku szerokiej gamy obrazów oprócz portretów. Niektórzy fotografowie lubią zmniejszać teksturę na twarzy i zwiększać teksturę włosów i odzieży, aby uzyskać bardziej wyrazisty wygląd.
Moją radą jest otwarcie niektórych zdjęć, zwłaszcza portretów lub zdjęć w głowę, i wypróbowanie ich samodzielnie. Możesz być zaskoczony, jak dobrze to działa.
Czy używałeś suwaka Lightroom Texture? Jakie są Twoje myśli? Podziel się z nami swoimi przemyśleniami (i obrazami) w sekcji komentarzy.

