
Adobe Lightroom jest preferowanym edytorem RAW dla wielu fotografów. Jest przyjazny dla użytkownika, ale ma wiele zaawansowanych funkcji, które pomogą Ci w pełni wykorzystać swoje zdjęcia. Oto podstawowe techniki retuszu w Lightroomie, które pozwolą Ci lepiej wykorzystać swoje zdjęcia.
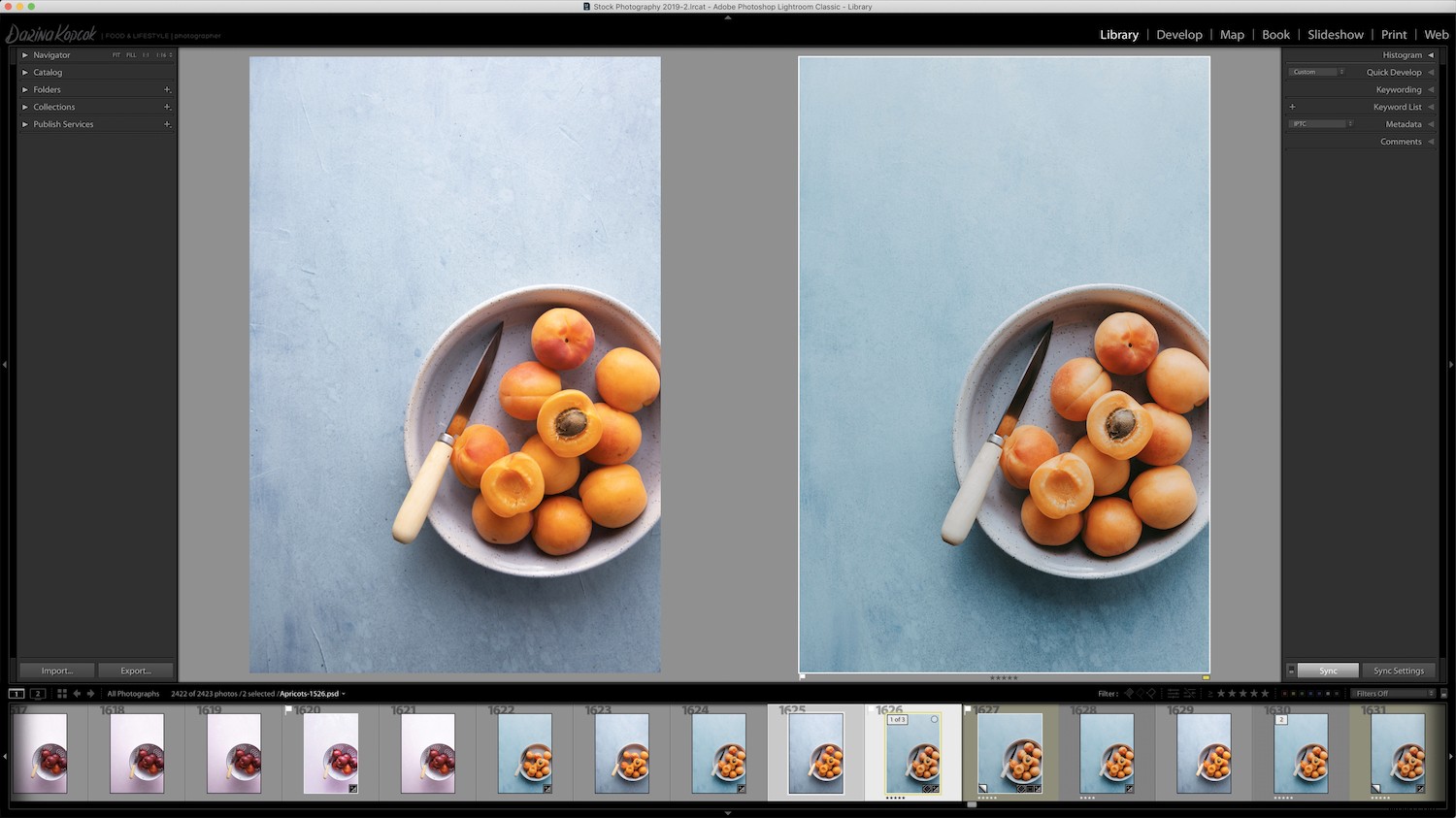
1. Zacznij od histogramu
Histogram jest pierwszym krokiem do retuszu za pomocą Lightroom. Odwzorowuje ona matematycznie zakres tonalny danej fotografii. Zakres tonalny uwzględnia wszystkie tony pomiędzy najciemniejszą i najjaśniejszą częścią obrazu.
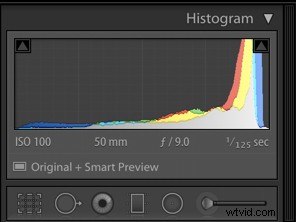
Histogram przedstawia obszar jasności na zdjęciu w skali szarości. Czarny znajduje się po lewej stronie histogramu, a biały po prawej. Pomiędzy nimi znajdziesz wszystkie odcienie szarości. Każdy odcień ma skalę wartości jasności. W przypadku standardowego obrazu JPG istnieje 256 różnych zarejestrowanych wartości jasności, „0” to czysta czerń, a „255” czysta biel.
Nauka odczytywania histogramu jest ważna, ponieważ powie Ci, czy Twoje zdjęcie jest odpowiednio naświetlone, czy nie. Jeśli piksele dotykają krańców histogramu, zdjęcie jest niedoświetlone lub prześwietlone
Niestety, nie możesz odzyskać tych brakujących szczegółów za pomocą technik retuszu Lightroom.
2. Wybierz odpowiedni profil kolorów

Zanim przystąpisz do retuszu, powinieneś zdecydować się na profil kolorystyczny, ponieważ wpłynie to na znaczną różnicę w kolorze i kontraście na zdjęciu.
Profile kolorów można znaleźć w panelu Podstawowe. Możesz wybierać spośród profili Adobe lub profili kolorów z aparatu.
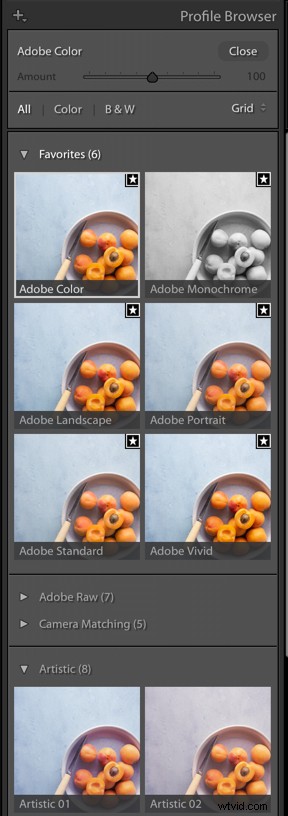
3. Uzyskaj bazę dzięki krzywej tonalnej
Przed wprowadzeniem korekt ekspozycji w panelu Podstawowym dobrym pomysłem jest uzyskanie podstawy z krzywą tonalną.
Krzywa tonalna to graficzna reprezentacja tonów występujących w całym obrazie. Wprowadzając poprawki do krzywej, możesz wpłynąć na wygląd cieni i świateł.
Polecam zacząć od podniesienia krzywej w punkcie środkowym, gdy znajduje się w krzywej punktowej. Zwiększy to półcienie i kontrast, które wyglądają atrakcyjnie na większości obrazów.
Pociągnij krzywą w dół w dolnej ćwiartce krzywej, aby pogłębić cienie. Te proste poprawki mogą sprawić, że Twój obraz od razu będzie wyglądał bardziej dynamicznie.

Jeśli nie masz doświadczenia z krzywą tonalną, wygodniej będzie zacząć od suwaków na krzywej regionu. Nie zapewni to takiej kontroli, jak krzywa punktowa, ale pomoże wprowadzić znaczące zmiany w estetyce obrazu.
Po dokonaniu innych zmian w obrazie możesz wrócić do krzywej tonalnej, aby uzyskać dalsze poprawki.
Retuszowanie to proces budowania i oceny, więc najprawdopodobniej będziesz musiał przeskakiwać z jednego panelu w Lightroom do drugiego, aż uzyskasz wygląd, z którego będziesz zadowolony.
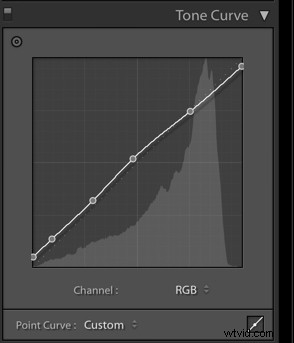
4. Dostosuj panel podstawowy
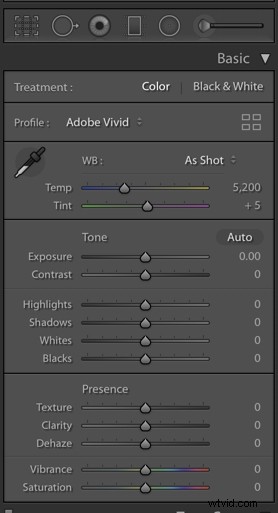
Następnym krokiem jest skorygowanie balansu bieli.
Pamiętaj, że balans bieli można ustawić w aparacie tak, aby był w 100% dokładny, lub można go używać twórczo, jeśli nie dążysz do uzyskania prawidłowej bieli. Na przykład, jeśli Twój styl jest cieplejszy w tonacji, możesz zwiększyć balans bieli powyżej 6000+, aby nadać mu złoty wygląd.
Zachowałem swój wizerunek po chłodniejszej stronie, ponieważ chciałem wydobyć niebieski i podkreślić dobór kolorów uzupełniających, aby moje morele były popowe.
Po uzyskaniu najlepszego balansu bieli wprowadź niezbędne zmiany w światłach, cieniach oraz bieli i czerni w panelu podstawowym.
Jeśli obraz nie wygląda na prawidłowo naświetlony w tych obszarach, możesz dostosować ekspozycję. Jednak nie polecam zaczynać tam. Zwiększy to ekspozycję we wszystkich tych obszarach, co może nie być tym, czego potrzebuje obraz.
5. Kontrast warstw i dodaj wyrazistość w panelu obecności
Podczas retuszowania w Lightroomie zalecam używanie suwaka Żywość zamiast Nasycenia.
Żywość podnosi średnie tony. Nasycenie wzmacnia wszystkie kolory obrazu, co może sprawić, że będzie wyglądał nienaturalnie i błazeńsko. Jeśli zdecydujesz się użyć suwaka Nasycenie, obserwuj, jak wpływa on na obraz podczas przesuwania suwaka. Maksymalnie +10 jest zwykle więcej niż wystarczające.
Pamiętaj, aby dodać trochę Przejrzystości, co zwiększy kontrast obrazu. Najlepszy retusz jest często wynikiem nakładania różnych efektów na małe liczby, zamiast dodawania dużej ilości jednego narzędzia, takiego jak Kontrast.
Aby stworzyć kontrast, możesz użyć kombinacji kontrastu, przejrzystości, tekstury i krzywej tonalnej. Nawet odrobina Dehaze działa świetnie w przypadku wielu obrazów.
6. Dostosuj kolor w panelu HSL
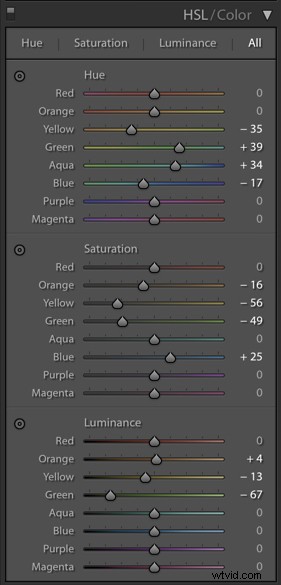
Kolor ma ogromny wpływ na Twój wizerunek. Kolor jest aspektem kompozycji i ma kluczowe znaczenie dla estetyki fotografii. Panel HSL w Lightroom to miejsce, w którym wykonasz najwięcej zabiegów kolorystycznych.
O ile twoja estetyka nie jest dość ciepła, możesz nieco zmniejszyć nasycenie pomarańczy na swoich zdjęciach. Wydaje się zbyt mocny. Zwróć także uwagę na suwaki Luminancja i używaj ich zamiast Nasycenia do kontrolowania jasności, ponieważ kontrolują one jasność poszczególnych kolorów.

7. Wypróbuj Split Toning w światłach i cieniach
Split Toning to narzędzie Lightroom, które można wykorzystać z doskonałym efektem, jeśli chodzi o techniki retuszu Lightroom. Podział tonowania dodaje tonowanie kolorów do świateł i cieni indywidualnie, w oparciu o luminancję.
Należy jednak pamiętać, że trochę zajdzie daleko.
Aby dodać podzielone tonowanie, przytrzymaj klawisz Alt/Option podczas przesuwania suwaków dla świateł i cieni. Umożliwi to zobaczenie wariacji dla każdego koloru i wstępną wizualizację tego, jak będzie wyglądał po zastosowaniu na obrazie.
Wybierz tyle nasycenia, ile uważasz za odpowiednie dla obrazu. Jest to zwykle niska liczba. Niewielka ilość to często wszystko, czego potrzebujesz, aby Twoje obrazy były bardziej dynamiczne.
Rozdzielone tonowanie jest czasami pomijane lub używane zbyt ciężką ręką, ale przy subtelnym podejściu jest to bardzo skuteczna technika retuszu Lightrooma.
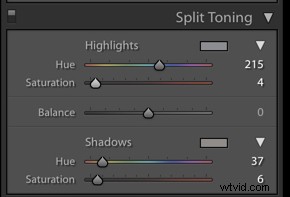
8. Ulepsz dzięki lokalnym dostosowaniom
Korekty lokalne są stosowane do zlokalizowanego obszaru na obrazie, a nie globalnie. Wpływają one tylko na wybraną część obrazu. Dzięki temu możesz dostroić swoje zdjęcie i mieć większą kontrolę nad ostatecznym wynikiem. Możesz ich użyć do skorygowania problematycznych obszarów lub stworzenia określonego efektu.
Lokalne narzędzia dostosowania to:
- filtr stopniowany

Filtr stopniowany służy do filtrowania efektów i tworzenia równomierności w całym obrazie.
- Filtr promieniowy

Filtr promieniowy pomaga łatwo wyodrębnić obiekty do retuszu.
- Pędzel dopasowujący

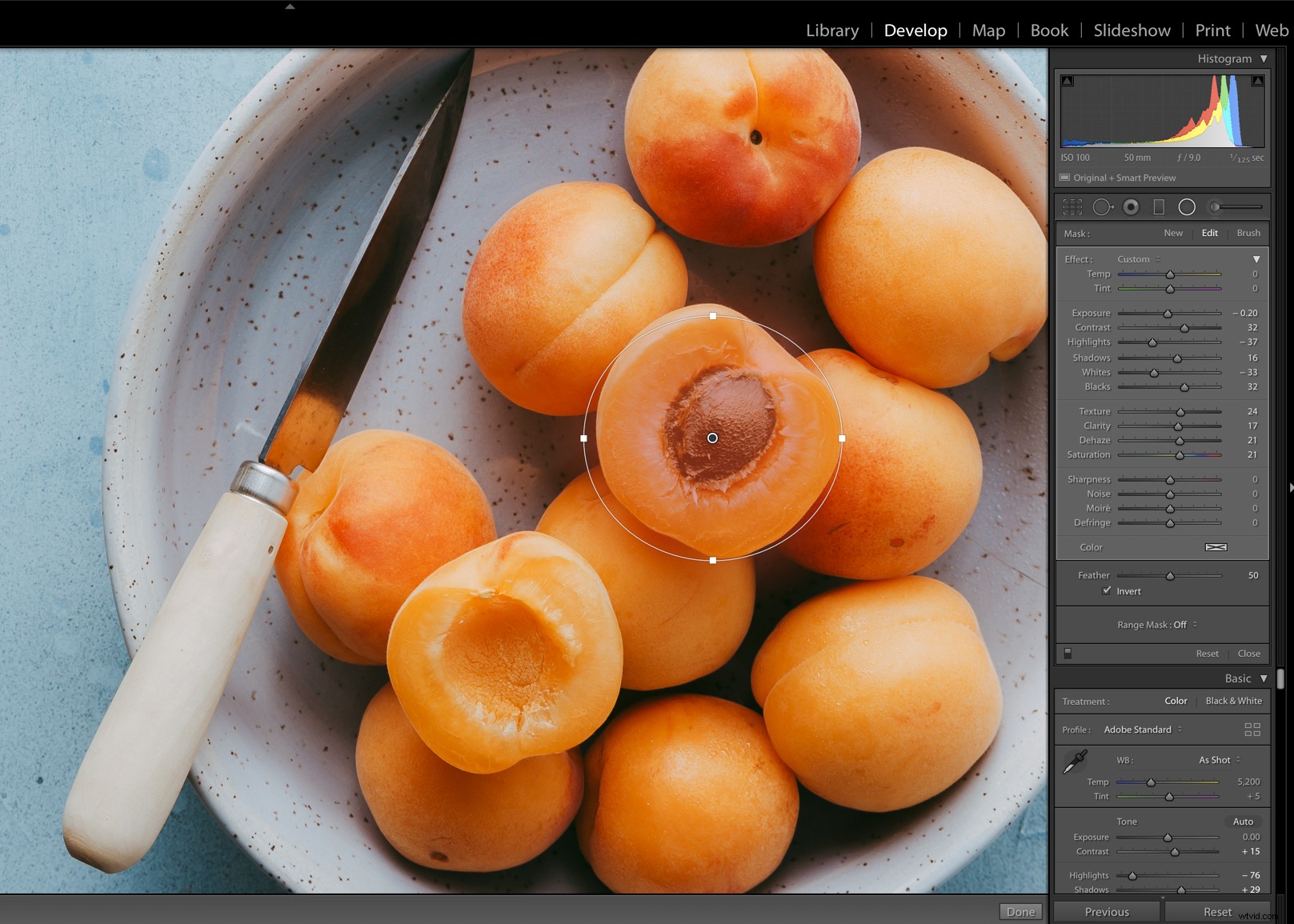
Pędzel dopasowania pomaga w tworzeniu masek do miejscowego retuszowania poprzez nanoszenie ich pędzlem.
- Usuwanie plam narzędzie

Narzędzie do usuwania plam usuwa skazy lub małe obiekty z obrazu. Pędzel dopasowania służy do tworzenia masek o dowolnym kształcie, a filtr promieniowy służy do izolowania obiektów.
Maski zakresu zostały dodane do trzech lokalnych narzędzi dopasowujących, aby umożliwić celowanie w kolor i luminancję.
Kluczem do wzbogacenia obrazów za pomocą lokalnych korekt jest użycie kombinacji narzędzi do subtelnych korekt, a także dostosowanie krycia lub wtapiania narzędzia w celu tworzenia subtelnych przejść.
Korzystanie z lokalnych korekt jest jedną z najpotężniejszych technik retuszu w Lightroomie.
Wniosek
Najlepsze wyniki uzyskasz w Lightroomie, nakładając różne narzędzia. Na przykład nie używaj po prostu suwaka Kontrast, aby dodać kontrast i nazwać to dniem. Nałóż kontrast, wprowadzając drobne poprawki do krzywej tonalnej, usuwania zamglenia i klarowności, aby uzyskać subtelny i efektowny wygląd.
Każdy fotograf opracowuje przepływ pracy, który skutecznie dla niego działa. Mamy nadzieję, że te podstawowe techniki retuszu Lightroom pomogą Ci dopracować proces edycji.
Jeśli masz inne techniki retuszu Lightrooma, którymi chcesz się podzielić, zrób to w sekcji komentarzy.
