
Capture One Pro 20 został niedawno wprowadzony na rynek z ulepszeniami podstawowego edytora kolorów, redukcji szumów oraz innych narzędzi i funkcji. Oferuje ulepszoną obsługę DNG i dodano funkcjonalność z kilkoma kamerami. Jeśli zastanawiałeś się nad przejściem z Adobe Lightroom na Capture One Pro, teraz może nadszedł czas.
Narzędzia do korekcji kolorów Capture One Pro są niezrównane, a możliwość pracy w warstwach zapewnia więcej opcji w toku pracy.
Jeśli denerwujesz się krzywą uczenia się związaną z kolejnym oprogramowaniem, nie martw się – wiedząc, że Lightroom da ci świetną podstawę do nauki Capture One Pro.
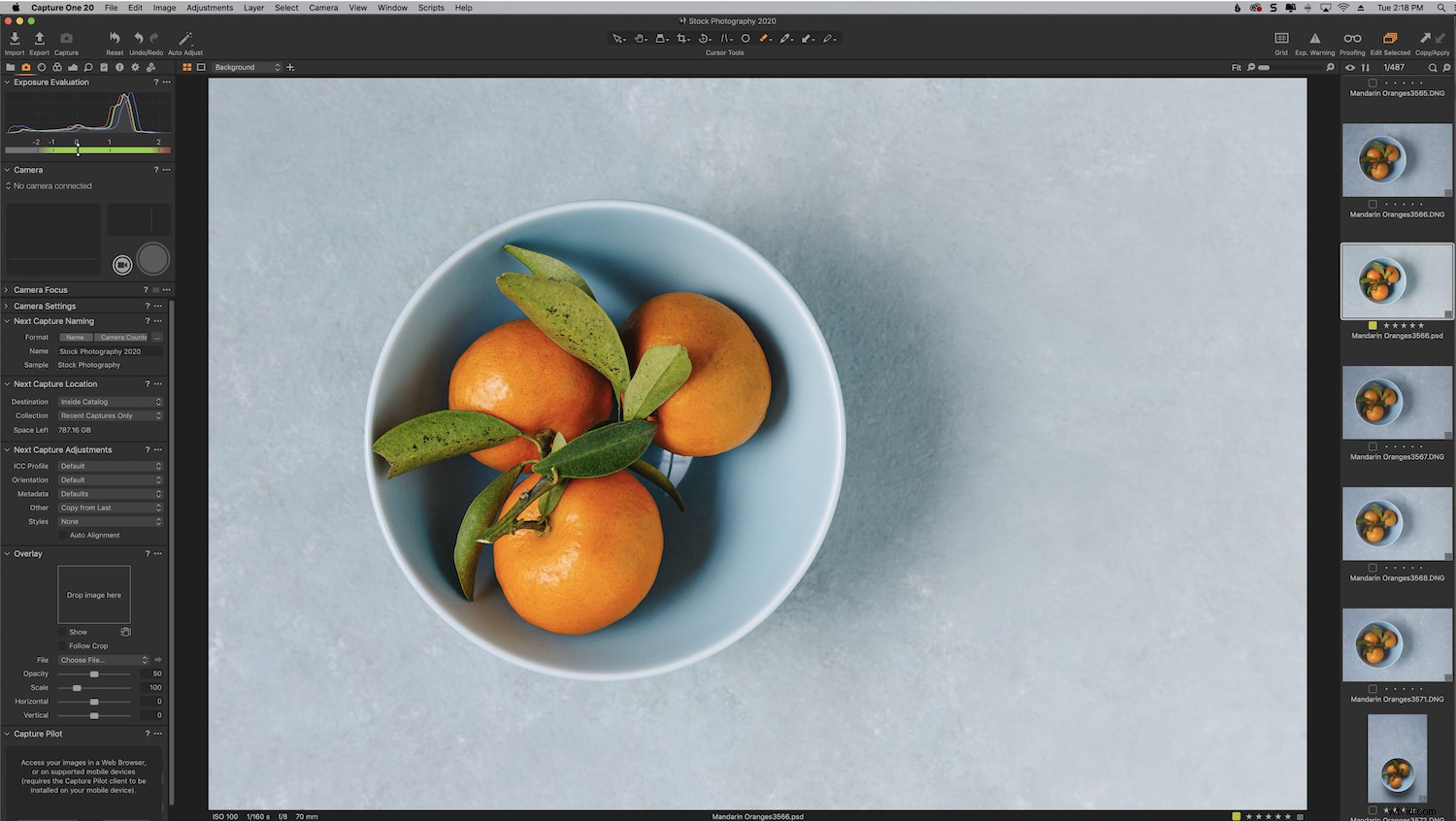
Te dwa programy zasadniczo działają tak samo, ponieważ pozwalają na nieniszczące wprowadzanie zmian, zapisując je w bazie danych i śledząc, gdzie przechowywane są obrazy.
Oto dziesięć wskazówek, które pomogą Ci przejść z Lightroom na Capture One Pro.
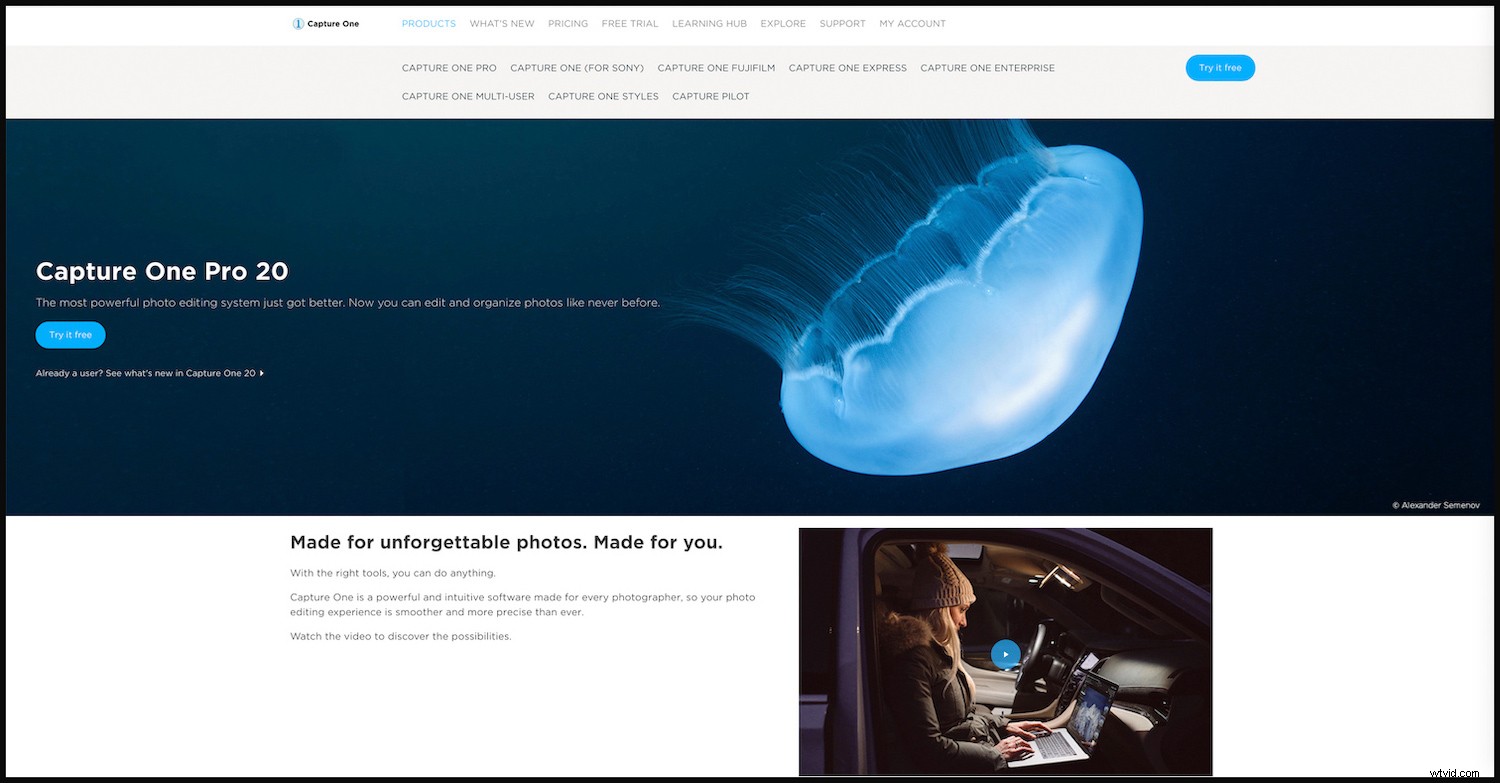
1. Zaimportuj swój katalog Lightroom
Fakt, że możesz migrować swój katalog Lightroom do Capture One Pro, jest świetnym impulsem do zmiany. To prosty proces, który obejmuje tylko kilka szybkich kroków.
Migracja nie będzie miała wpływu na Twój katalog Lightroom i możesz nadal z niego korzystać w normalny sposób.
Należy zauważyć, że chociaż zmiany, takie jak ekspozycja, światła, cienie, balans bieli i obrót, zostaną zaimportowane bezproblemowo, każda pojedyncza regulacja może nie zostać przetłumaczona. Dzieje się tak często w przypadku niektórych ustawień kolorów.
Aby uzyskać przewodnik krok po kroku dotyczący migracji katalogu Lightroom do COP, przejdź tutaj.
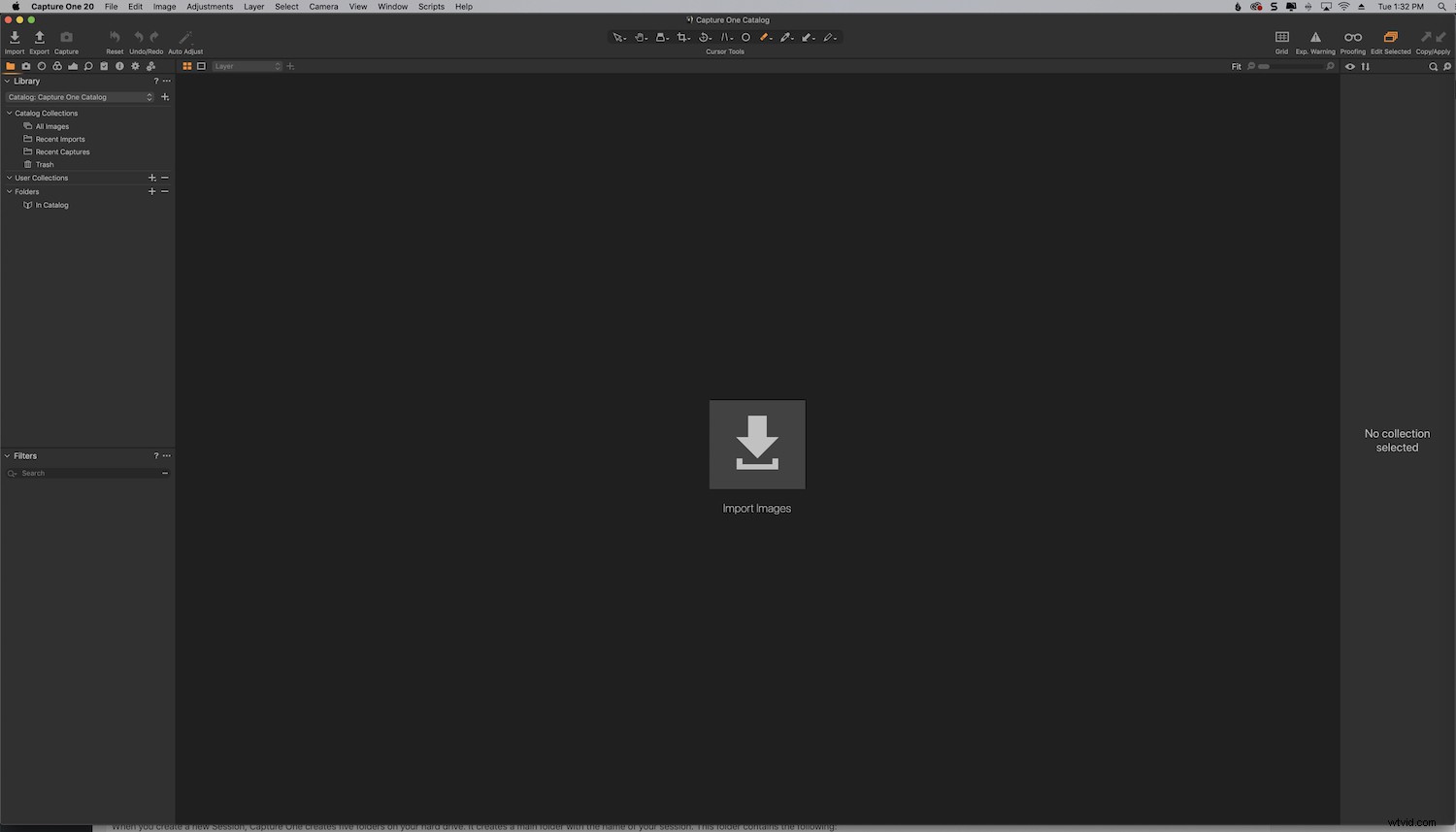
2. Zapoznaj się z interfejsem Capture One
Istnieje duża różnica między interfejsem Lightroom a Capture One Pro.
Podczas gdy Lightroom ma oddzielne zakładki dla różnych przestrzeni roboczych, takich jak moduły Library i Develop, Capture One oferuje przestrzeń roboczą typu „wszystko w jednym”. Zamiast przeskakiwać z modułu do modułu w celu uzyskania określonych funkcji, wszystkie narzędzia programu Capture One (COP) są na wyciągnięcie ręki.
Różne panele w COP nazywają się Narzędziami. Są one zorganizowane w różnych zakładkach.
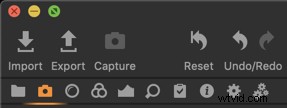

Jedną z niesamowitych funkcji jest to, że możesz naśladować przestrzeń roboczą Lightroom, dopóki nie zapoznasz się z programem i nie zdecydujesz, jak chcesz wyglądać.
Aby to zrobić, po prostu przejdź do Window->Workspace->Migracja.
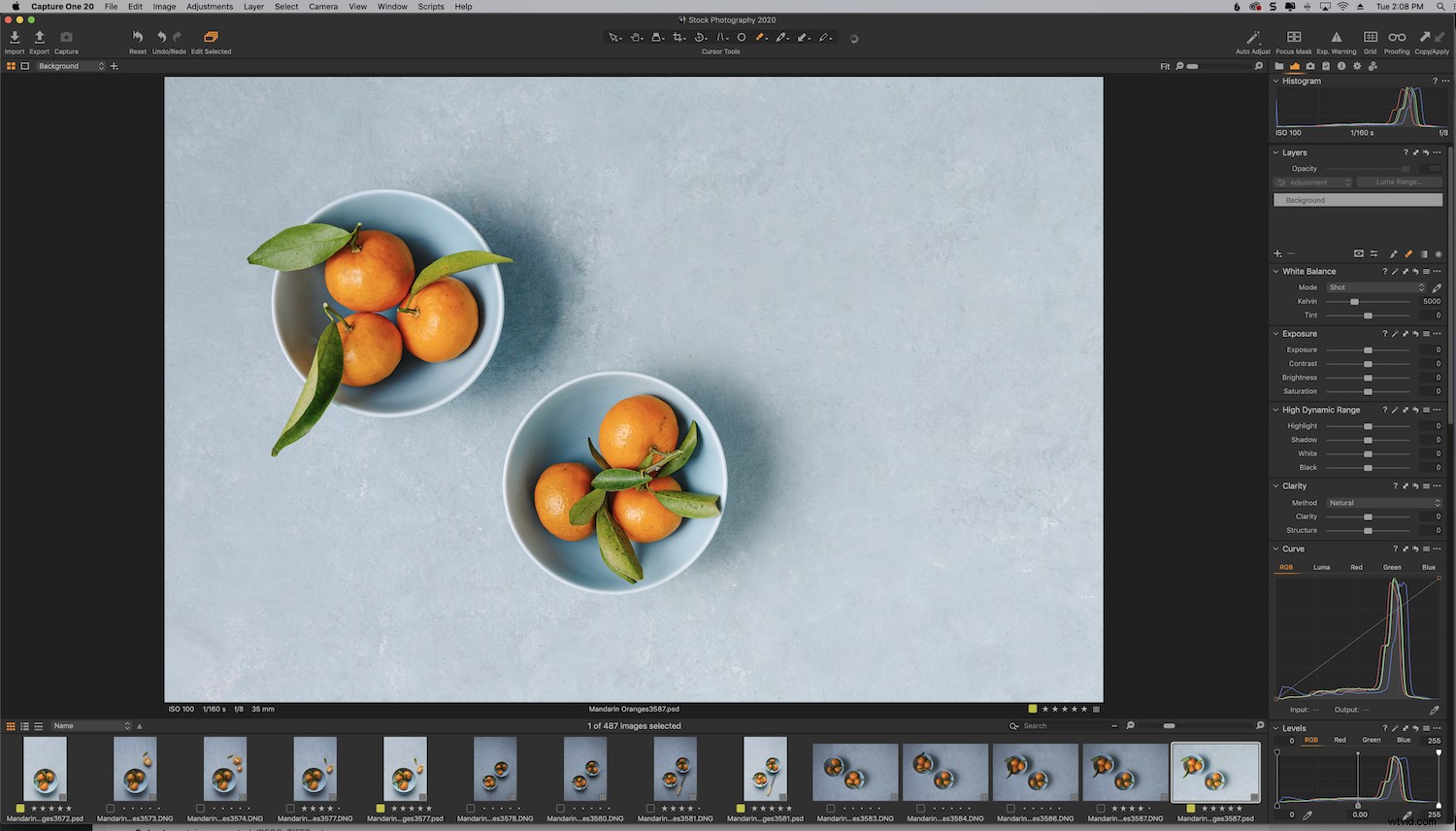
3. Dostosuj swoje narzędzia
Kluczem do pełnego wykorzystania niesamowitej funkcjonalności programu Capture One Pro jest dostosowanie narzędzi. Narzędzia w COP są wysoce konfigurowalne, co jest kolejną zaletą przejścia z Lightroom.
Możesz przenosić narzędzia i skonfigurować kartę zawierającą tylko te narzędzia, których regularnie używasz.
Na przykład możesz przenieść narzędzie balansu bieli do panelu Ekspozycja, podobnie jak w Lightroomie.
Kliknij kartę prawym przyciskiem myszy, aby dodać narzędzie lub je usunąć. Możesz także unosić swoje narzędzia, przeciągając je na sam obraz.
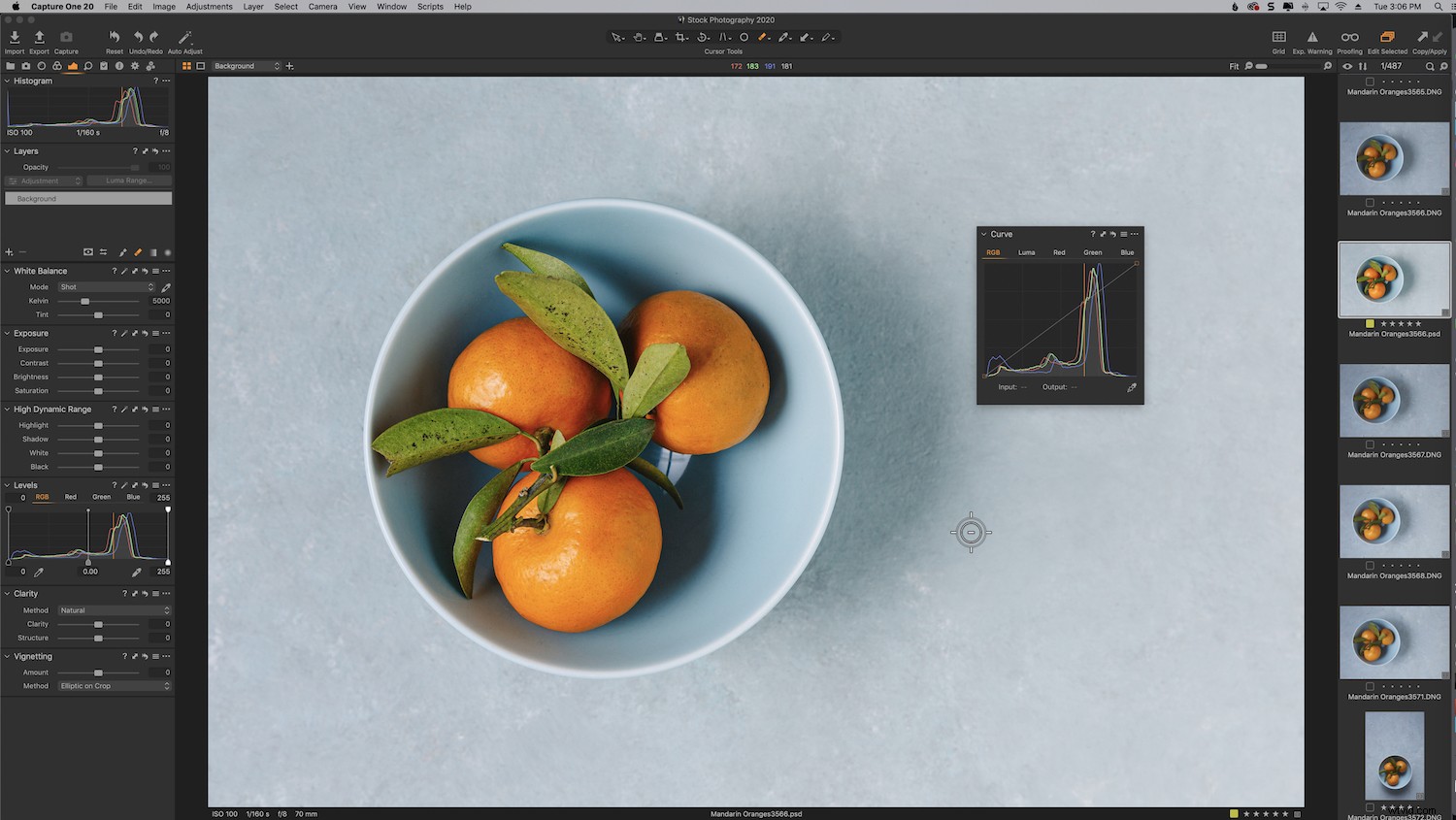
4. Katalogi i sesje
Capture One oferuje dwa systemy zarządzania:Katalogi i Sesje. Oba mają swoje wady i zalety.
Jeśli chodzi o organizację, katalog COP jest podobny do katalogu Lightroom. Pomyśl o sesjach jako podobnych do kolekcji Lightroom, ale z dodatkową funkcjonalnością.
Katalogi są najbardziej odpowiednie do organizowania dużych ilości zdjęć, podczas gdy Sesje są używane do pojedynczych sesji.
Sesje zapewniają prosty przepływ pracy oparty na folderach. Dają one możliwość przeglądania dowolnego folderu na komputerze bez konieczności importowania obrazów. Twoje zmiany są umieszczane w podfolderze obok obrazów.
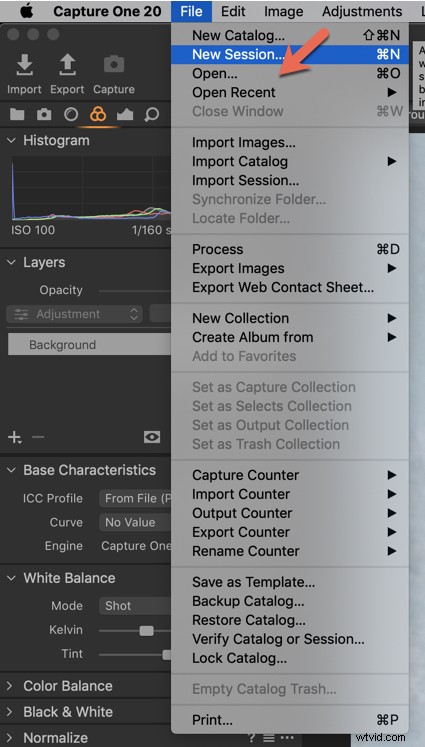
Sesje doskonale nadają się do pracy na planie i fotografowania na uwięzi i są ogólnie postrzegane jako bardziej wydajna opcja. Sesje umożliwiają przechowywanie wszystkich plików z jednego projektu razem.
Po przeniesieniu katalogu Lightroom do COP możesz tworzyć i porządkować swoje zdjęcia w sesje, jeśli chcesz.
Podczas tworzenia nowej sesji program Capture One tworzy pięć folderów na dysku twardym. Tworzy główny folder z nazwą Twojej sesji. Ten folder zawiera następujące elementy:
- Przechwytywanie :zawiera pliki RAW
- Wyjście :zawiera przekonwertowane pliki JPEG, TIFFs itp.
- Zaznacza :obrazy, które oznaczyłeś jako „wybierz”
- >Kosz :obrazy usunięte podczas przechwytywania.
Wszystkie obrazy, które usuniesz podczas sesji COP, trafią do Kosza, ale nie zostaną usunięte z dysku, dopóki fizycznie ich nie usuniesz z tego folderu.
Korzystam zarówno z Katalogów, jak i Sesji. Zalecam używanie katalogów opartych na gatunku.
A jeśli fotografujesz tylko w jednym lub dwóch gatunkach, tak jak ja, możesz na przykład oddzielić pracę komercyjną od pracy redakcyjnej, fotografii stockowej lub zdjęć osobistych. Stwórz system organizacyjny, który będzie dla Ciebie odpowiedni.
5. Poznaj Edytor kolorów
Wielu fotografów, którzy przechodzą z Lightroom na Capture One Pro, twierdzi, że jakość kolorów nie ma sobie równych w żadnym edytorze RAW, zwłaszcza jeśli chodzi o naturalnie wyglądające odcienie skóry. W rzeczywistości ma swój własny edytor odcieni skóry.
Jeśli przyzwyczaiłeś się do suwaków HSL w Lightroomie, narzędzia kolorów to obszar, który wyda ci się bardzo nowy i może wymagać przyzwyczajenia się.
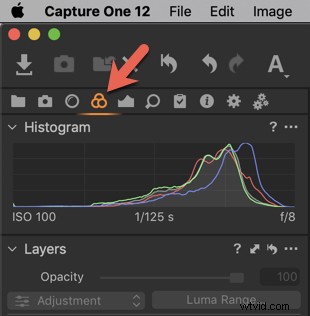
Edytor kolorów — ikona narzędzia
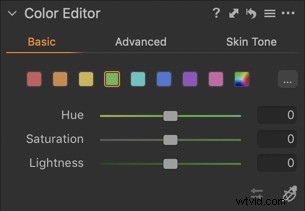
Możesz używać edytora kolorów z maskami. Jest podzielony na trzy zakładki:Podstawowe, Zaawansowane i Odcień skóry.
Zakładka Basic podzielona jest na osiem zakresów kolorów, reprezentowanych przez koło kolorów, oraz jeden obejmujący całe spektrum. Tutaj możesz użyć suwaków, które wpływają na odcień, nasycenie i jasność.
Aby pracować nad określonym kolorem, kliknij narzędzie Kroplomierz, a następnie kliknij kolor obrazu, który chcesz edytować. Przesuwanie się w pionie po obszarze wpłynie na nasycenie. Przesuwanie w poziomie wpływa na odcień.
Na moim obrazku poniżej pracowałem indywidualnie nad pomarańczami, nie zmieniając niczego innego. Jest to przydatne, gdy pracujesz nad zdjęciem o różnych odcieniach tego samego koloru, pomagając wybrać tylko te kolory, które chcesz zmienić.
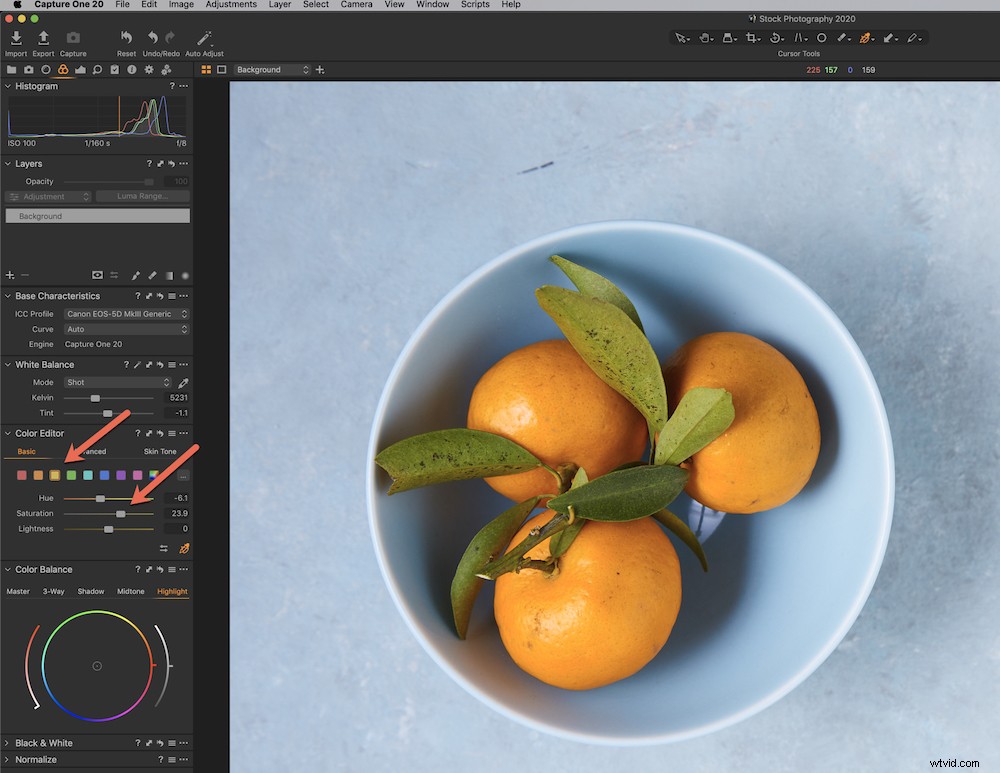
6. Ćwicz pracę z warstwami
Jedną z najlepszych funkcji programu Capture One Pro jest możliwość pracy w warstwach.
Warstwy te są podobne do warstw w Photoshopie, ponieważ działają z maskami, ale działają jak ukierunkowane korekty w Lightroomie.
Maski określają, gdzie na warstwie zostaną zastosowane dopasowania. Możesz tworzyć maski na wiele sposobów. Na przykład możesz je pędzlem, tak jak w przypadku Pędzla dopasowania w Lightroomie.
Kliknij pędzel i pomaluj obszar, nad którym chcesz pracować. Domyślnie obszar będzie oznaczony na czerwono. Pojawi się tylko podczas malowania, chyba że naciśniesz skrót „M”, aby utrzymać go na stałe.
Możesz użyć klawisza skrótu „E”, aby usunąć obszary, które chcesz odjąć.
Możesz wprowadzać zmiany w ekspozycji, kontraście, jasności, nasyceniu itp.
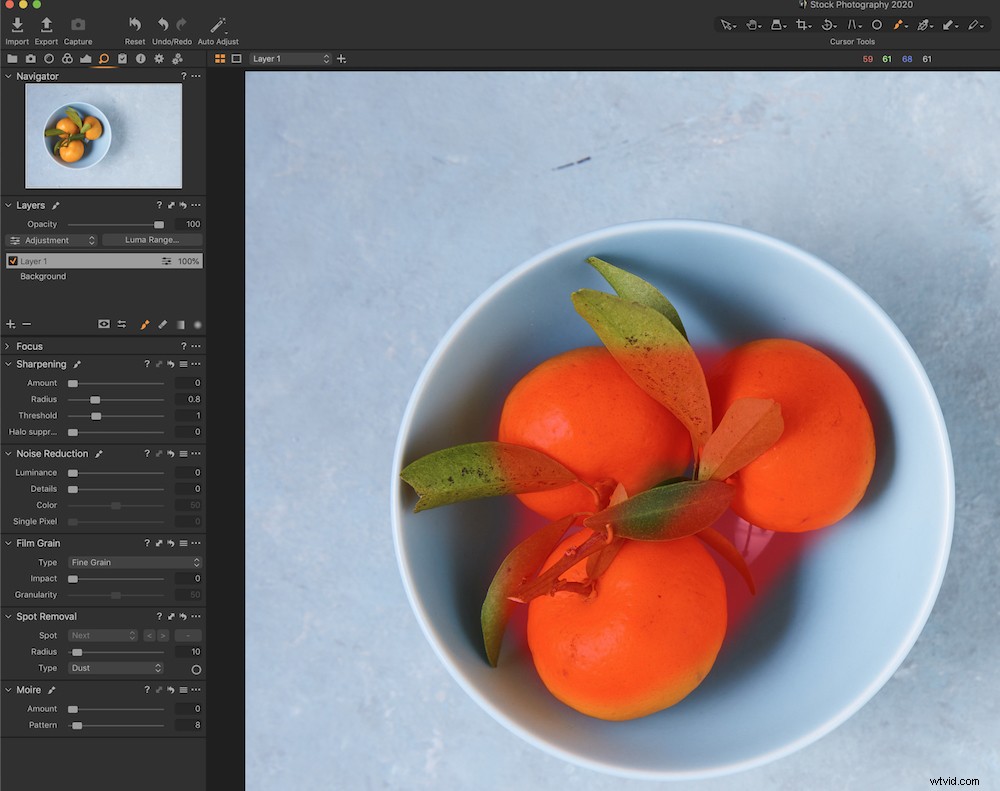
Pamiętaj, aby nazwać każdą warstwę podczas pracy z wieloma warstwami, aby śledzić różne zmiany wprowadzone na obrazie.
Aby to zrobić, kliknij dwukrotnie nazwę warstwy i wpisz nową nazwę.
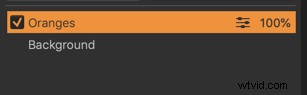
7. Pobaw się z tworzeniem stylu
Czy jesteś przyzwyczajony do pracy z ustawieniami wstępnymi? Capture One Pro oferuje te same możliwości – kolejny powód, aby nie wahać się przed przejściem z Lightroom.
To, co znasz jako ustawienie wstępne w Lightroom, nazywa się stylem w Capture One Pro.
Capture One Pro ma również „ustawienia wstępne”, ale zawierają one tylko jedno narzędzie i są dostępne z poziomu tego narzędzia. Style zawierają kilka narzędzi do tworzenia z góry określonego wyglądu.
W ten sam sposób, w jaki kupujesz presety od różnych stron trzecich, możesz również kupować style z Capture One Pro/Phase One.
Aby przetestować kilka bezpłatnych przykładowych stylów, przejdź do tego linku w Capture One Pro.
8. Skopiuj swoje dostosowania
Możesz skopiować swoje zmiany z jednego obrazu na drugi, tak jak w Lightroomie.
Przejdź do prawego górnego rogu interfejsu i kliknij ikonę strzałki w górę.
Kliknij ikonę strzałki w dół, aby wkleić je do swoich obrazów.
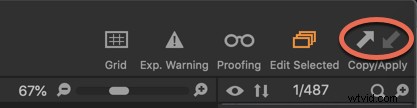
9. Wypróbuj przepisy procesowe
Receptury procesowe są podobne do ustawień wstępnych eksportu, ale można wybrać kilka naraz. Po ich skonfigurowaniu mogą sprawić, że Twój przepływ pracy będzie znacznie szybszy i bardziej wydajny. Koniec z majstrowaniem przy oknach dialogowych!
Każda receptura zawiera informacje o formacie pliku wyjściowego i informacje o lokalizacji. Dostępne są również opcje znakowania wodnego, metadanych, wyostrzania itp.
Możesz utworzyć określoną recepturę procesu dla obrazów, które chcesz wyeksportować do użytku w mediach społecznościowych, o niższej rozdzielczości i optymalnych wymiarach w pikselach do udostępniania w mediach społecznościowych.
Możesz też stworzyć przepis na drukowanie zdjęć do swojego portfolio lub pocztówek do wysłania jako elementy promocyjne. Możesz nawet eksportować wiele przepisów jednocześnie, zaznaczając odpowiednie pola wyboru.
Receptury procesowe można znaleźć w zakładce Narzędzie wyjściowe oznaczone na zielono na zrzucie ekranu poniżej.
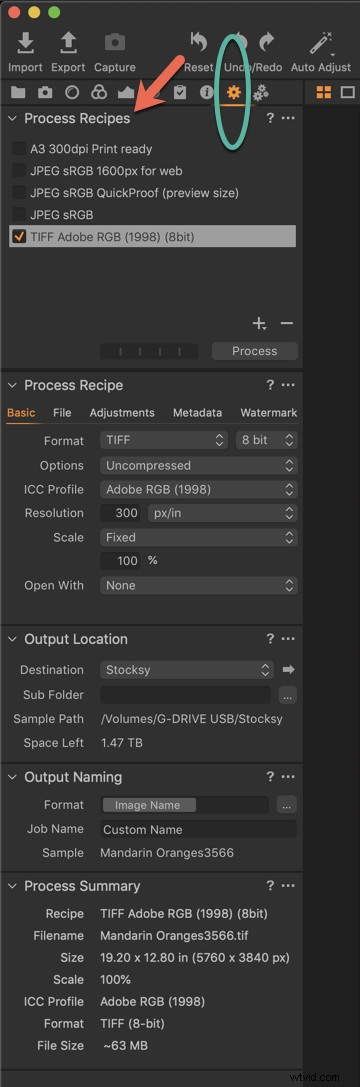
Zwróć uwagę, że COP stworzył kilka przepisów na procesy, które pomogą Ci zacząć.
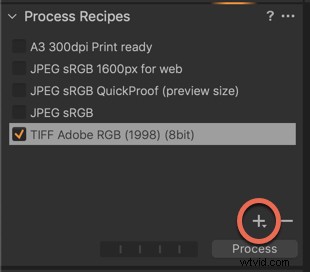
Aby utworzyć nową recepturę procesu, kliknij strzałkę w prawym dolnym rogu panelu. Zmień nazwę na dowolną, jaką chcesz – na przykład „Instagram”.
Daje ci wszystkie opcje eksportowania zdjęcia, jak widać na pierwszym zdjęciu, w tym konwencje lokalizacji wyjściowej i nazewnictwa wyjściowego.
10. Spróbuj strzelać na uwięzi
Jedną z najlepszych rzeczy w przejściu z Lightroom na Capture One Pro jest wyjątkowa zdolność tetheringu.
Chociaż Lightroom poprawił swoje możliwości tetheringu w ciągu ostatnich kilku lat, nadal jest wadliwy i ma tendencję do zawieszania się. COP jest liderem w dziedzinie tetheringu w branży fotograficznej dzięki technologii natychmiastowego przechwytywania na uwięzi.
Dzięki funkcji przechwytywania na uwięzi w Lightroomie kamera przechodzi w stan uśpienia, gdy jej nie używasz. To ogromny ból, jeśli pracujesz w studiu z klientem. COP pozostaje otwarty tak długo, jak długo utrzymujesz otwartą sesję tetheringu.
Możesz także użyć podglądu na żywo i nakładek układu. Jest to bardzo przydatne, jeśli fotografujesz okładkę magazynu lub opakowanie produktu, gdzie musisz obejść umieszczenie tekstu.
Lightroom nie ma funkcji Live View, chyba że jest sparowany z zastrzeżonym oprogramowaniem aparatu, takim jak Canon EOS Utility. Z drugiej strony Capture One Pro umożliwia korzystanie z Live View z naturalnym światłem lub stroboskopami za jednym kliknięciem.
Wniosek
Mamy nadzieję, że dzięki tym wskazówkom lepiej zorientujesz się, jak łatwo przejść z Lightroom na Capture One pro.
Tylko Ty możesz zdecydować, który edytor RAW jest dla Ciebie. Jednak dzięki swojej reputacji w zakresie jakości kolorów, wszechstronnej przestrzeni roboczej i mnóstwu sposobów na utrzymanie porządku i wydajnego przepływu pracy, program Capture One Pro jest całkowicie warty sprawdzenia.
Możesz wypróbować 30-dniowy bezpłatny okres próbny, który pomoże Ci podjąć decyzję.
