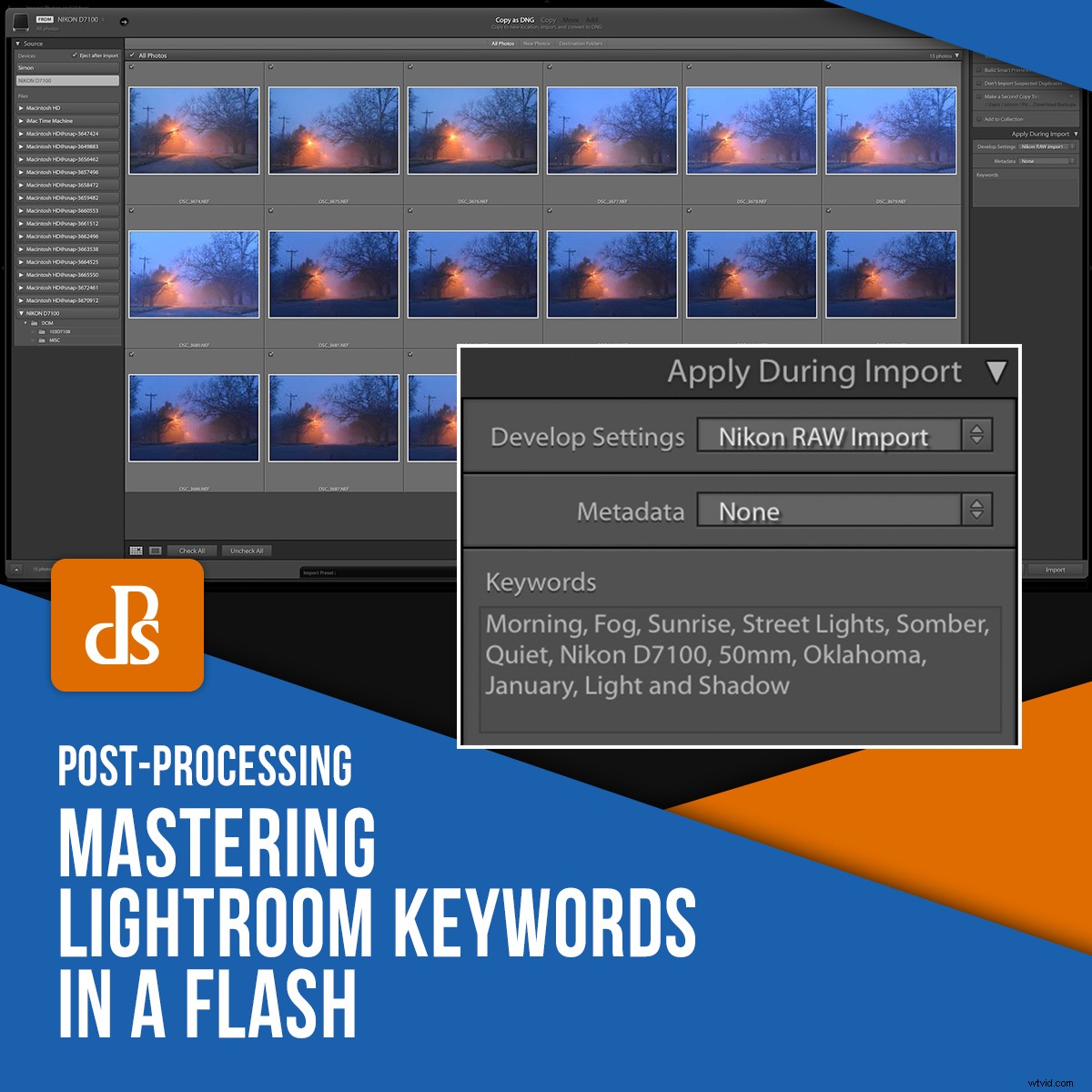
W miarę powiększania się Twojej kolekcji zdjęć ważne jest, aby mieć sposób na zarządzanie wszystkimi tymi obrazami. Słowa kluczowe Lightroom mogą pomóc okiełznać stale powiększającą się bibliotekę zdjęć, ale opanowanie ich może wymagać trochę praktyki. Niezależnie od tego, czy jesteś weteranem programu Lightroom, czy jesteś zupełnie nowym użytkownikiem oprogramowania, te porady i wskazówki pozwolą Ci zaoszczędzić mnóstwo czasu i kilka bólów głowy.

Nikon D750, 95 mm, f/3,3, 1/250 s, ISO 250
Zrozumienie słów kluczowych
Słowa kluczowe Lightroom są jak tagi w poście w mediach społecznościowych. Pomagają kategoryzować Twoje zdjęcia według określonych elementów w nich zawartych, a także szerszych tematów, których niekoniecznie widzisz.
Załóżmy na przykład, że zamieszczam następujące zdjęcie przedrzeźniacza na portalu społecznościowym. Podpis zawiera tekst, który mogę udostępnić wraz z obrazem, a także kilka hashtagów.

Ustrzeliłem tego przedrzeźniacza w chłodny listopadowy poranek. Tak fajnie jest wyjść i cieszyć się wspaniałym plenerem! #Natura #Ptak #Przedrzeźniacz #Outdoor #Oklahoma #Nikon #Sunshine #Szczęśliwy
Każdy z tych hashtagów można uznać za słowo kluczowe:pomagają opisywać i kategoryzować obraz. Nie widać, że zrobiłem zdjęcie aparatem Nikon. A jednak użyłem hashtagu #Nikon na wypadek, gdyby ludzie szukali zdjęć zrobionych za pomocą tego typu sprzętu. Dodałem również hashtag #Happy, ponieważ jest to zdjęcie, które sprawia, że czuję radość.
Słowa kluczowe w Lightroomie działają w ten sam sposób. Gdy zastosujesz je do swoich obrazów, pomagasz upewnić się, że masz sposób na późniejsze uporządkowanie i zlokalizowanie zdjęć. Zastosowanie słów kluczowych może zająć trochę pracy (ale niewiele!), ale ta praca może przynieść ogromne korzyści.

Nikon D750, 125 mm, f/4, 1/180 s, ISO 180
Dodawanie słów kluczowych podczas importu
Proces dodawania słów kluczowych Lightroom jest dość prosty. Lightroom ma wiele narzędzi, które pomogą Ci na tym etapie procesu, aby Twoja praca była jak najłatwiejsza.
Możesz dodać słowa kluczowe do zdjęć w dowolnym momencie, ale najlepszym sposobem jest zastosowanie ich podczas wstępnego importowania zdjęć.
Zwykle fotografuję w partiach, więc wszystkie zdjęcia z dowolnej operacji importu mają podobne tematy i motywy. To sprawia, że masowe dodawanie słów kluczowych jest całkiem praktyczne w przeciwieństwie do wprowadzania ich później, ale z pewnością możesz to zrobić.
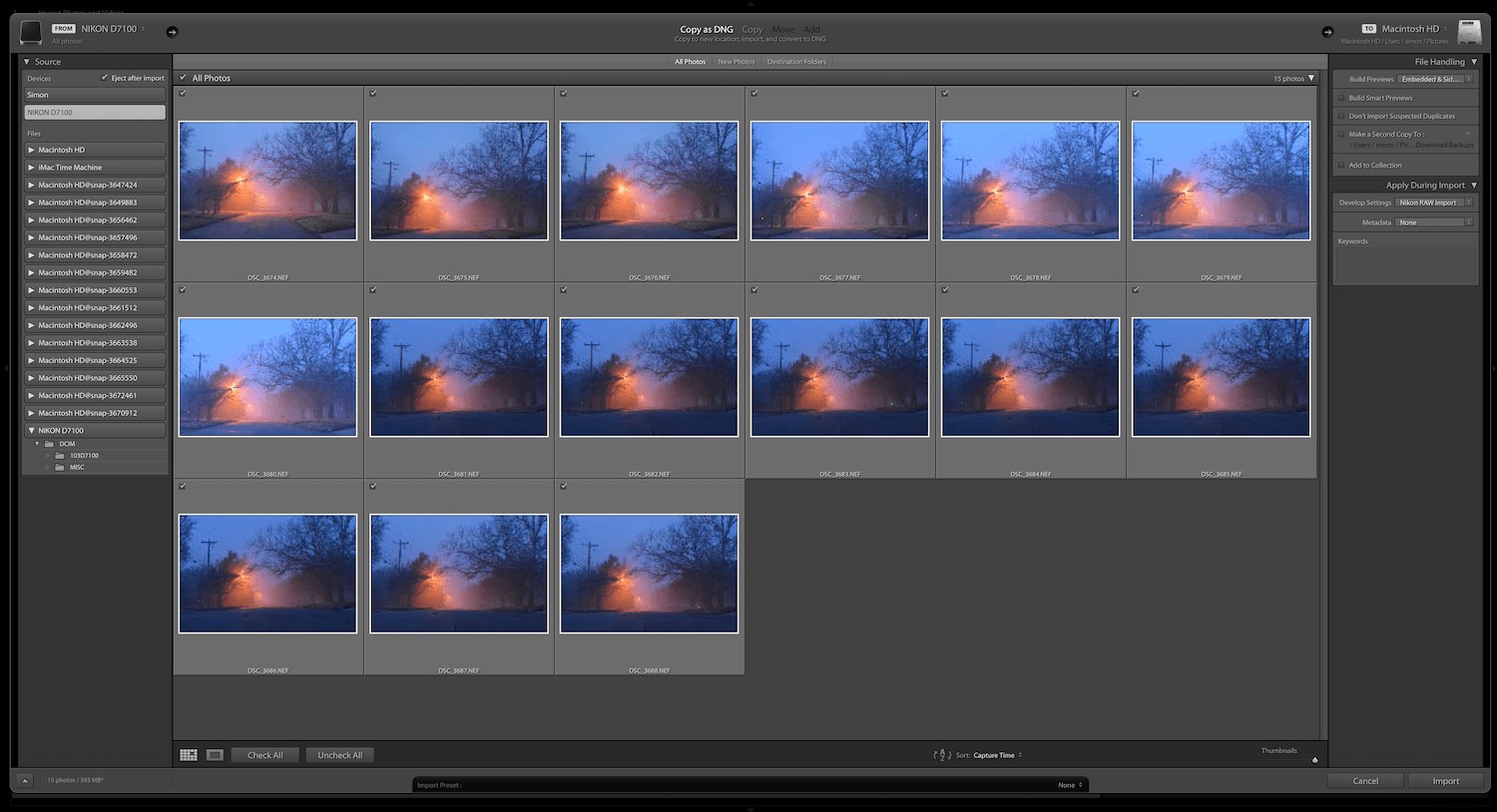
Możesz dodać słowa kluczowe w fazie importowania.
Na powyższym zdjęciu widać okno dialogowe importu z miniaturami kilku zdjęć, które zrobiłem w mglisty poranek. Stosowanie słów kluczowych podczas importowania ich do Lightroom pomoże mi później, gdy będę chciał znaleźć te same obrazy.
Po prawej stronie ekranu Importuj znajduje się panel o nazwie Słowa kluczowe. Możesz użyć tego do wpisania zestawu słów opisujących zdjęcia, tak jak dodajesz hashtagi do zdjęć w mediach społecznościowych. W przypadku powyższych obrazów użyłbym słów kluczowych, takich jak poranek, mgła i wschód słońca.
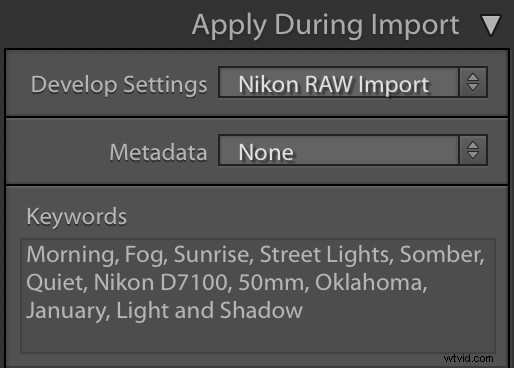
Słowa kluczowe Lightroom są trochę jak hashtagi w mediach społecznościowych. Użyj ich do opisania swojego wizerunku, a także aspektów niewizualnych – na przykład tego, jak się czujesz.
Możesz także utworzyć ustawienie wstępne metadanych, które stosuje określony zestaw słów kluczowych. Wybierz opcję „Nowy…” w sekcji Metadane panelu Zastosuj podczas importu.
Następnie przejdź do sekcji Słowa kluczowe i wprowadź słowa kluczowe, które chcesz zastosować.
Zapisz je jako nowe ustawienie wstępne metadanych i możesz zastosować te słowa kluczowe jako partię do grupy obrazów podczas importu.
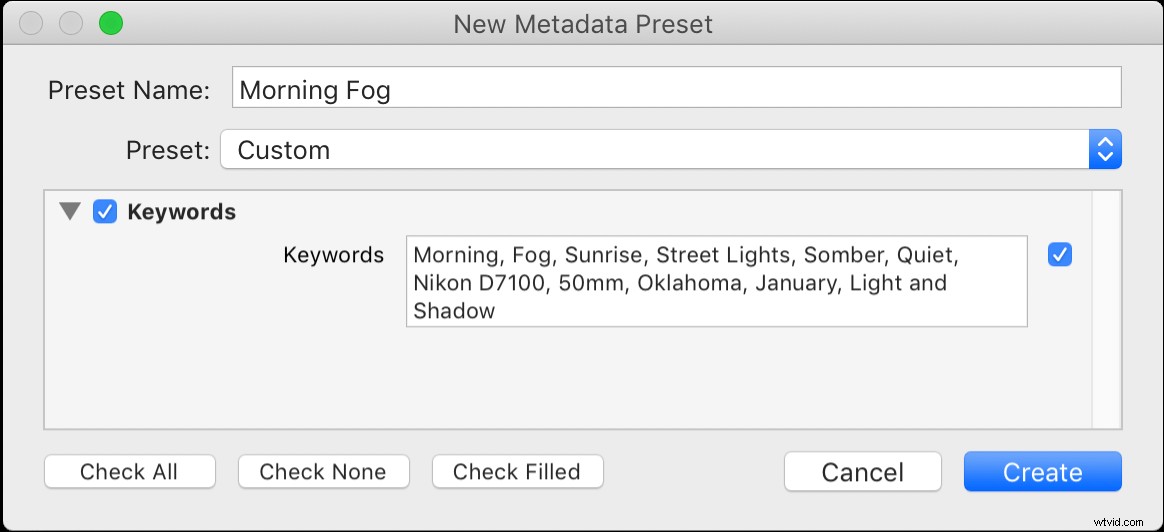
Możesz utworzyć ustawienie wstępne metadanych, które zawiera zestaw słów kluczowych Lightroom do zastosowania podczas importu.
Jeśli nie chcesz stosować słów kluczowych podczas importu, możesz to zrobić w module Biblioteka po zakończeniu importu. Pod pewnymi względami ten proces jest nawet łatwiejszy niż aplikowanie przy imporcie, ale uważam, że jeśli nie zrobię tego od razu (np. podczas importu), zwykle zapominam. Czasami mogę skończyć z ogromnymi zaległościami ze zdjęciami do słów kluczowych, więc wolę zrobić to od razu i nie martwić się o to później.
Dodawanie słów kluczowych w module biblioteki
W module Biblioteka wybierz zdjęcia, do których chcesz zastosować słowa kluczowe. Następnie możesz dodać słowa kluczowe za pomocą kilku różnych metod.
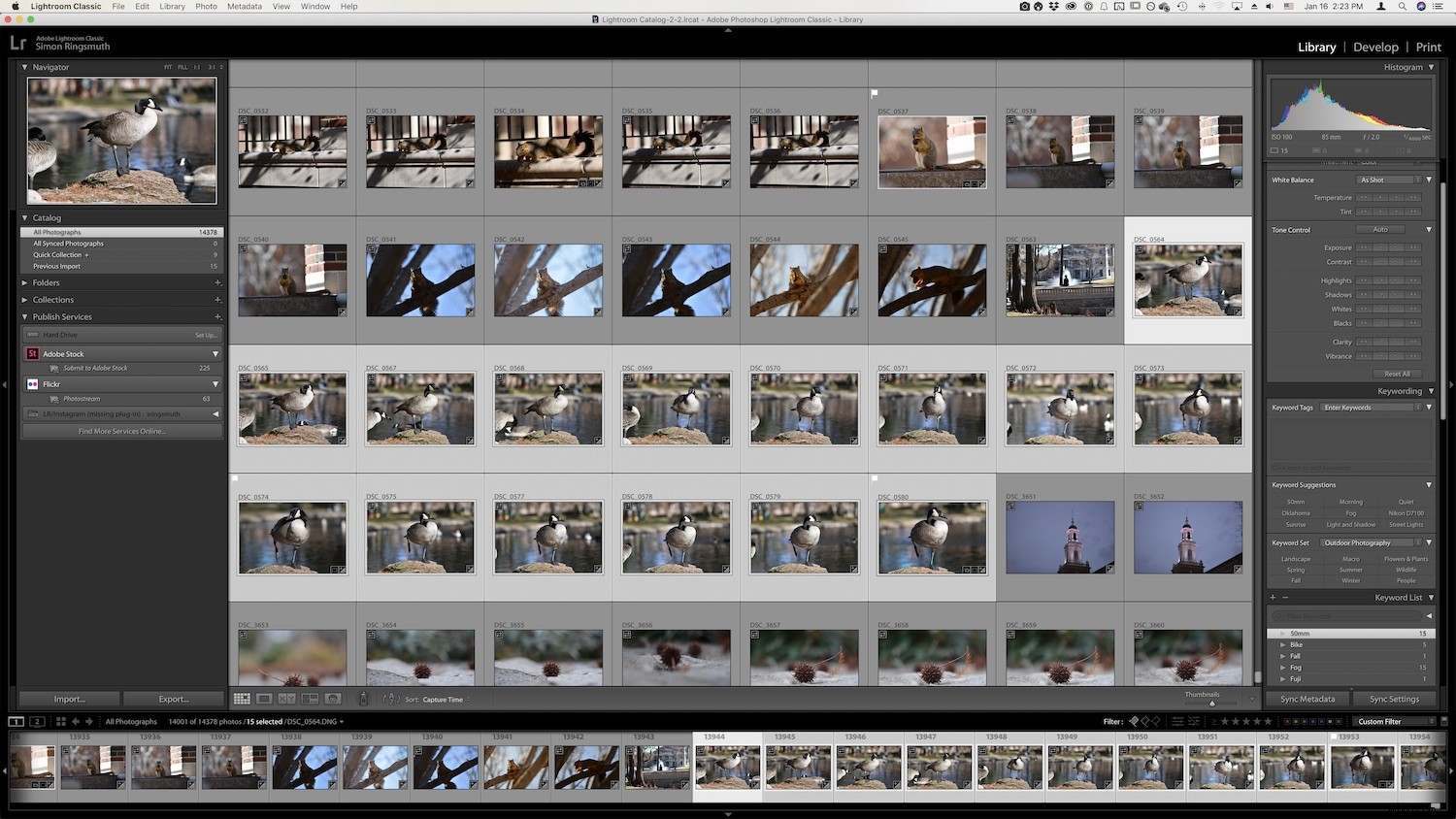
Możesz również dodać słowa kluczowe po zaimportowaniu za pomocą modułu Biblioteka.
Najbardziej oczywistym sposobem wprowadzenia słów kluczowych Lightroom jest po prostu wpisanie ich w polu wprowadzania tekstu w panelu Słowa kluczowe.
Oddziel każde słowo kluczowe przecinkiem i dodaj tyle słów kluczowych, ile chcesz.
Lightroom zaproponuje sugestie słów kluczowych na podstawie tego, czego możesz chcieć użyć, ale nie uważam, aby były one szczególnie przydatne.
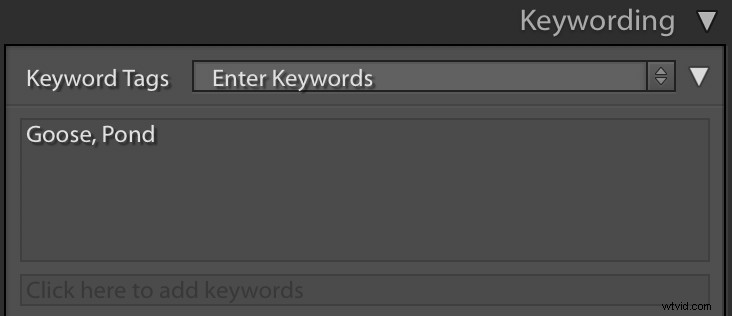
Użyj panelu Słowa kluczowe, aby wprowadzić słowa kluczowe dla swoich obrazów i oddziel je przecinkami.
Jeśli masz kilka słów kluczowych, których konsekwentnie używasz, możesz je przechowywać w zestawie słów kluczowych. Jest to zbiór słów kluczowych Lightroom, które są szczególnie przydatne w określonych sytuacjach zdjęciowych, takich jak fotografia plenerowa, fotografia portretowa lub fotografia ślubna.
Kliknij menu rozwijane, aby wybrać zestaw, a następnie kliknij poszczególne słowa kluczowe, aby dodać je do obrazu lub grupy wybranych obrazów.
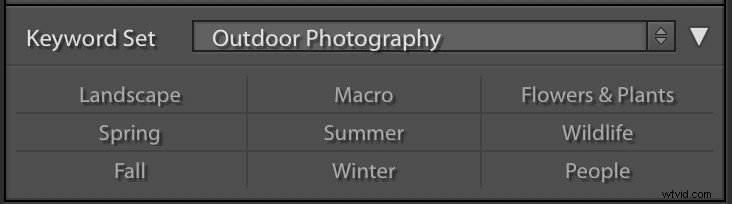
Lightroom ma kilka istniejących zestawów słów kluczowych, ale możesz również utworzyć własne.
Przewinięcie w dół pod panelem słów kluczowych powoduje wyświetlenie kolejnego panelu o nazwie Lista słów kluczowych. Jak sama nazwa wskazuje, jest to lista wszystkich słów kluczowych, których kiedykolwiek używałeś w Lightroomie. Pokazuje również liczbę wskazującą liczbę zdjęć, do których zastosowano to słowo kluczowe.
Wybierz jedną lub więcej miniatur zdjęć, a następnie kliknij pole wyboru obok jednego z istniejących słów kluczowych, aby zastosować je do zdjęć.
Jeśli masz setki słów kluczowych, możesz zawęzić listę, wyszukując określone słowa kluczowe za pomocą pola wyszukiwania u góry panelu Lista słów kluczowych.
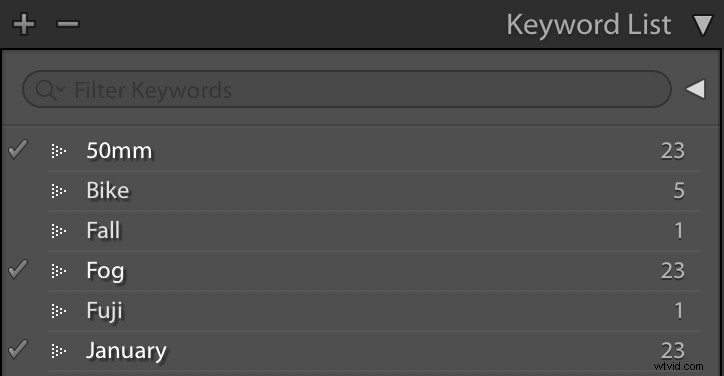
Lista słów kluczowych może służyć do szybkiego dodawania istniejących słów kluczowych do obrazów
Innym sposobem dodawania słów kluczowych jest użycie ikony puszki z aerozolem w dolnej części modułu Biblioteka.
Kliknij ikonę, a następnie wybierz Słowa kluczowe z menu rozwijanego.
Wprowadź dowolne słowa kluczowe, które chcesz zastosować, a następnie kliknij zdjęcia, na których chcesz je zastosować.

Użyj ikony farby w sprayu, aby dodać słowa kluczowe do obrazów za pomocą jednego kliknięcia lub wielu obrazów, klikając i przeciągając
Nie uważam, aby narzędzie Painter było szczególnie przydatne, ale wielu fotografów używa go w swoich przepływach pracy. Twoje własne użycie będzie się różnić, ale najważniejsze jest to, że jest wiele sposoby dodawania słów kluczowych Lightroom do zdjęć. Ważne jest, aby znaleźć rozwiązanie, które działa dla Ciebie.
Wyszukiwanie i sortowanie
Po zastosowaniu słów kluczowych możesz ich używać na różne sposoby, aby porządkować i przeszukiwać zdjęcia.
Jeśli chcesz szybko znaleźć obrazy z jednym konkretnym słowem kluczowym Lightroom, możesz kliknąć ikonę strzałki obok słowa w panelu Lista słów kluczowych.
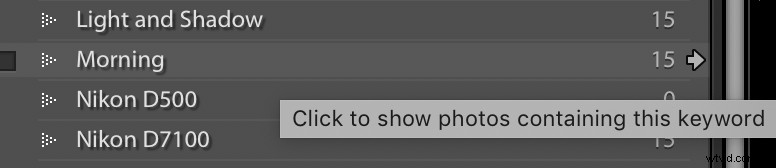
Jeśli chcesz powrócić do wyświetlania wszystkich zdjęć, wybierz menu Biblioteka, a następnie odznacz opcję „Włącz filtry”. Możesz także nacisnąć Ctrl-L (lub Cmd-L na Macu), aby zrobić to samo.
Innym sposobem wykorzystania słów kluczowych Lightroom do wyszukiwania określonych obrazów jest użycie paska filtrów.
W module Biblioteka wybierz menu Widok, a następnie „Pokaż pasek filtrów” lub naciśnij klawisz „\”. Pojawia się interfejs wyszukiwania, który pozwala filtrować zdjęcia według setek indywidualnych kryteriów.

Pasek filtrów umożliwia wyszukiwanie szerokiej gamy danych graficznych, w tym słów kluczowych.
Wpisz słowo kluczowe, którego szukasz w pasku wyszukiwania, a Lightroom natychmiast zmniejszy Twoje obrazy, aby pokazać tylko te, których potrzebujesz.
Możesz także dostosować kryteria z „Zawiera wszystko” do ponad pół tuzina innych opcji, takich jak Zawiera, Rozpoczyna się od lub Są puste.
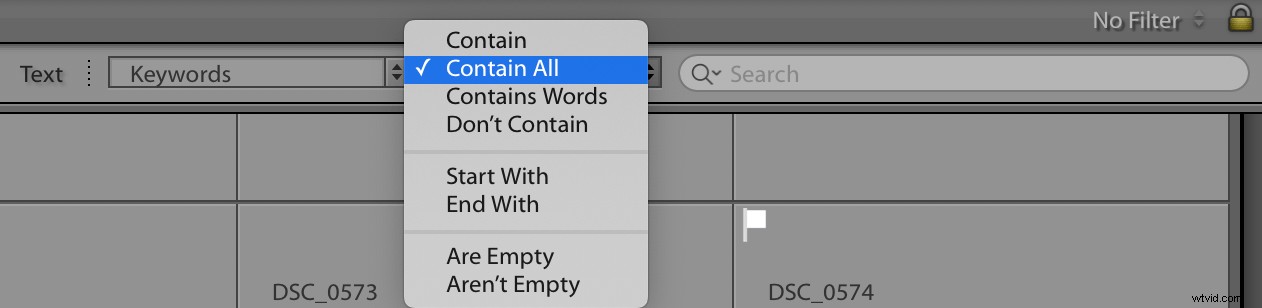
Moje ulubione użycie słów kluczowych Lightroom w połączeniu z inteligentnymi kolekcjami. Są to kolekcje obrazów wypełnianych na bieżąco zgodnie z ustawionymi kryteriami.
Za każdym razem, gdy wykonuję sesję zdjęciową, przy imporcie przypisuję słowo kluczowe „PhotoSession”. Są one automatycznie wysyłane do inteligentnej kolekcji zawierającej, jak można się spodziewać, każde zdjęcie z sesji.
Posiadam również inteligentne kolekcje do moich osobistych fotografii. Ponieważ przechowuję wszystko w tym samym katalogu Lightroom, używam słów kluczowych, aby to wszystko uporządkować.
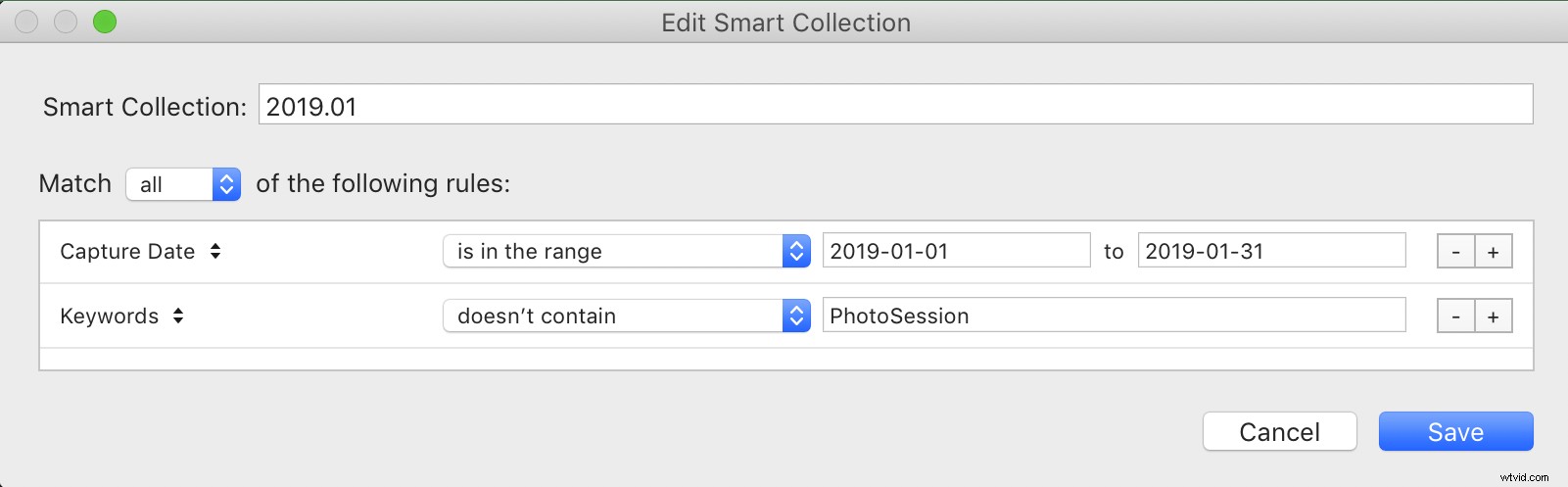
Kolekcje inteligentne to świetny sposób na używanie słów kluczowych Lightroom do porządkowania zdjęć.
Oznacza to, że nigdy nie muszę się zastanawiać, które zdjęcia pochodzą z moich oficjalnych sesji, a które nie. Słowa kluczowe Lightroom i inteligentne kolekcje radzą sobie z tym zadaniem za mnie, co oznacza, że mam więcej czasu na edycję zamiast sortowania.

Nikon D750, 180 mm, f/2,8, 1/500 s, ISO 1800
Wniosek
Jeśli nie używałeś słów kluczowych Lightroom, myślę, że będziesz zaskoczony, jak bardzo mogą być pomocne. Zastosowanie słów kluczowych wymaga niewielkiej ilości pracy, ale efektem końcowym jest biblioteka obrazów, którą o wiele łatwiej okiełznać.
Czy masz jakieś wskazówki lub porady dotyczące opanowania słów kluczowych w Lightroomie? Zostaw swoje przemyślenia w komentarzach poniżej.
