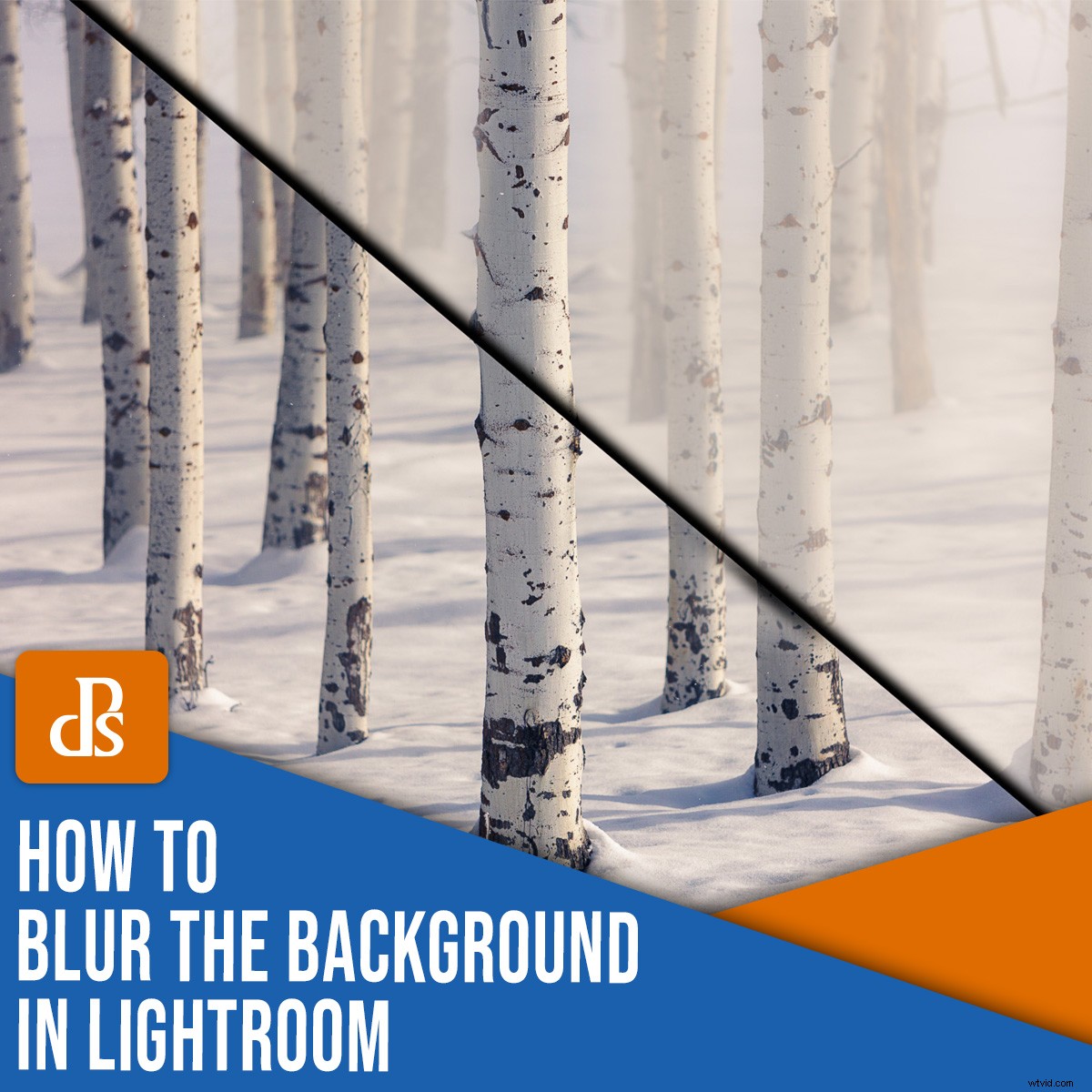
Jeśli chcesz położyć większy nacisk na temat, musisz zminimalizować tło. Najlepszym sposobem na osiągnięcie tego jest korzystanie z aparatu; możesz ustawić ostrość na obiekcie, ale wybierz szeroką przysłonę i długą ogniskową, aby uzyskać ograniczoną głębię ostrości. Rezultatem jest ostry obiekt, ale rozmyte, uproszczone tło:

To idealna metoda. Nauczę Cię, jak rozmywać tło w Lightroomie, ale z zastrzeżeniem, że nie jest to najlepszy sposób.
Co zrobić, jeśli Twój obraz jest ostry od przodu do tyłu, ale tło rywalizuje teraz o uwagę? Nie pomyślałeś o tym i wykonałeś zdjęcie z mniejszą przysłoną, szeroką ogniskową lub obiema tymi cechami. A może masz do czynienia ze smartfonem, na którym mały rozmiar czujnika i bardzo krótka ogniskowa prawie zawsze tworzą obrazy, w których wszystko jest ostre.

Jeśli nie udało Ci się uzyskać rozmytego tła w aparacie, kolejną najlepszą opcją jest Photoshop – lub inny zaawansowany program do edycji, który obsługuje warstwy, zaznaczenia i funkcje, takie jak gradienty i rozmycie Gaussa.
Co do Lightrooma:to targi opcja. To zadziała, ale używanie go do rozmycia tła prawdopodobnie powinno być traktowane jako „misja ratunkowa”. Nie chcę Cię zniechęcać – Lightroom często może wytwarzać bardzo akceptowalne rozmycie – ale gorąco zachęcam Cię do robienia wielu zdjęć podczas sesji zdjęciowej i zmieniania przysłony, jeśli uważasz, że możesz chcieć zmiękczyć tło.
Ale wszystkie couldy , chciałabym i powinien żal z powodu tego, jak mogłeś zrobić lepsze przechwytywanie w aparacie, nie liczą się po zakończeniu sesji, obrazy są już wykonane, a Lightroom to jedyne narzędzie do edycji, jakie masz.
Pokażę Ci, jak rozmyć tło w Lightroomie.

Dwa główne kroki
Podczas rozmycia tła w Lightroomie należy wziąć pod uwagę dwie główne kwestie:
- Jakie obszary chcesz zamazać
- Rodzaj i ilość rozmycia, jakie chcesz
Co i jak maskować
W Photoshopie definiowanie obszaru, z którym chcesz pracować, zwykle odbywa się za pomocą zaznaczeń. Istnieje wiele narzędzi do tworzenia zaznaczeń, a po ich dokonaniu zazwyczaj zobaczysz „maszerujące mrówki” – animowaną przerywaną linię, która definiuje wybrany obszar.
Ale w Lightroomie nie ma selekcji i nigdy nie zobaczysz mrówek. Zamiast tego Lightroom używa tego, co nazywa „maskami”, aby umożliwić wybranie obszarów, w których chcesz zastosować efekty.
Istnieją trzy narzędzia do lokalnego dostosowywania, których możesz użyć w Lightroomie, aby wybrać obszary i zastosować maski:
- Pędzel dopasowania
- Filtr stopniowany
- Filtr promieniowy
Zamazywanie tła za pomocą filtra stopniowego i pędzla filtra


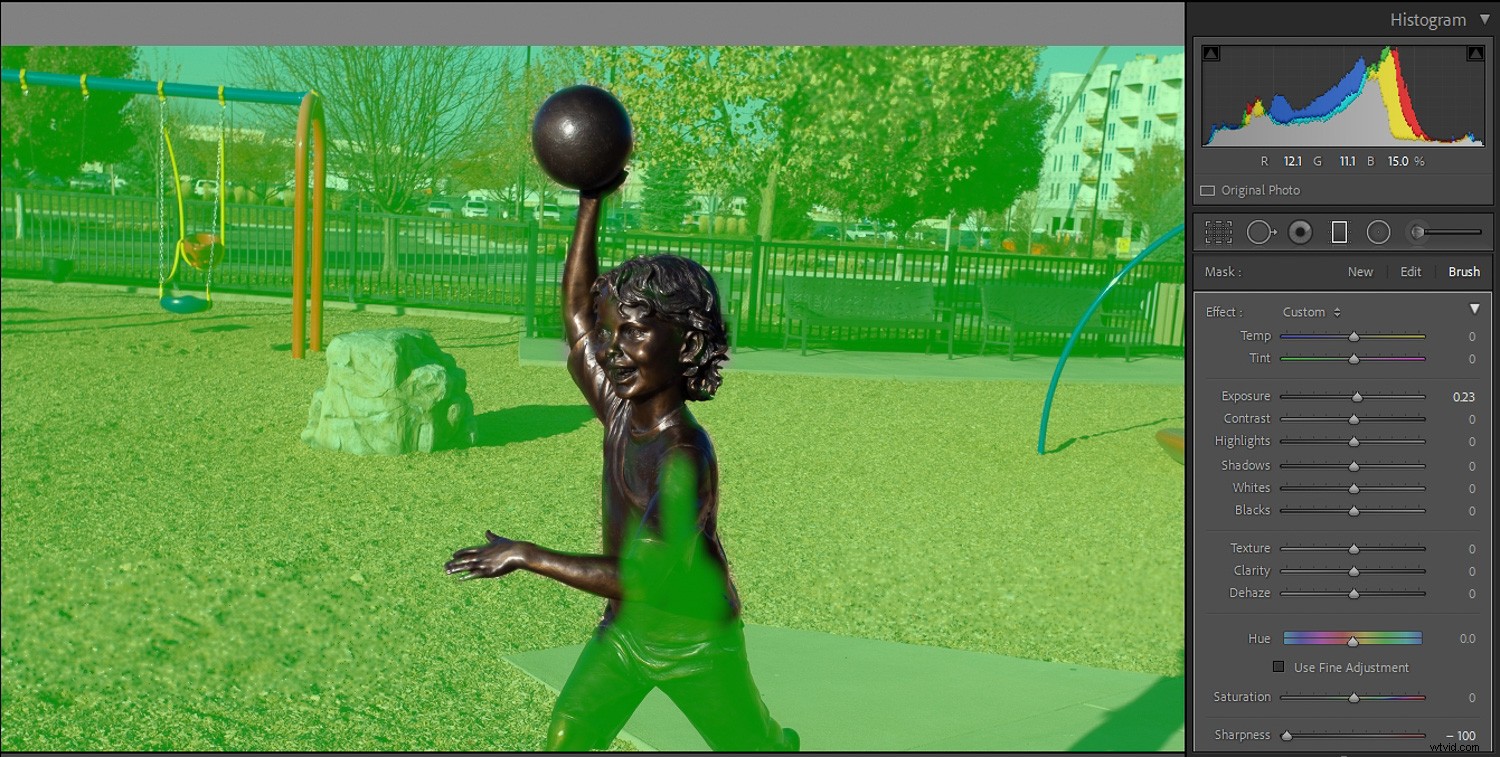

Prawdopodobnie najlepiej jest myśleć o pędzlu z filtrem bardziej jak o aerografie niż o pędzlu. Istnieją cztery ustawienia, których możesz użyć do kontrolowania jego zastosowania:
- Rozmiar :Zmienia rozmiar pędzla. Przekręć kółko myszy, użyj lewego i prawego klawisza nawiasu lub użyj suwaka.
- Piórko :Zmienia twardość krawędzi pędzla i szybkość zanikania efektu. Użyj Shift obracając kółkiem myszy, Shift i klawisze nawiasu razem lub Wtapianie suwak.
- Przepływ :Kontroluje szybkość nakładania efektu przy każdym pociągnięciu pędzla. Użyj suwaka, aby dostosować przepływ, lub po wybraniu narzędzia Pędzel zmień przepływ za pomocą klawiszy numerycznych na klawiaturze. Użycie wielu pociągnięć zbuduje efekt.
- Gęstość :Kontroluje maksymalne krycie efektu pędzla. Na przykład, jeśli Przepływ wynosił 100, ale Gęstość wynosiła 50, jedno pociągnięcie pędzla spowoduje uzyskanie efektu krycia 50%.
Można po prostu wybrać Pędzel dopasowania, przeciągnąć suwak ostrości do końca („wyostrzanie odwrotne”) i rozpocząć malowanie na obrazie, obserwując, jak malowane sekcje stają się bardziej rozmyte. (Nadal tworzysz maskę w ten sposób, ale nie zobaczysz jej, dopóki nie włączysz nakładki maski).
Metoda Pędzel dopasowania może działać dobrze, jeśli nie masz nic przeciwko nieprecyzyjnym określeniu, jak dokładnie zastosowano rozmycie, ale nie jest to najlepsza metoda do dokładniejszej pracy.
Filtr promieniowy
Filtr promieniowy ma kształt ograniczony do okręgów i owali. Efekt promieniuje ze środka miejsca, w którym został nałożony. Możesz kontrolować jego rozmiar, wtapianie i orientację.
Korzystanie z Odwrócenia pole wyboru, możesz również kontrolować, czy efekt filtra występuje poza owalem (domyślnie), czy wewnątrz owalu (jeśli Odwróć pole jest zaznaczone).

Opcja nakładki
Możliwość zobaczenia, gdzie zastosowałeś maskę, ułatwia sprawę, więc włączenie opcji Nakładka maski to dobry pomysł. Można to zrobić, zaznaczając pole u dołu ekranu oznaczone Pokaż wybraną nakładkę maski lub naciskając klawisz „O” na klawiaturze.
Możesz przełączać się między różnymi kolorami nakładki (co może pomóc wyróżnić maskę na różnych kolorach zdjęć), używając Shift + O .

Modyfikowanie masek
Chociaż Pędzel dopasowania, Filtr promieniowy i Filtr stopniowy są jedynymi narzędziami do nakładania masek, istnieją inne narzędzia do ich modyfikowania.
- Automatyczna maska – Zaznaczenie tego pola podczas pracy z pędzlem pomoże pędzlowi znaleźć krawędzie na twoim obrazie i może znacznie ułatwić maskowanie.
- Wymaż – Do malowania na masce można użyć pędzla dopasowującego. Gdy to zrobisz, zobaczysz symbol „+” na środku pędzla. Kliknięcie przycisku Wymaż opcja zmieni symbol na środku pędzla na symbol „-”, dzięki czemu można wymazać części maski, na której już namalowano. Możesz także łatwo przełączyć się z malowania na wymazywanie, przytrzymując Alt/Option klucz.
- Za pomocą narzędzia Pędzel filtra można dodawać lub odejmować maski Filtr stopniowany lub Filtr promieniowy. Jeśli pracujesz z maską z filtrem stopniowanym lub promieniowym, zobaczysz słowo „Pędzel” po prawej stronie słowa „Maska”. Ważne :To jest inny pędzel niż narzędzie Pędzel dopasowania. Pozwoli to na dodawanie lub odejmowanie od istniejącej maski Filtra stopniowanego lub Filtra promieniowego.
Maskowanie zakresu
Lightroom niedawno dodał tak zwaną maskę zasięgu .
Dzięki maskowaniu zakresu nadal stosujesz maskę początkową za pomocą trzech wymienionych powyżej narzędzi (Pędzel dopasowania, Filtr promieniowy i Filtr stopniowy). Ale włączając maskowanie zakresu, możesz dokładniej kontrolować, gdzie maska jest stosowana.
Maska zakresu luminancji umożliwia selektywne zastosowanie maski do zakresu luminancji (jasności) na zdjęciu, podczas gdy maskowanie zakresu kolorów pozwala na zastosowanie maski do zakresu kolorów (odcień). Biegłość w posługiwaniu się maską zasięgu będzie ci dobrze służyć, gdy staniesz się bardziej wykwalifikowanym edytorem Lightroom.
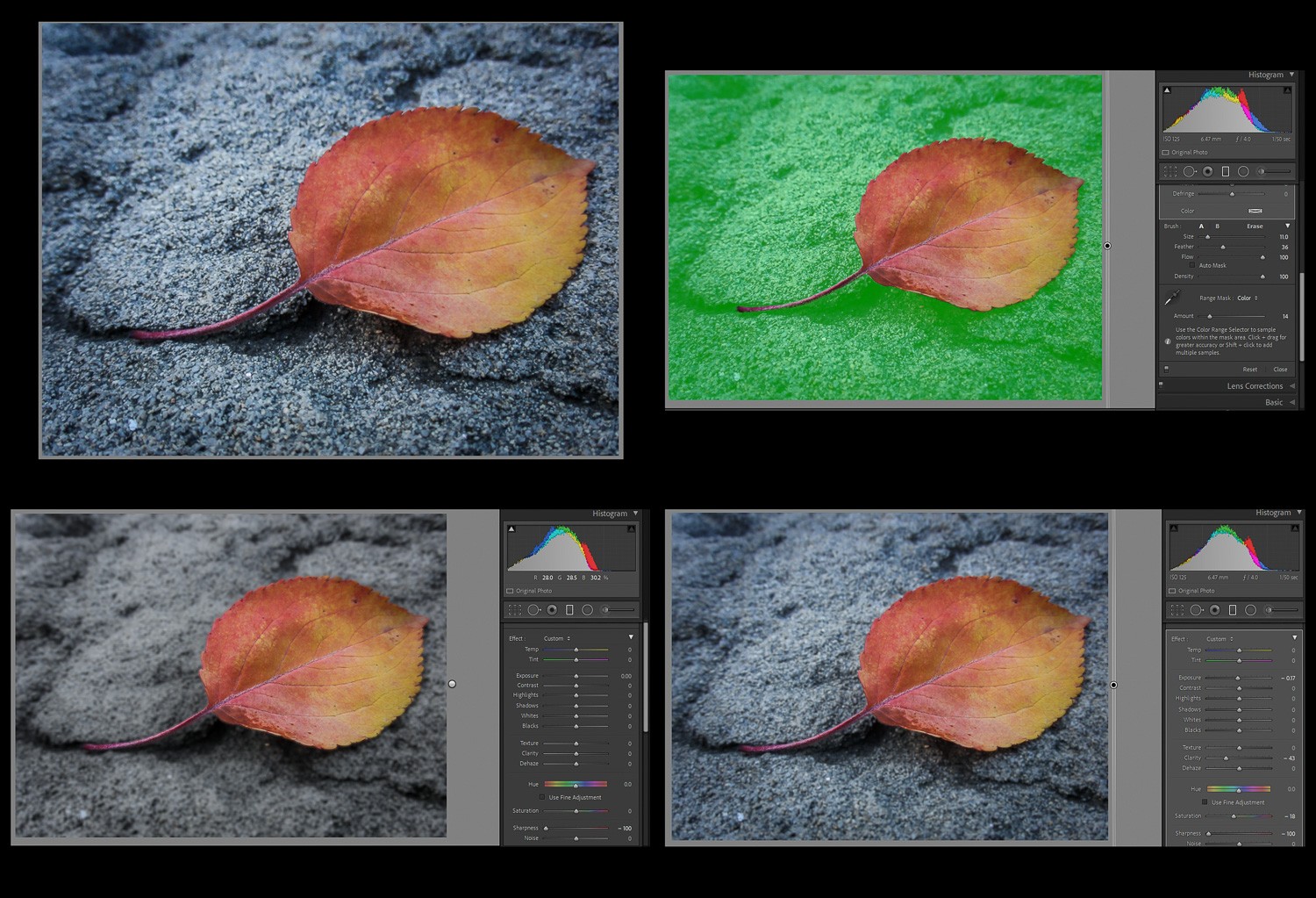
Nauka tworzenia maski do pracy z wybranymi obszarami jest najważniejszą częścią rozmycia tła w Lightroomie. Poświęć trochę czasu na staranne nałożenie i dopracowanie masek. To, jak przekonujący będzie Twój ostateczny obraz, zależy w dużej mierze od starannego nałożenia maski.


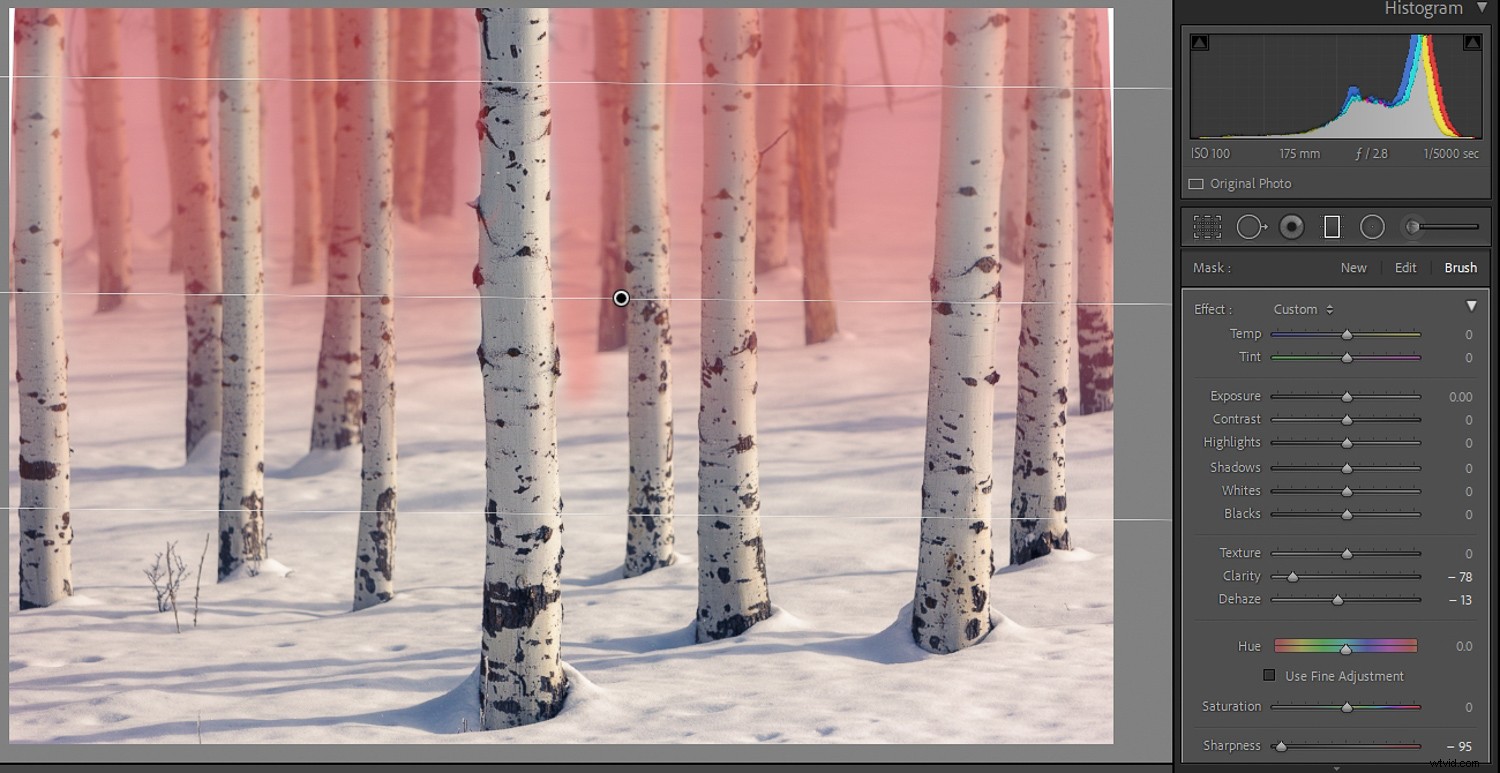
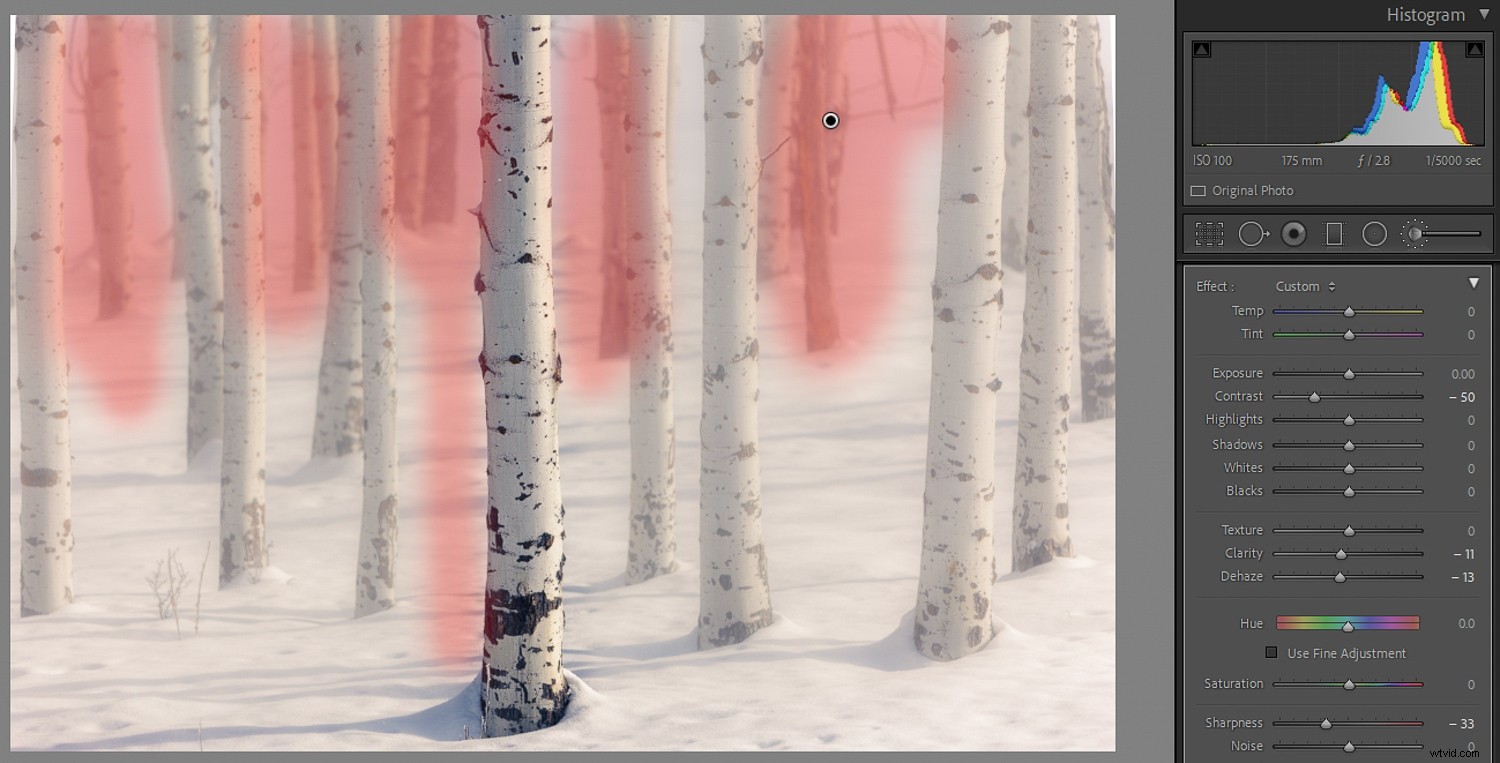

Tworzenie rozmycia
Tworzenie masek określi, gdzie zostanie zastosowany efekt rozmycia. To bardziej czasochłonny i krytyczny krok.
Ale następne kroki określą, jak będzie wyglądać rozmycie.
Załóżmy, że głównym tematem jest osoba na pierwszym planie. Chcesz, żeby były ostre, ale chciałbyś rozmyć tło. Korzystając z narzędzi i technik maskowania, które opisałem powyżej, oto jak podchodzę do obrazu:
- Przeciągnij filtr stopniowy w poprzek obrazu, więc cała scena jest zamaskowana.
- Użyj narzędzia Pędzel z filtrem (tego, które jest częścią Filtra stopniowego), aby dostroić maskę, wymazując fragmenty na obiekcie, dodając z powrotem w razie potrzeby, a być może także za pomocą Maski automatycznej funkcja, która pomoże Ci lepiej maskować w pobliżu krawędzi.
- Teraz, po wybraniu filtru stopniowanego, przeciągnij Ostrość przesuń w dół, być może maksymalnie w lewo.
- Sprawdź, czy przeciągasz w dół Przejrzystość suwak nieco pomaga osiągnąć pożądane rozmycie. Używaj tego oszczędniej niż suwaka Ostrość, ponieważ może stworzyć dziwny wygląd, jeśli zostanie zastosowany zbyt mocno.
- Pobaw się innymi suwakami, aby zobaczyć, jaki efekt mogą mieć. Pamiętaj, że każdy suwak będzie tylko wpływają na zamaskowany obszar.
Podwójne rozmycie
Może się okazać, że nawet jeśli przeciągniesz suwaki Ostrość lub Przejrzystość całkowicie w lewo, nadal nie uzyskasz pożądanego rozmycia. Czas się podwoić.
Po dodaniu efektu wyostrzania lub przejrzystości kliknij pinezkę prawym przyciskiem myszy i kliknij Powiel . Kopia dopasowań zostanie zastosowana na istniejących korektach, a rozmycie zostanie zwielokrotnione.
Wciąż za mało? Powtórz i powtórz ponownie. Możesz zrobić tyle duplikatów, ile chcesz, powoli budując efekt.

Gdy rozmywasz tło w Lightroomie, mniej znaczy więcej
Wróćmy do tego, co powiedziałem na początku tego artykułu:
Używanie Lightrooma do rozmycia tła nie najlepszy sposób na osiągnięcie pożądanego wyglądu. Zmiękczanie szczegółów za pomocą edycji to trochę fałszerstwo i nie może zacząć naprawdę odtwarzać rodzaju rozmycia bokeh uzyskanego za pomocą obiektywu.
Zamiast więc tworzyć coś, co od razu jest oczywiste i zwraca na siebie uwagę, bądź subtelny. Jeśli niewyszkolony obserwator powiedziałby:„To wygląda na efekt edycji”, nie udało ci się.

Poświęć tyle czasu, ile potrzeba na stworzenie i udoskonalenie swoich masek, tak aby nie oczywiste, gdzie jest krawędź. Rozważ różne części sceny, które powinny – i nie powinny! – być niewyraźne.
W takim razie oszczędź w swoim zastosowaniu odwróconej ostrości i przejrzystości. Zawsze dobrą praktyką jest zrobienie sobie przerwy po sesji edycji, aby dać odpocząć oczom, a później ponownie spojrzeć na swój obraz. Możesz nawet poprosić kogoś innego o obejrzenie obrazu. (Oni nie powinni być w stanie stwierdzić, że coś zostało spreparowane).

Jak rozmazać tło w Lightroomie:ostatnie słowa
Ucząc Cię, jak rozmazywać tło w Lightroomie, chcę, abyś odniósł sukces w edycji i tworzył piękne obrazy.
Przetestuj więc techniki, którymi się podzieliłem. A jeśli uzyskasz dobre wyniki, opublikuj niektóre ze swoich zdjęć przed i po w komentarzach poniżej!
Dlaczego należy rozmazać tło zdjęcia?Zawsze powinieneś decydować o najważniejszym temacie na swoim zdjęciu i stosować techniki, aby poświęcić mu jak najwięcej uwagi. Czasami tło może rozpraszać, więc rozmycie ich przy jednoczesnym zachowaniu ostrości głównego obiektu może być dobrym pomysłem.
Czy Lightroom to dobra aplikacja do rozmycia tła?To działa, ale będziesz używać narzędzi nie stworzonych specjalnie do tego celu. Adobe Photoshop lub inna aplikacja do edycji z zaznaczeniami, warstwami i rozmyciem Gaussa byłyby lepsze.
Czy w Lightroomie jest narzędzie Rozmycie?Nie całkiem. Aby rozmyć tło w Lightroomie, dodaj odwróconą ostrość i odwróconą klarowność w wybranych częściach obrazu.
Jaki jest najlepszy sposób na rozmycie tła na zdjęciu?Najlepszym sposobem jest robienie zdjęć z ograniczoną głębią ostrości. Szerokie przysłony i dłuższe ogniskowe byłyby podejściem do rozmytego tła w aparacie.
Czy „tryb portretowy” nowszych aparatów smartfonów umożliwi rozmycie tła?Tak, ten tryb faktycznie wykonuje wiele ujęć i łączy je w aparacie, tworząc efekt rozmytego tła. Może to być lepsze niż to, co możesz zrobić w Lightroomie, ale zapewnia ograniczoną kontrolę użytkownika i nie jest tak dobre, jak to, co można zrobić za pomocą tradycyjnej kamery.
