Aktualizacja Lightroom Classic z października 2020 r. wprowadziła funkcję o nazwie Klasyfikacja kolorów , który udostępnia zaawansowane narzędzie do korekcji kolorów każdemu, kto korzysta z Lightroom.
Dla nowicjuszy, którzy nigdy nie próbowali tej techniki, może to być przytłaczające.
Ale przy odrobinie praktyki w mgnieniu oka opanujesz gradację kolorów Lightroom. I będziesz mógł nadać swoim zdjęciom hollywoodzką obróbkę, o której nigdy nie wiedziałeś, że możesz ją osiągnąć!

Co to jest gradacja kolorów?
O ile korekcja kolorów jest często kojarzona z produkcjami filmowymi, równie łatwo ma zastosowanie do fotografii.
Gradacja kolorów odnosi się do procesu zmiany globalnych atrybutów obrazu, aby nadać mu określony wygląd lub charakter. Jest to subiektywny, stylistyczny proces, który może obejmować wiele różnych rodzajów edycji, ale zazwyczaj obejmuje zmianę wyglądu świateł, cieni i półcieni obrazu. Pozwala to fotografowi stworzyć nastrój lub ton i przekazać określone emocje widzowi.
W ścisłym sensie wszelkie modyfikacje stylistyczne obrazu można uznać za gradację kolorów. Dopasowanie panelu HSL/Kolor lub dostosowanie krzywej tonalnej są poprawnymi technikami gradacji kolorów.
Jednak większość redaktorów, mówiąc o gradacji kolorów, odnosi się do sposobu, w jaki określony odcień jest nakładany na cienie, światła i półcienie.
Na przykład powszechna technika gradacji kolorów w filmach polega na nadaniu cieniom turkusowego koloru i nadaniu odcieniom pośrednim bardziej pomarańczowych. Nadaje to bardziej intensywny, kinowy charakter filmom i to samo dotyczy zdjęć.


Korekcja kolorów a dzielenie tonacji
Narzędzie Color Grading zastępuje narzędzie o nazwie Split Toning, które było dostępne jako osobny panel w module Develop we wcześniejszych wersjach Lightroom.
Split Toning był jak wersja beta gradacji kolorów, ponieważ pozwala użytkownikom dostosować odcień cieni i świateł, ale nie półcienie. Chociaż było to z pewnością przydatne, pominięcie edycji półtonów było frustrującym i bolesnym miejscem, które drastycznie ograniczało wartość narzędzia.
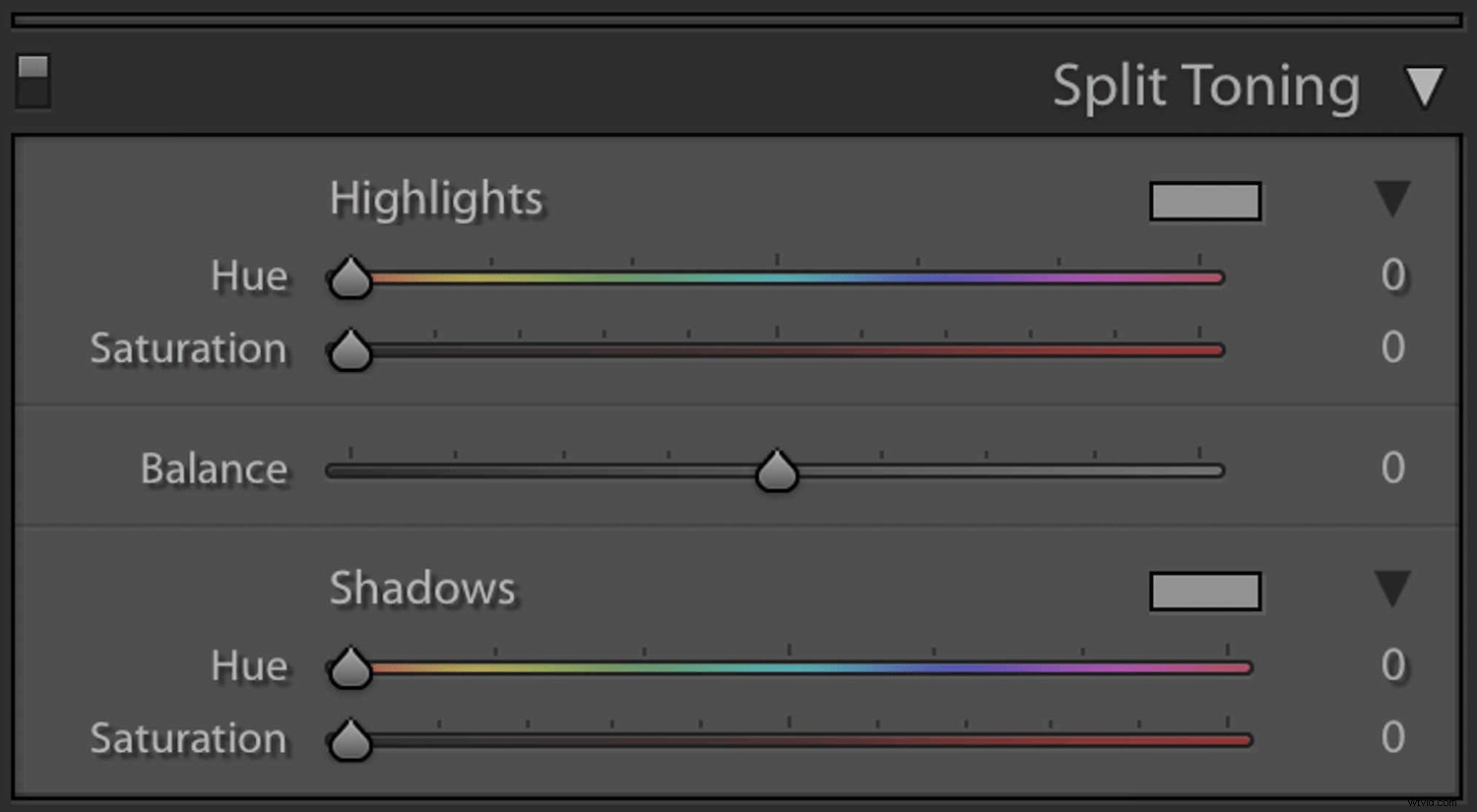
Color Grading zawiera wszystkie funkcje Split Toning – i wiele więcej. W rzeczywistości wszystkie zdjęcia, które były edytowane za pomocą Split Toning, będą miały całkowicie nienaruszone ustawienia dzięki narzędziu Color Grading.
Oprócz edycji półtonów narzędzie gradacji kolorów wprowadza znacznie bardziej przydatne koła kolorów zamiast liniowych suwaków:
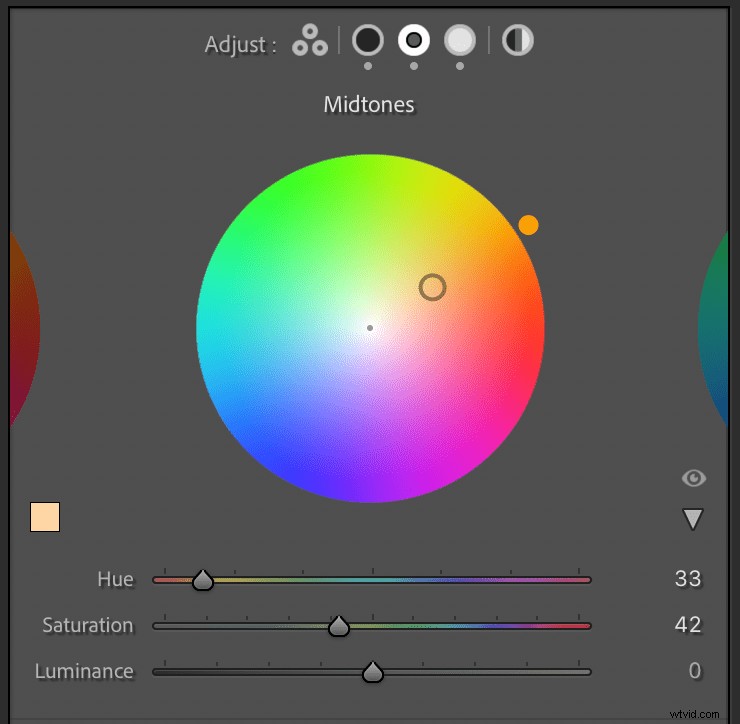
Narzędzie Lightroom Color Grading:przewodnik krok po kroku
Chociaż narzędzie do gradacji kolorów ma niesamowitą głębię, dostęp do niego i rozpoczęcie pracy nie może być łatwiejsze.
Otwórz Lightroom i kliknij moduł Develop.
Następnie otwórz panel gradacji kolorów po prawej stronie i gotowe.
Panel Lightroom Color Grading składa się z trzech kół kolorów pośrodku, linii ikon na górze i dwóch suwaków na dole. Każde z kół kolorów pozwala zmienić odcień odpowiedniego zakresu:półcienie, cienie i światła.
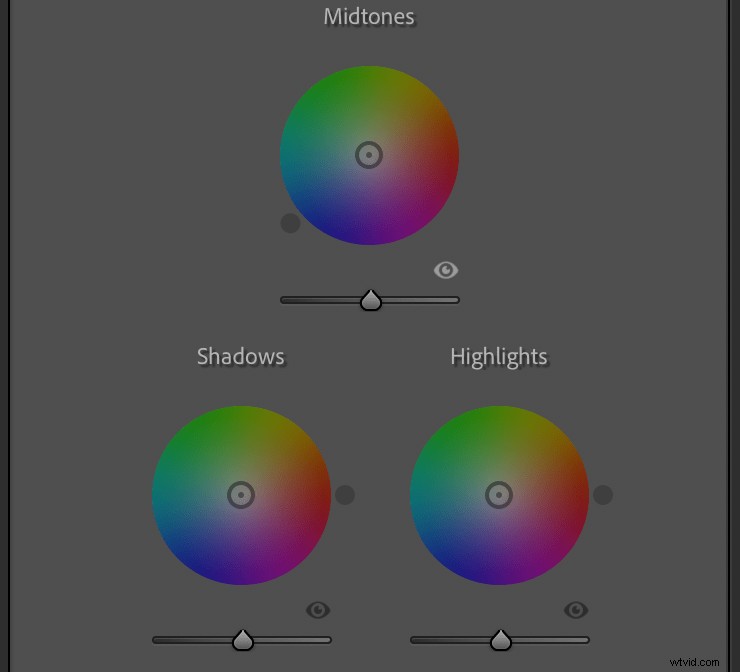
Kliknij i przeciągnij w dowolnym miejscu na jednym z kół kolorów, a natychmiast zobaczysz edycję zastosowaną do obrazu. Podczas przeciągania suwaka zauważ, że odległość od środka dostosowuje nasycenie koloru, a położenie suwaka wokół okręgu dostosowuje jego odcień.
Możesz także kliknąć i przeciągnąć wewnętrzny okrąg, aby dostosować tylko nasycenie i użyć zewnętrznego koła, aby dostosować odcień. Suwaka na dole można użyć do zmiany ogólnej luminancji półcieni, cieni lub świateł, w zależności od używanego koła kolorów.
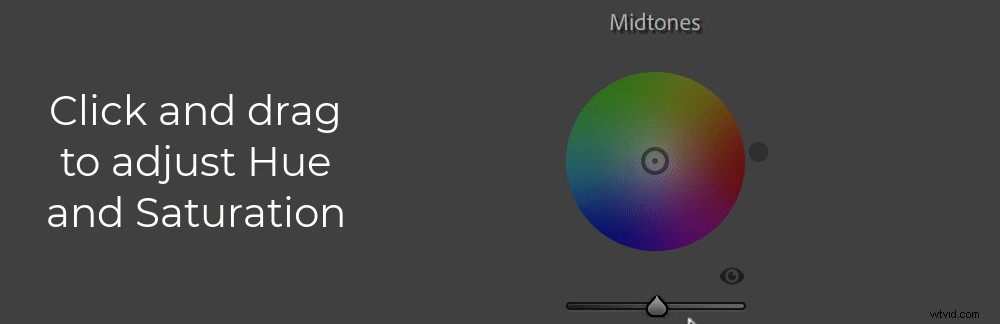
Kliknij i przytrzymaj ikonę oka tuż poniżej i po prawej stronie koła kolorów, aby tymczasowo usunąć dopasowanie odcienia, a następnie zwolnij przycisk myszy, aby ponownie włączyć dopasowanie. Kliknij dwukrotnie w dowolnym miejscu wewnątrz koła kolorów, aby zresetować odcień, jeśli chcesz zacząć od nowa.
Suwak Mieszanie u dołu panelu Korekcja kolorów pozwala dostosować stopień mieszania się półcieni, cieni i świateł.
Suwak Balans pozwala dostosować ogólną równowagę świateł i cieni; wartości większe niż 0 sprawiają, że zmiany w podświetleniu są bardziej wyraźne, podczas gdy wartości mniejsze niż 0 zwiększają obecność edycji w cieniu.

Przyjrzyj się uważnie górnej części panelu Color Grading, a zobaczysz dziwnie wyglądający rząd okrągłych ikon. Pierwszy wydaje się być jakimś obcym hieroglifem, podczas gdy reszta wygląda jak koła z różnymi wzorami cieniowania. Przełączają się między różnymi trybami w panelu gradacji kolorów.
Pierwsza ikona, z trzema małymi kółkami, pokazuje wszystkie trzy opcje edycji jednocześnie:Podświetlenia, Półcienie i Cienie. Pozostałe pozwalają na dostosowanie jednego parametru na raz. Ostatnia ikona to globalna regulacja odcienia/nasycenia/jasności.

Jeśli chcesz dokładniej dostosować ustawienia, możesz kliknąć jedną z ikon, które pokazują znacznie większą wersję dowolnego z trzech parametrów regulacji. Może to pomóc w doborze zmian z niezwykłą dokładnością i zapewnić większą kontrolę nad dokładnym sposobem wdrażania zmian.
Jak korzystać z narzędzia Color Grading, aby uzyskać świetne wyniki
Podczas wprowadzania zmian pamiętaj, że nie ma jednego prawidłowego sposobu korzystania z panelu Korekcja kolorów. To tylko kolejne narzędzie w Twoim arsenale, które pomoże Ci uzyskać pożądany wygląd zdjęć.
Biorąc to pod uwagę, jeśli chcesz zmoczyć stopy, ale nie wiesz, jak zacząć, przejdźmy przez edycję gradacji kolorów, abyś mógł zobaczyć z pierwszej ręki, jak można ją wykorzystać, aby nadać zdjęciom dodatkowy efekt wizualny i efekt wizualny .

W przypadku sceny takiej jak ta powyżej, z dużą różnorodnością tonalną, lubię zacząć od edycji cieni. Zamiast korzystać z opcji regulacji „wszystko w jednym” z widocznymi wszystkimi trzema okręgami, wolę używać większych okręgów do indywidualnej edycji każdego parametru. Podoba mi się precyzyjna kontrola, jaką mi daje.
Polecam zacząć od regulacji suwaka Luminancja, który sprawi, że najciemniejsze części obrazu będą jeszcze ciemniejsze po przesunięciu w lewo lub jaśniejsze po przesunięciu w prawo. W tym przykładzie zamierzam sprawić, by cienie były bardziej wyraziste, zmniejszając luminancję.
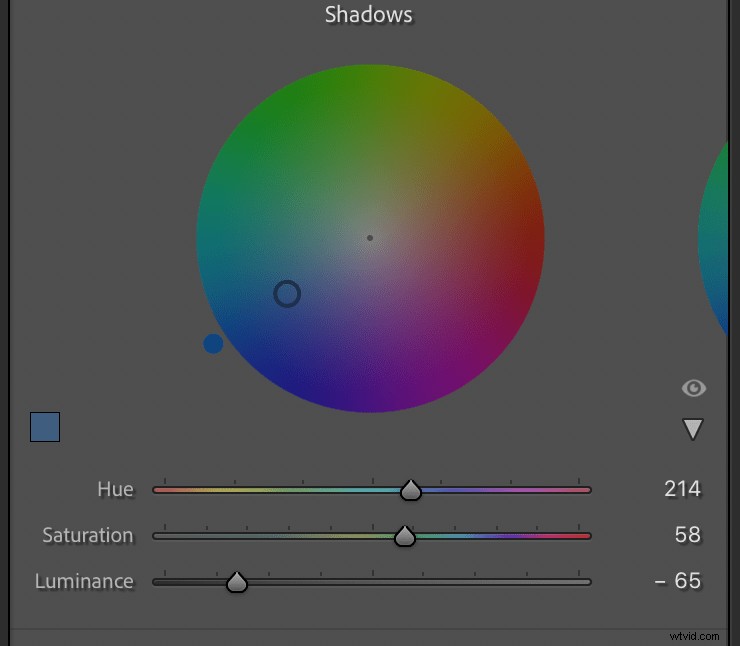
Następnie kliknij i przeciągnij koło kolorów, aby dodać turkusowy odcień do cieni; to nada zdjęciu bardziej kinowy charakter. Twoje ujęcie może wyglądać trochę dziwnie po dopasowaniu tylko cieni, ale połączy się po dostosowaniu świateł i półcieni.

Następnie kliknij opcję Podświetlenia i dostosuj suwak Luminancja, aby rozjaśnić lub przyciemnić najjaśniejsze części zdjęcia. Niektórzy ludzie wolą dostosować luminancję przed edycją kolorów, ale to zależy od Ciebie.
Po wyregulowaniu luminancji kliknij koło, aby dodać trochę pomarańczy. Dzięki temu najjaśniejsze części obrazu będą naprawdę wyróżniać się od najciemniejszych części obrazu, ponieważ turkusowy i pomarańczowy znajdują się po przeciwnych stronach koła kolorów.
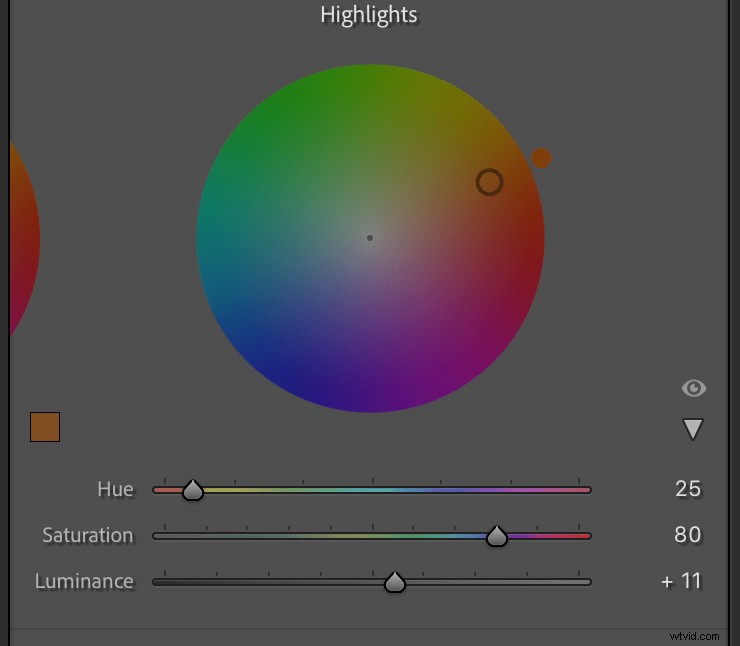
W tym momencie przykładowy obraz zaczyna się układać. Ma bardziej ziarnisty, kinowy charakter w porównaniu z oryginałem, dzięki odrobinie turkusu w cieniach i pomarańczy w podświetleniach.

Po edycji świateł i cieni przejdź do koła Półcienie, aby nadać obrazowi ogólnie cieplejszy lub chłodniejszy wygląd. Zamiast zmieniać wygląd najjaśniejszych lub najciemniejszych części obrazu, koło Półcienie wpływa na wszystko pomiędzy tymi dwoma skrajnościami.
Korekty półcieni są przydatne, aby cały obraz był bardziej ciepły lub chłodny. Dostosuj suwak Luminancja, a następnie kliknij i przeciągnij kropkę na pomarańczową lub czerwoną, aby zdjęcie było cieplejsze, lub niebieskie, aby było chłodniejsze.
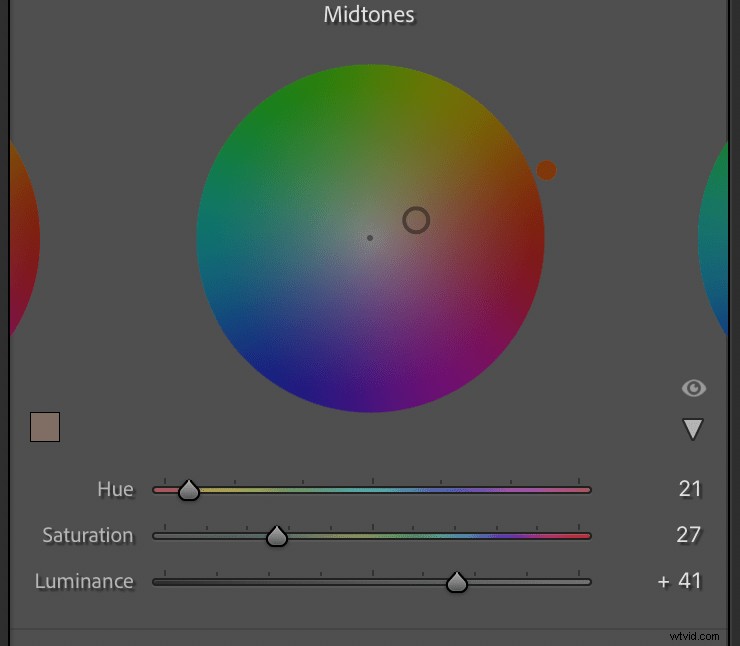
W tym momencie obraz dobiega końca, a wyniki można zobaczyć poniżej. Jest daleki od oryginału, który w porównaniu wydaje się płaski i nudny.

Po edycji cieni, świateł i półcieni nadszedł czas, aby dostosować suwaki Mieszanie i Równowaga.
Jak wyjaśniłem powyżej, mieszanie odnosi się do tego, jak bardzo każdy z trzech parametrów pozostaje w swoim własnym zakresie. Ma domyślną wartość 50, co daje względnie gładką ogólną ocenę koloru.
Przesuwanie mieszania w lewo oznacza, że edycje cieni są ograniczone prawie wyłącznie do najciemniejszych fragmenty ujęcia, a modyfikacje najważniejszych fragmentów są ograniczone prawie wyłącznie do najjaśniejszych fragmenty ujęcia. Saldo 0 zasadniczo sprawia, że każda ze zmian pozostaje na swoim pasie i nie wpływa na resztę obrazu. Przesunięcie suwaka Balansu w prawo zwiększy nakładanie się każdego obszaru tonalnego na siebie. Wynik jest często dość subtelny, ale może mieć zauważalny wpływ, gdy zostanie zastosowany ostrożnie.

Teraz Saldo suwak określa, jaka część obrazu jest traktowana jako cienie, a jaka jest traktowana jako światła. Przesunięcie suwaka w lewo powoduje wykonanie wszelkich zmian wprowadzonych w cieniach i zastosowanie ich do większej części obrazu. To samo dzieje się z edycją podświetleń po przesunięciu suwaka w prawo.
Jeśli zastosowałeś określony odcień do cieni, ale chcesz, aby ten odcień wpływał na większą część obrazu, przesuń suwak Balans w lewo. Podobnie, jeśli chcesz, aby dostosowanie podświetlenia dotyczyło więcej niż tylko najjaśniejszych części, przesuń suwak Balans w prawo.

Wskazówki i wskazówki dotyczące gradacji kolorów Lightroom
Kluczem do gradacji kolorów jest pamiętanie, że nie ma jednego magicznego rozwiązania. Nie myśl o gradacji kolorów jako o poszukiwaniu właściwego sposobu dostosowania obrazu, ale jako o bramie do nieskończonych możliwości, które można wykorzystać w dowolny sposób.
Najlepszym sposobem na poznanie gradacji kolorów jest klikanie na kołach kolorów i samodzielne eksperymentowanie. Lightroom nie niszczy, więc zawsze możesz wrócić do swojego wcześniejszego obrazu. A w międzyczasie możesz po prostu znaleźć nowy sposób na edycję zdjęć, o którym nigdy wcześniej nie myślałeś.

Biorąc to pod uwagę, te wskazówki pomogą Ci poprawić swoje umiejętności gradacji kolorów:
- Przed użyciem narzędzia Lightroom Color Grading dokonaj edycji obrazu, aby uzyskać równomierną ekspozycję. Użyj panelu Podstawowe do regulacji świateł/cieni.
- Nadaj swoim cieniom bogatszy wygląd, dostosowując je do koloru turkusowego, niebieskiego lub fioletowego
- Kontrastuj światła z cieniami, zmieniając je na żółte, pomarańczowe lub czerwone
- Nieznacznie dostosuj półcienie, ale nie za bardzo. Półcienie powinny uzupełniać światła i cienie, a nie konkurować, wyróżniając się.
- Aby uzyskać subtelne poprawki, użyj suwaka Mieszanie, aby kontrolować, w jaki sposób stopione kolory łączą się ze sobą
- Kliknij ikonę oka obok jednego z kół kolorów, aby przełączać się między przed i po zobacz

Klasyfikacja kolorów Lightroom:wniosek
Teraz powinieneś mieć wystarczająco dużo, aby rozpocząć gradację kolorów Lightroom. Pamiętaj tylko, że cel tutaj jest taki sam, jak w przypadku większości edycji:chcesz otrzymać obraz, który Ci się podoba! Stopniowanie kolorów to tylko kolejne narzędzie, którego możesz użyć, aby to osiągnąć.
Lightroom to niedestrukcyjny edytor. Oznacza to, że zawsze możesz cofnąć zmiany, więc eksperymentuj z gradacją kolorów, ile chcesz. Możesz też udostępnić swoje przed i po obrazy w komentarzach poniżej!
