Lightroom Mobile istnieje od wielu lat, a najwcześniejsza wersja sięga 2014 roku. Chociaż nie jest tak popularny jak jego tradycyjny odpowiednik na komputery stacjonarne, Lightroom Mobile stał się sprawnym i bogatym w funkcje narzędziem do edycji, które może radzić sobie z wieloma innymi programami.
Edycja w Lightroom Mobile to nie to samo, co edycja w Lightroom Classic. Ale jeśli poświęcisz czas na naukę, przekonasz się, że jest to prawie każde zadanie, które możesz mu rzucić.

Pierwszą rzeczą, którą należy zrozumieć podczas pracy z Lightroom Mobile, jest to, że nie jest to tylko mobilna wersja Lightroom Classic. Lightroom Mobile został napisany od podstaw do pracy z telefonami i tabletami, a to oznaczało, że firma Adobe musiała na nowo wyobrazić sobie cały interfejs użytkownika.
Rozważania projektowe podjęto również w odniesieniu do typów edycji, które ludzie mogą wykonywać na urządzeniu mobilnym. Rozmiar ekranu, cele dotykowe, edycja i nawigacja; żaden kamień nie został odwrócony, gdy opracowano Lightroom Mobile.
W związku z tym korzystanie z Lightroom Mobile wiąże się z drastycznym przejściem dla osób przyzwyczajonych do wersji na komputery, ale jeśli masz przepływ pracy zorientowany na urządzenia mobilne, możesz być do tego przyzwyczajony. Mimo to zrozumienie kilku podstawowych wskazówek i technik edycji za pomocą Lightroom Mobile może znacznie poprawić przepływ pracy.
Zrozumienie interfejsu
Pierwszą rzeczą, którą zauważysz podczas edycji zdjęcia w Lightroom Mobile, jest to, że interfejs jest zupełnie inny niż Lightroom Classic. Zniknęły moduły Library, Develop i inne. Nie znajdziesz również tradycyjnych paneli, takich jak Basic, Detail, Effects itp. W ich miejsce znajduje się seria przycisków i ikon wraz z kilkoma słowami do dotknięcia.
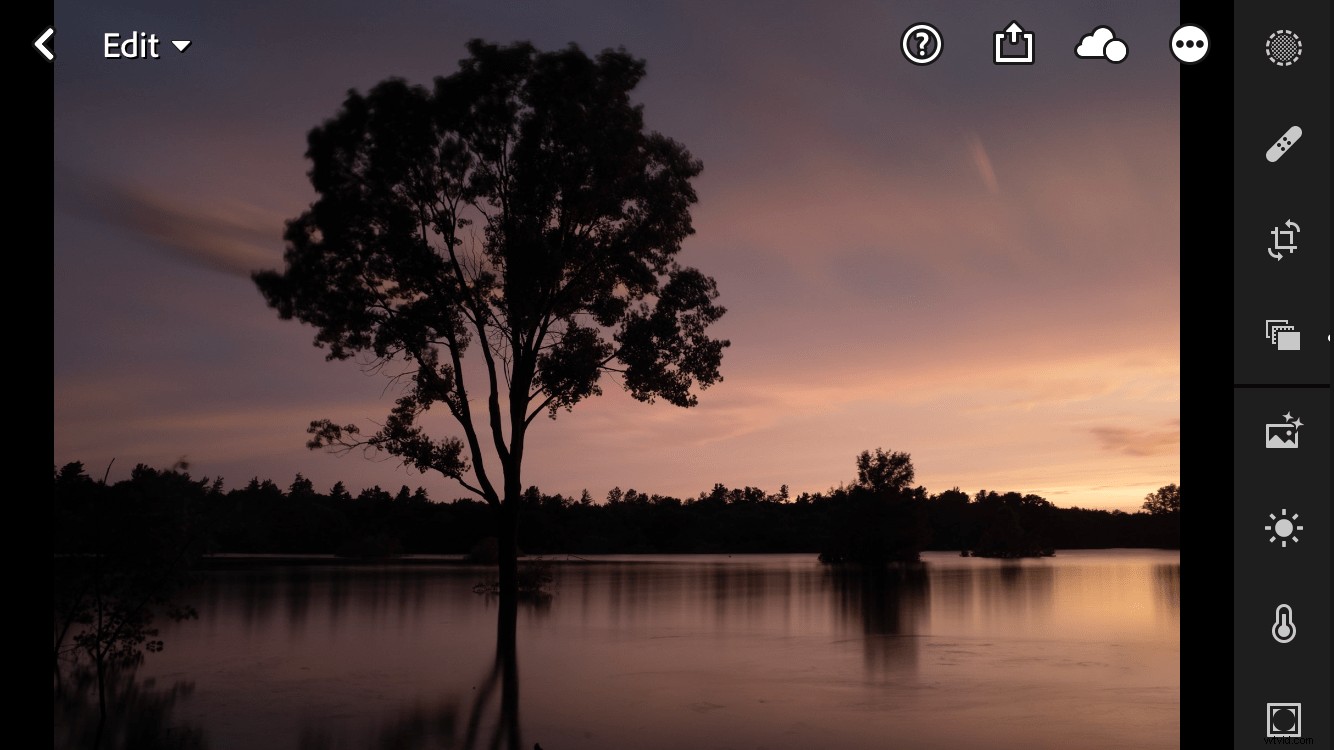
Na początku wszystkie ikony mogą być nieco przytłaczające, ale jeśli zaczniesz od lewego górnego rogu i zaczniesz poruszać się zgodnie z ruchem wskazówek zegara, wszystko nabierze sensu. Dotknij przycisku Edytuj, aby przełączać się między różnymi dostępnymi trybami.
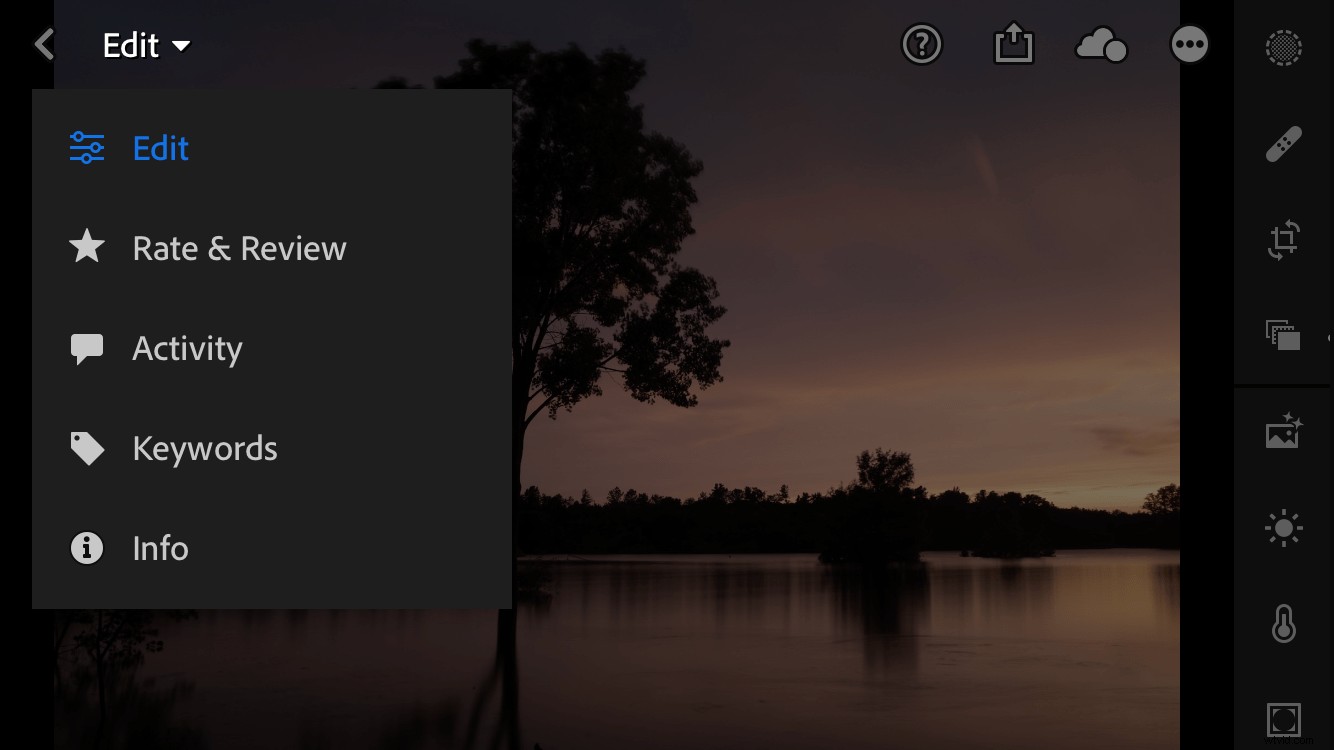
Te tryby przydają się, gdy chcesz usuwać obrazy, przypisywać słowa kluczowe lub w inny sposób przyspieszać przepływ pracy. Nie są one szczególnie przydatne do edycji, ale zalecam zapoznanie się z nimi poprzez samodzielne eksperymentowanie.
Przesuwając się w prawym górnym rogu zobaczysz więcej ikon. Dotknij znaku zapytania, aby uzyskać pomoc, strzałki w górę, aby udostępnić obraz i chmury, aby zobaczyć stan synchronizacji obrazów Lightroom Mobile. Trzy kropki w okręgu to miejsce, w którym wszystko zaczyna się robić ciekawie i gdzie możesz zacząć rozumieć głębię Lightroom Mobile.
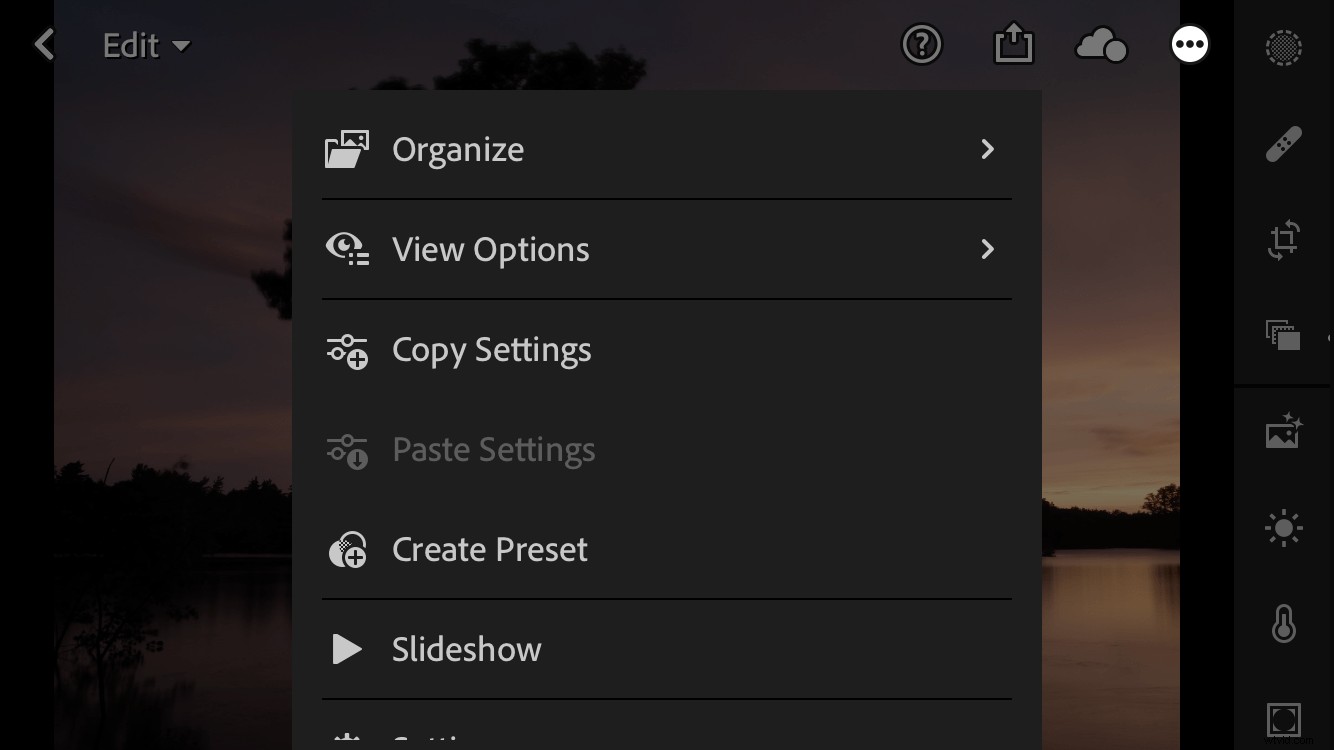
Ważne jest, aby kontrolować swoje oczekiwania; to nie jest Lightroom Classic. Jeśli szukasz mobilnej wersji Lightroom, która replikuje wersję komputerową, czeka Cię duże rozczarowanie. Ale jeśli potrzebujesz solidnego narzędzia, które pozwala na wiele edycji na urządzeniu mobilnym, to tutaj zaczyna się robić naprawdę interesująco.
Możesz użyć menu z trzema kropkami, aby skopiować/wkleić ustawienia, utworzyć ustawienie wstępne edycji, a nawet określić niestandardowe gesty, przewijając w dół i dotykając przycisku Ustawienia. Możesz także użyć przycisku Opcje widoku, aby przełączać histogram i wyświetlać/ukrywać informacje o zdjęciu podczas edycji.
Tablet a telefon
Wszystkie dotychczasowe zrzuty ekranu dotyczyły aplikacji Lightroom Mobile na telefonie. Interfejs jest podobny na tablecie, ale dodana powierzchnia ekranu zapewnia o wiele więcej informacji i opcji na wyciągnięcie ręki.
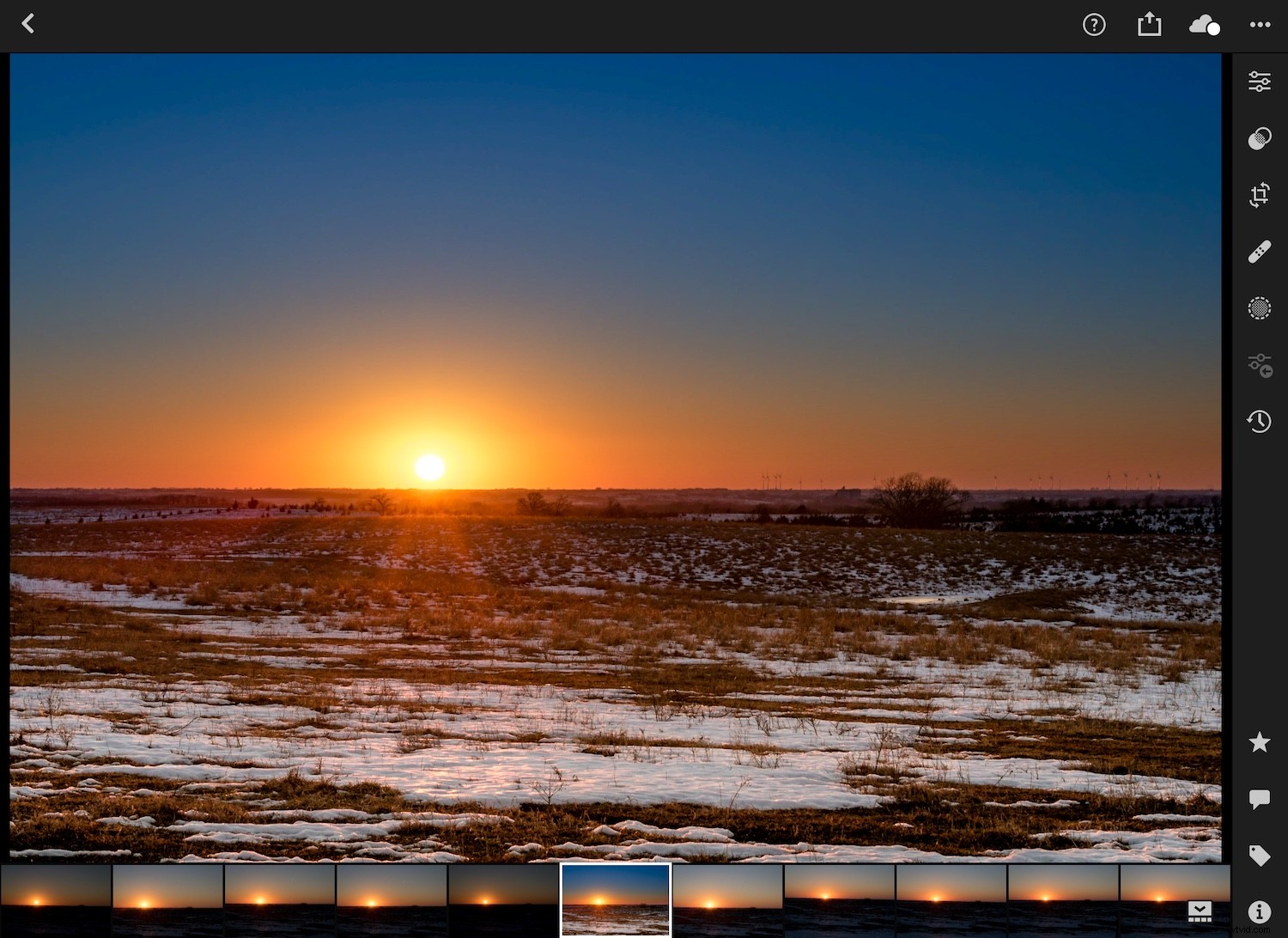
Jeśli chodzi o edycję zdjęć, główną różnicą między telefonem a tabletem jest to, że globalne edycje są zgrupowane w jednej ikonie. Ikona z trzema suwakami w prawym górnym rogu umożliwia dostęp do globalnych edycji, takich jak Światło, Kolor, Efekty, Szczegółowość, Optyka i nie tylko. Dotknij dowolnego z nich, aby uzyskać serię suwaków, które możesz dostosować palcem, i obserwuj, jak zmiany są natychmiast wprowadzane do obrazu.
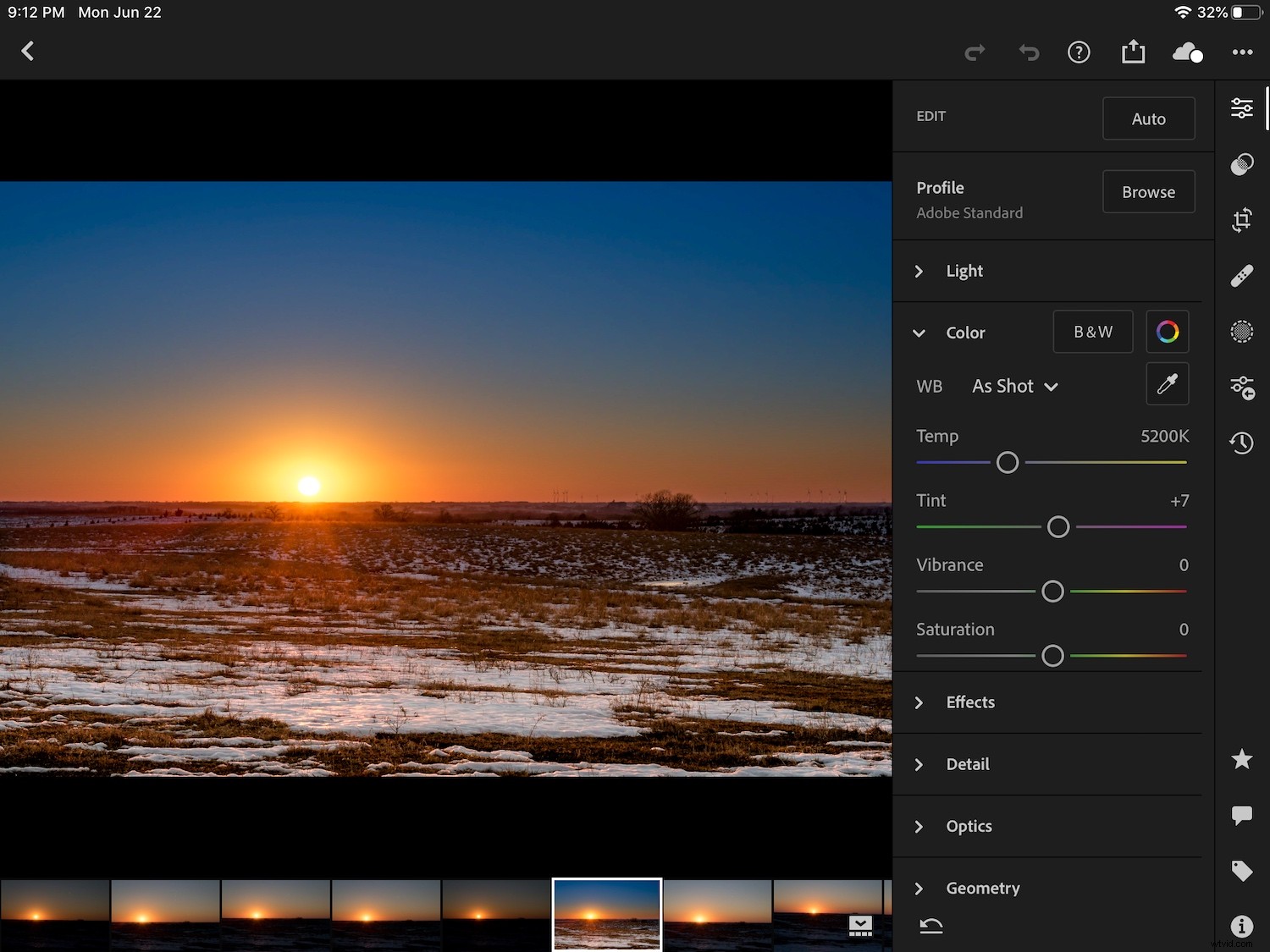
Większy rozmiar tabletu oznacza, że możesz zobaczyć całe zdjęcie podczas wprowadzania zmian, z dużą ilością miejsca na przesuwanie suwaków i dostosowywanie parametrów. To moja ulubiona metoda edycji w Lightroom Mobile, chociaż wiele osób lubi korzystać z telefonu. Tak czy inaczej jest w porządku, o ile znajdziesz opcję, która Ci odpowiada.
Dotknij, aby edytować
Prawdziwą głębię Lightroom Mobile ujawnia pionowa kolumna ikon po prawej stronie. Tutaj możesz zagłębić się w narzędzia do edycji i wykonać wszelkiego rodzaju skomplikowane korekty podobne do tych w Lightroom Classic.
(Pamiętaj, że te same ikony pojawiają się w poziomym rzędzie u dołu ekranu, jeśli trzymasz telefon w trybie pionowym).
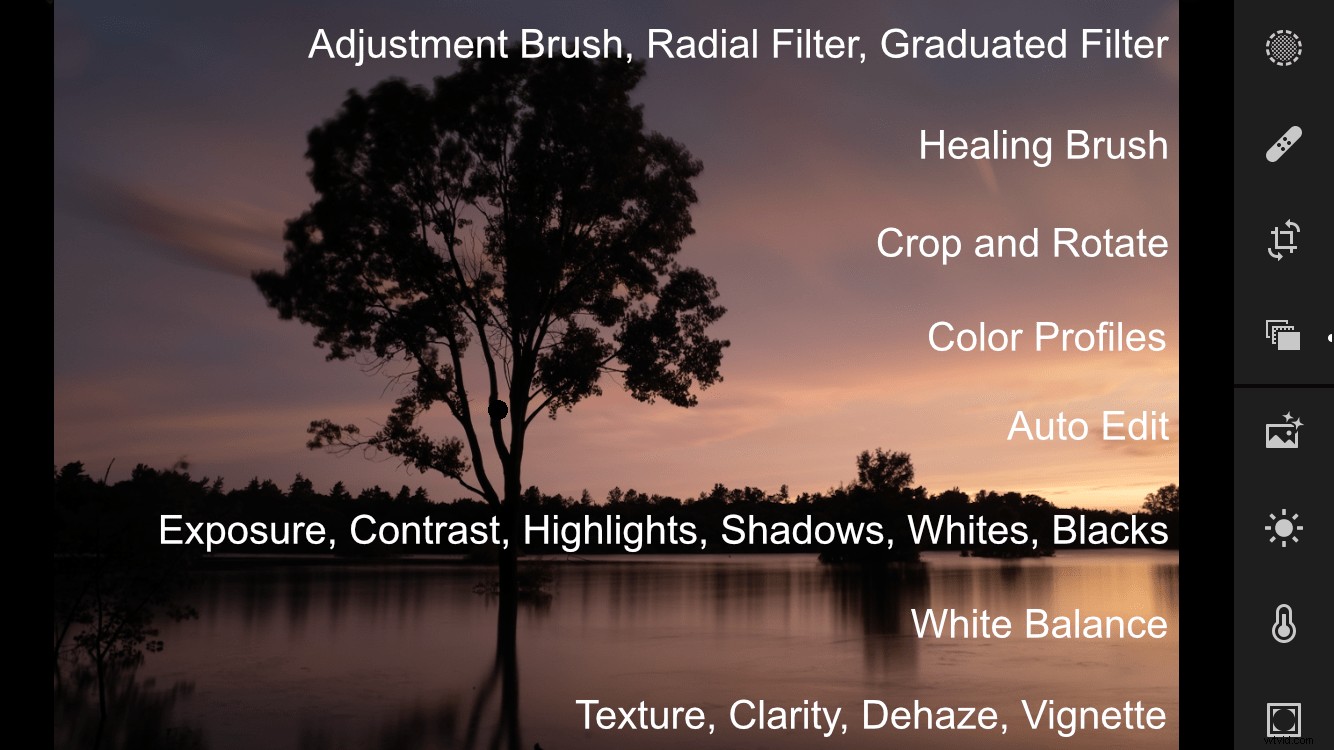
Już teraz możesz zacząć widzieć ogromną liczbę opcji edycji dostępnych w Lightroom Mobile, ale to nie wszystko. Dotknij i przewiń pionowy rząd ikon, aby wyświetlić jeszcze więcej.
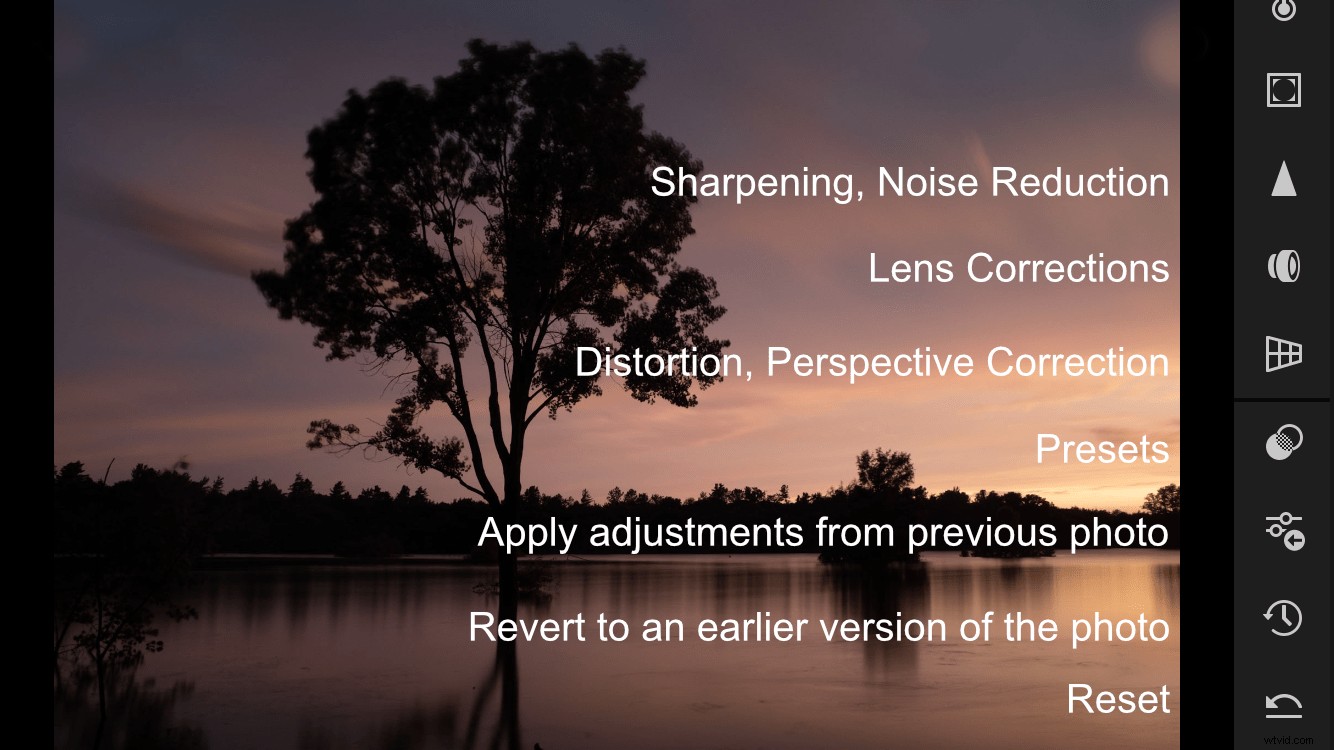
Jeśli ikony wydają się mylące, jedną sztuczką, której możesz użyć, jest po prostu obrócenie urządzenia mobilnego z trybu poziomego do pionowego. Pokazuje krótkie opisy pod każdą ikoną, co pomaga, jeśli kiedykolwiek poczujesz się przytłoczony.
Najprostszym sposobem, aby dowiedzieć się więcej o tych narzędziach, jest po prostu ich dotykanie i eksperymentowanie. W prawdziwym stylu Lightroom żadna z twoich zmian nie jest trwała; przycisk Cofnij zawsze pozwala cofnąć się do poprzedniej edycji. Przycisk Reset całkowicie usunie wszystkie zmiany i możesz nawet cofnąć się w czasie do określonej wersji zdjęcia, używając ikony zegara znajdującej się tuż nad przyciskiem Reset.
Edycja selektywna i globalna
W Lightroom Mobile istnieją dwa podstawowe typy edycji:selektywne i globalne. Edycje selektywne to dopasowania stosowane do określonych części obrazu. Zmiany globalne są stosowane do całego obrazu. Jeśli miałbyś porównać go z Lightroom Classic, selektywne edycje to takie narzędzia, jak filtr stopniowy, filtr promieniowy i pędzel dopasowania. Globalne edycje obejmują dowolne korekty panelu podstawowego wraz z funkcjami, takimi jak szczegóły, kolor, efekty, krzywa tonalna itp.
Aby zilustrować oparty na dotyku przepływ pracy związany z Lightroom Mobile, moim ulubionym przykładem jest narzędzie do edycji selektywnej. Dotknij ikony okrągłej kropki na samej górze panelu po prawej stronie, aby wyświetlić interfejs edycji selektywnej.

W tym momencie możesz pomyśleć, że możesz zacząć stukać w zdjęcie. Ale jeśli spróbujesz, nic się nie stanie. Stukanie w ikony po prawej stronie również nic nie robi.
Czemu? Ponieważ zanim zaczniesz edytować, musisz utworzyć nową edycję selektywną, którą możesz zrobić, dotykając niebieskiej ikony „plus” w lewym górnym rogu. Pozwala to wybrać jeden z trzech typów pędzli:Dopasowania, Filtr promieniowy i Filtr stopniowy. Dotknij, aby wybrać jedną z tych opcji.
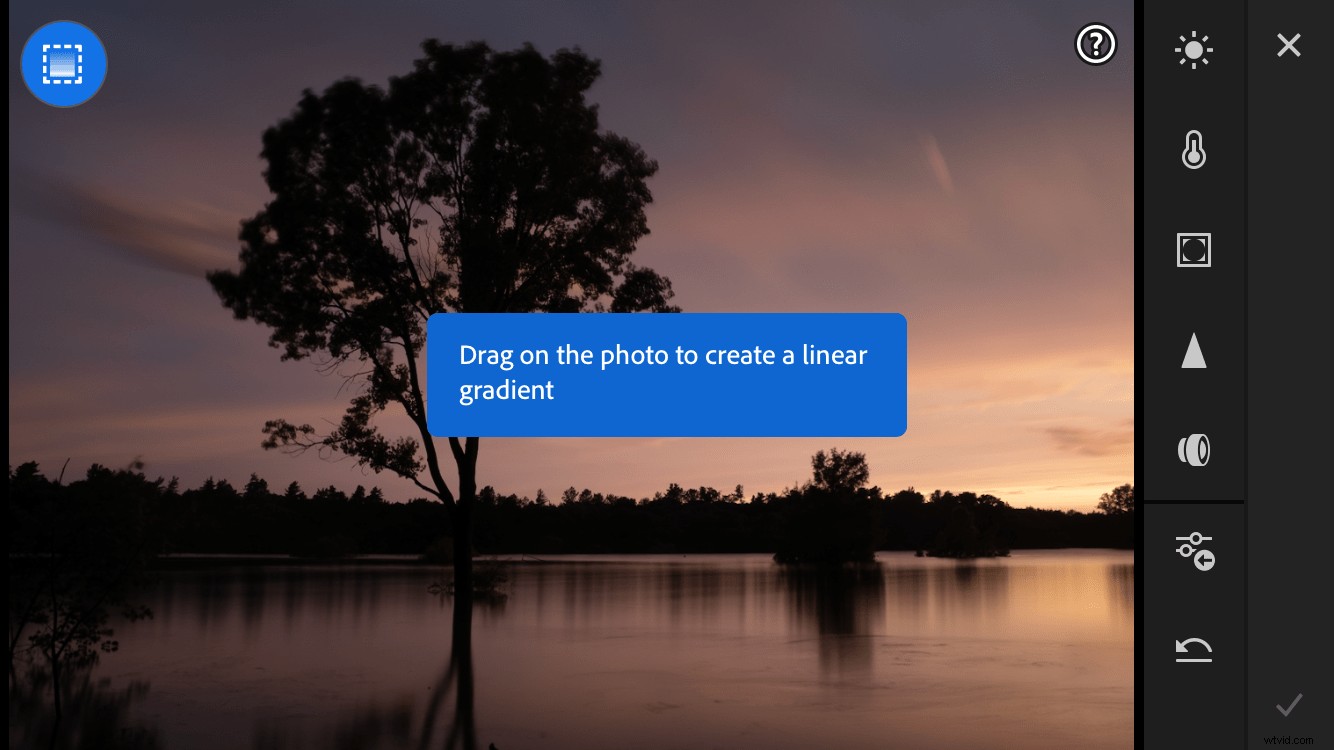
Teraz możesz rozpocząć edycję! Dotknij i przeciągnij palcem po ekranie, aby zobaczyć, jak pędzel lub filtr zastosowano natychmiast z gładkością maślaną. Po wprowadzeniu ustawień lub filtru dotknij jednej z ikon po prawej stronie, aby dodać konkretną edycję:balans bieli, ostrość itp. Możesz być zaskoczony, jak szybko możesz edytować za pomocą Lightroom Mobile, jeśli jesteś przyzwyczajony do interfejs pulpitu, który czasami może być nieco powolny.
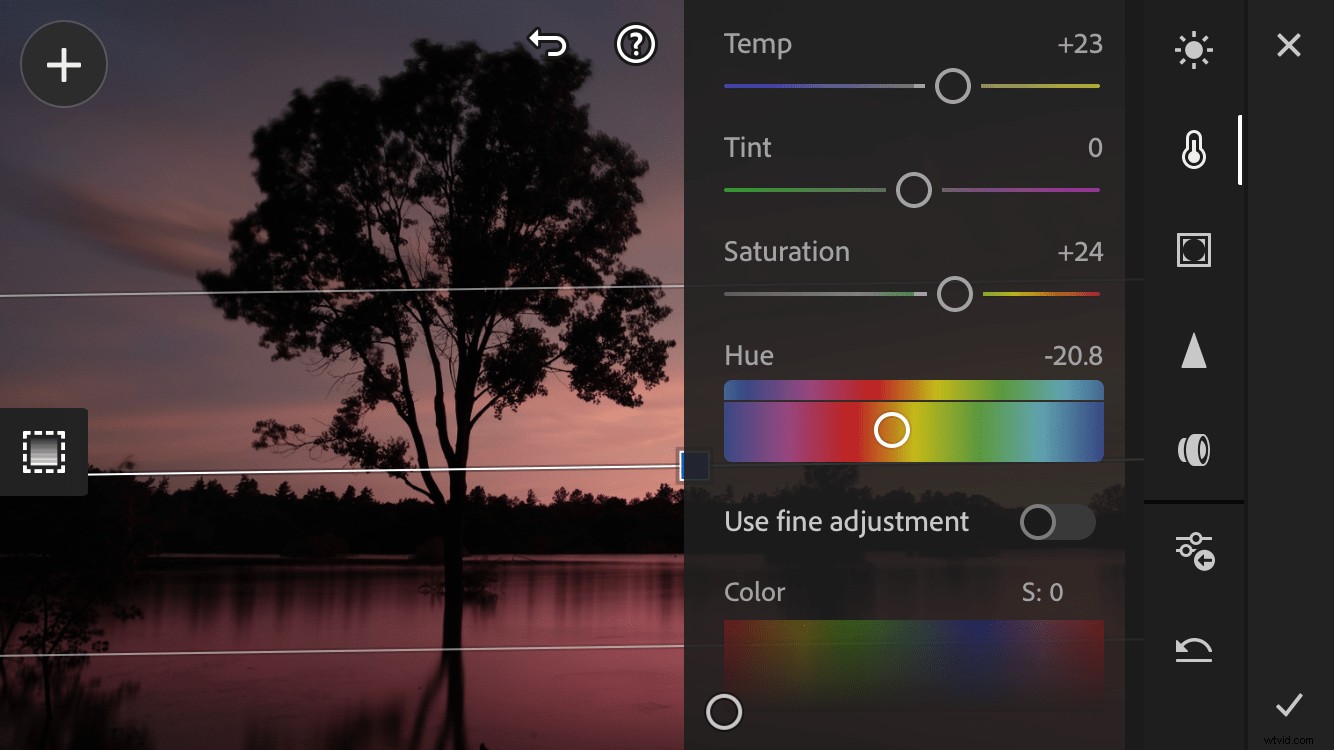
W tym momencie możesz zauważyć jeden wspólny motyw wszystkich zdjęć w tym artykule:są w orientacji poziomej. Lightroom Mobile umożliwia edycję w orientacji pionowej lub poziomej, a interfejs automatycznie dostosowuje się do pozycji telefonu.
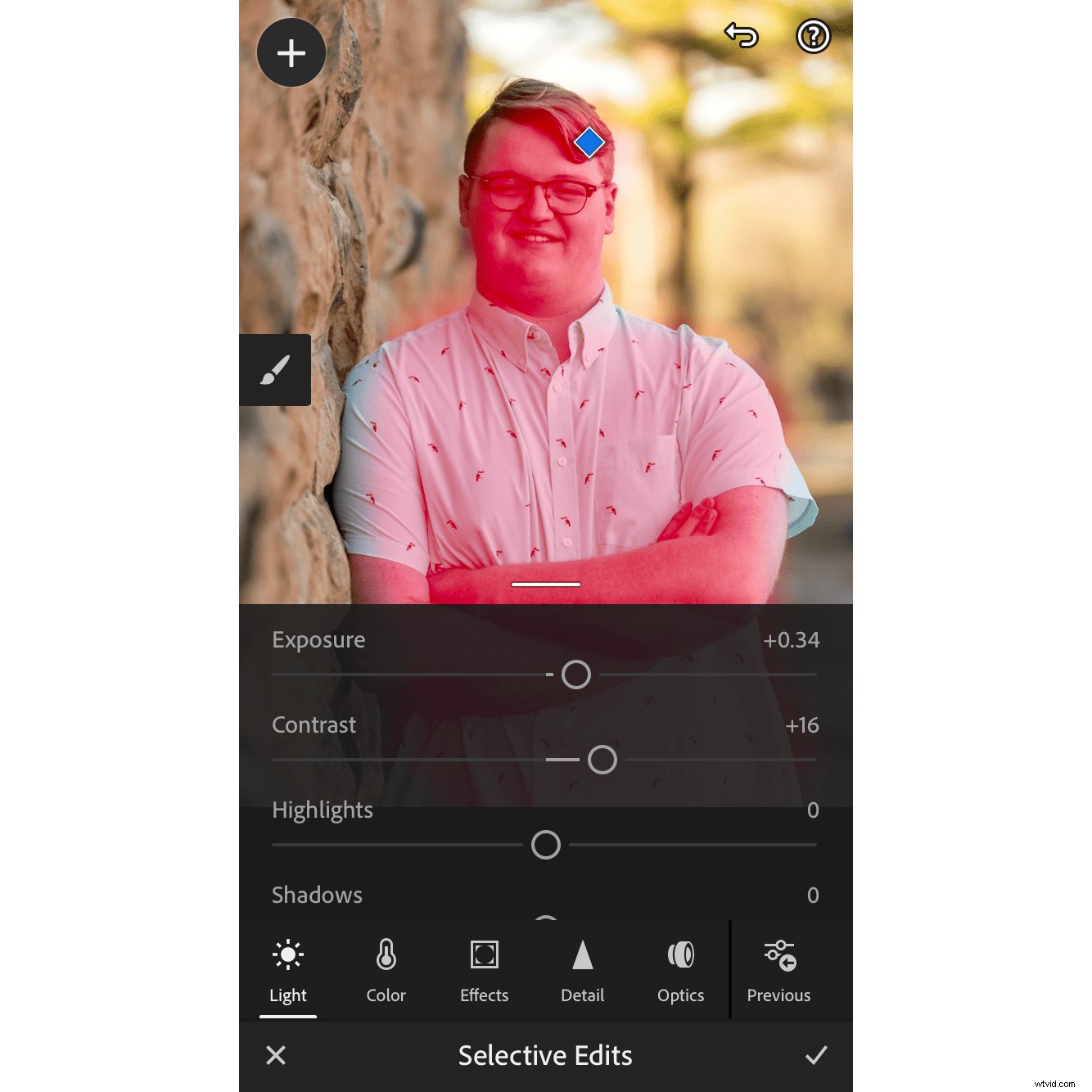
Po zastosowaniu selektywnej edycji na obrazie pojawi się niebieski diament. Stuknij w to, aby wywołać selektywną edycję, a także zobaczyć czerwoną nakładkę, która wskazuje, gdzie zastosowano edycję. Podobnie jak w przypadku Lightroom Classic, wybrane edycje można w dowolnym momencie zmienić lub całkowicie usunąć.
Kluczową rzeczą, o której należy pamiętać podczas edycji w Lightroom Mobile, jest to, że nie można na stałe niczego zepsuć. Podobnie jak w standardowej wersji Lightrooma na komputery, wszystkie wprowadzone przez Ciebie zmiany nie powodują destrukcji, co oznacza, że w dowolnym momencie możesz przywrócić poprzedni stan obrazu.
Narzędzie do edycji selektywnej jest doskonałym przykładem działania podstawowego przepływu pracy Lightroom Mobile:stukasz w narzędzie do edycji, a następnie stukasz, aby zaimplementować edycję lub zmienić jego parametry. Globalne edycje działają w ten sam sposób, z tą różnicą, że dotyczą całego zdjęcia, a nie tylko jego fragmentów. Nie jest to zbyt trudne, gdy już to opanujesz, co dla większości ludzi jest kwestią zaledwie kilku minut.

Jeśli masz subskrypcję Adobe Creative Cloud, Lightroom Mobile jest wliczony w cenę i polecam spróbować. Nawet jeśli użyjesz go tylko do przyspieszenia przepływu pracy, a nie do dogłębnej edycji, nadal jest to potężna strzała, którą możesz mieć w swoim fotograficznym kołczanie. Edycja za pomocą Lightroom Mobile to zabawny proces, który, choć nie dorównuje szczegółowym opcjom w Lightroom Classic, z pewnością jest wart obejrzenia. Lub jeszcze raz, jeśli minęło trochę czasu od ostatniego sprawdzania.
