Film poklatkowy to świetny sposób na utworzenie filmu ze zdjęć. Ten proces ma określone korzyści, a nie tylko rejestrowanie sceny jako filmu.
Aby uzyskać wszystkie potrzebne informacje na temat tworzenia filmu poklatkowego, przeczytaj nasz artykuł tutaj.
W tym samouczku użyjemy Lightroom Timelapse (lub LRTimelapse), aby stworzyć nasz timelapse.
Co to jest fotografia poklatkowa
Seria obrazów danego obiektu połączonych w film nazywana jest poklatkiem . Możesz uchwycić sekwencję obrazów w ciągu dnia lub utworzyć film poklatkowy w nocy.
Jeśli poruszasz się podczas robienia każdego obrazu, nazywa się to hiper-lapse . Sekwencja poklatkowa, która przechodzi od dnia do nocy, jest znana jako poklatkowy Święty Graal.
Różnica między filmem a projektem poklatkowym jest taka. Film będzie nagrywany w dowolnym miejscu między 30 a 120 kl./s. W przypadku sekwencji poklatkowej ustawiasz odstęp między każdym ujęciem. Oznacza to, że filmy poklatkowe można nagrywać przez godziny, dni, tygodnie, a nawet miesiące.
LRTimelapse
Jeśli nie masz stosu obrazów gotowych do przekształcenia, musisz to zrobić, aby postępować zgodnie z tym samouczkiem.
Chociaż ten wspaniały program nosi nazwę Lightroom w nim faktycznie został opracowany przez człowieka o nazwisku Gunther Wegner. To nie jest wtyczka, ale osobne narzędzie, które wykorzystuje części Lightroom do tworzenia timelapse.
Jeśli nie korzystałeś wcześniej z Adobe Lightroom Classic CC, musisz przeczytać nasz wszechstronny przewodnik, tutaj. Jeśli chcesz pobrać oprogramowanie, bezpłatną wersję próbną znajdziesz tutaj.
LRTimelapse to darmowy produkt, jeśli używasz mniej niż 400 obrazów. Można użyć większej liczby obrazów, ale tylko wtedy, gdy kupisz licencję pro oprogramowania. Nie martw się o znaki wodne pojawiające się na Twoim filmie po całej ciężkiej pracy.
Gunther jest fotografem z pasją i pozwala nam używać swojego narzędzia poklatkowego bez żadnych sznurków. Możesz go pobrać bezpłatnie tutaj.
Innym oprogramowaniem, które będzie potrzebne do działania tego programu, jest konwerter DNG. Można je pobrać bezpłatnie z firmy Adobe, tutaj. Zaczynajmy!
W tym programie jest wiele wspaniałych rzeczy. Po pierwsze, działa z plików Raw. Po drugie, gdy przenosisz obrazy między programem a Lightroom Classic CC, masz możliwość dodania przetwarzania końcowego do swoich obrazów.
Korzystanie z LRTimelapse jest proste, szczególnie po obejrzeniu ich przydatnego filmu instruktażowego. Następnie jest to proces krok po kroku.
UWAGA:LRTimelapse obsługuje Lightroom CC Classic, 6, 5 i 4 a także Adobe Camera Raw, Bridge i After Effects w odpowiednich wersjach. Upewnij się, że masz jedną z tych wersji Lightroom, w przeciwnym razie nie będzie działać.
Jak importować w LRTimelapse
Pierwszą rzeczą, którą musisz zrobić, to pobrać i zainstalować LRTimelapse. Wejdź na lrtimelapse.com i pobierz go dla odpowiedniego systemu operacyjnego. Otwórz program, a zobaczysz to okno.
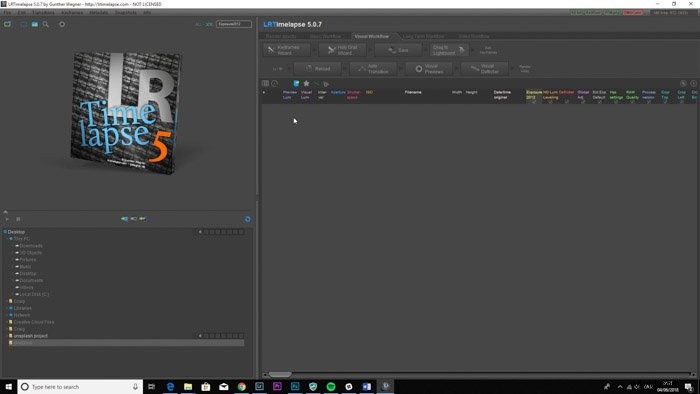
Aby zaimportować obrazy, kliknij niebieską ikonę pliku z zieloną strzałką.
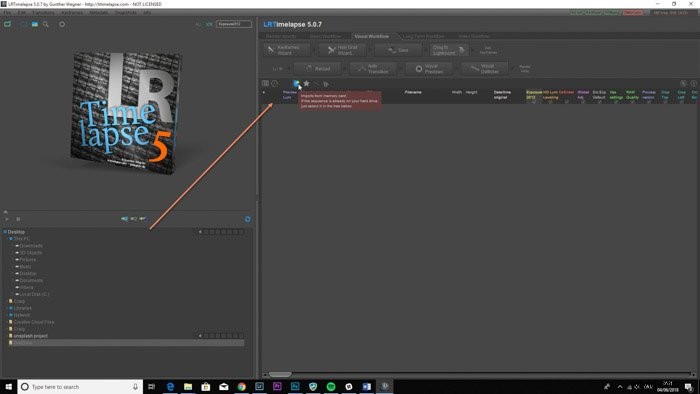
Spowoduje to przejście do okna dialogowego importowania.
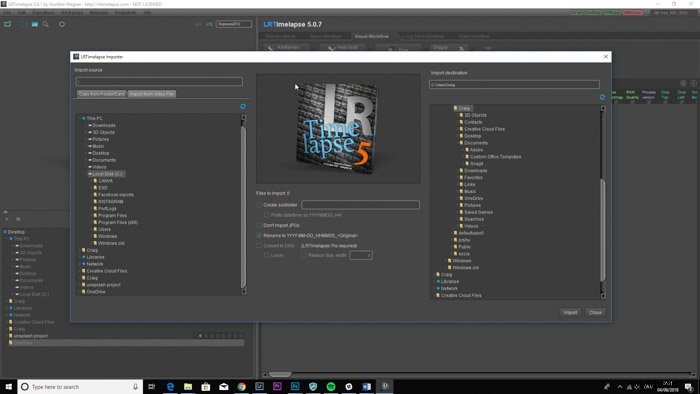
Zlokalizuj folder zawierający Twoje zdjęcia w panelu po lewej stronie.
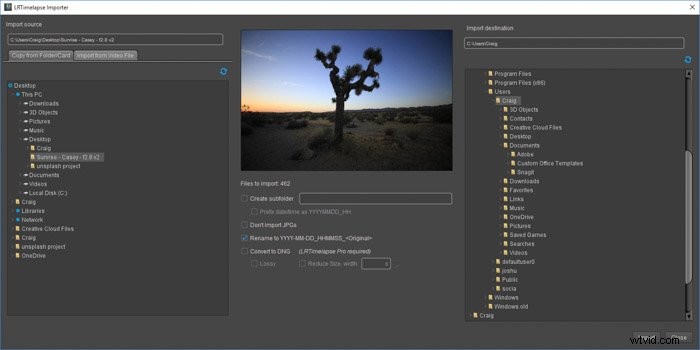
Kiedy klikniesz folder, pojawi się obraz pośrodku. Pomaga to wiedzieć, który projekt jest wybrany. Postanowiłem zmienić nazwę projektu Timelapse 1, i zaznacz pole bezpośrednio poniżej, aby używało Prefiksu Data/Czas . Umożliwi mi to znacznie łatwiejsze wyszukiwanie sekwencji.
Użyj prawego panelu tylko wtedy, gdy chcesz zapisać sekwencję w innym obszarze niż ten, w którym się znajduje. Naciśnij Importuj .
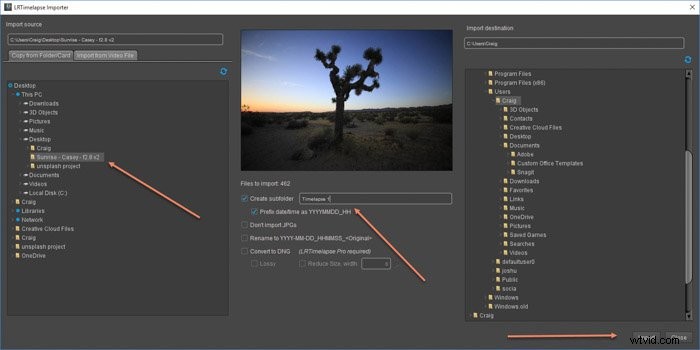
Postęp na dole pokaże, ile czasu zajmie importowanie obrazów do sekwencja.
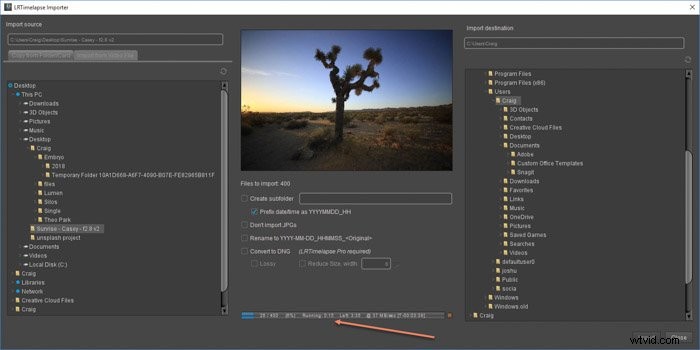
Po zakończeniu musisz nacisnąć Zamknij w oknie dialogowym importu.
Jak stworzyć film poklatkowy w LRTimelapse
Po lewej stronie zobaczysz nazwę swojej sekwencji wraz z liczbą obrazów i kilkoma wyszarzonymi polami. Gdy to zaznaczysz, wszystkie informacje ze zdjęć znajdują się w panelu po prawej stronie.
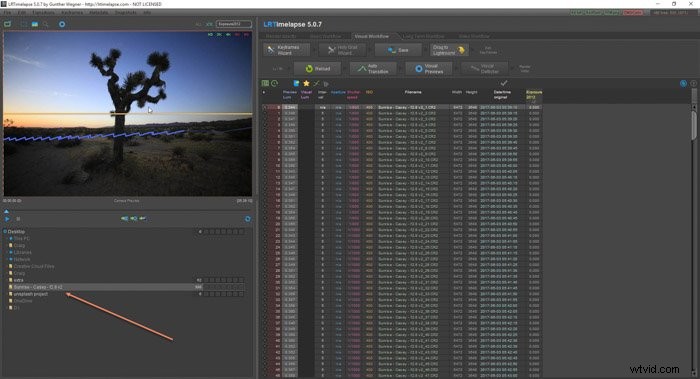
Sekwencja zacznie się renderować, wyświetlając niebieską linię. Ta linia reprezentuje jasność każdego obrazu. Jest to przydatne, ponieważ duży skok w górę lub w dół może oznaczać, że zaimportowałeś dwa różne ujęcia w tej samej sekwencji.
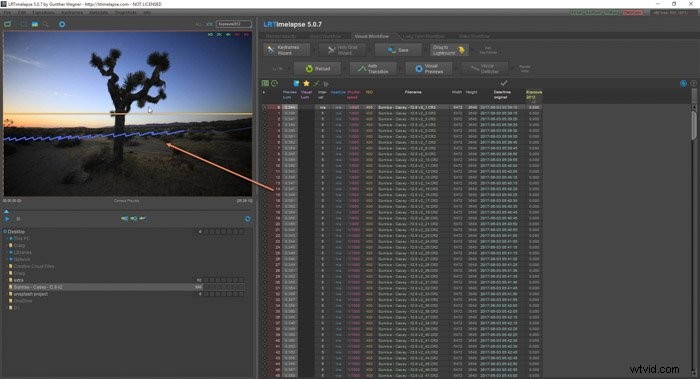
Podgląd sekwencji znajduje się na obrazku w lewym górnym rogu ekranu. Naciśnij Odtwórz przycisk, aby zobaczyć wideo w podstawowym formacie.
Jeśli zauważysz, że niektóre klatki są ciemniejsze niż inne, musisz dodać klatki kluczowe. Pomoże to w edytowaniu obrazów i utrzymaniu ich w tej samej ekspozycji.
Kliknij Kreator klatek kluczowych przycisk.
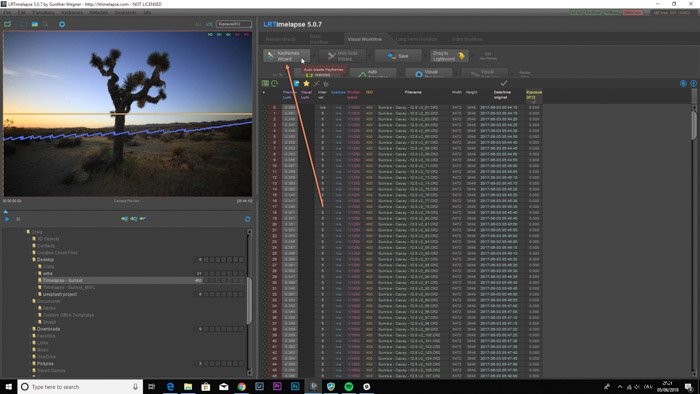
Spowoduje to wyświetlenie kilku opcji umożliwiających dodawanie klatek kluczowych.
W mojej sekwencji zauważyłem kilka zmian w ogólnej ekspozycji, więc chcę dodać kilka klatek kluczowych.
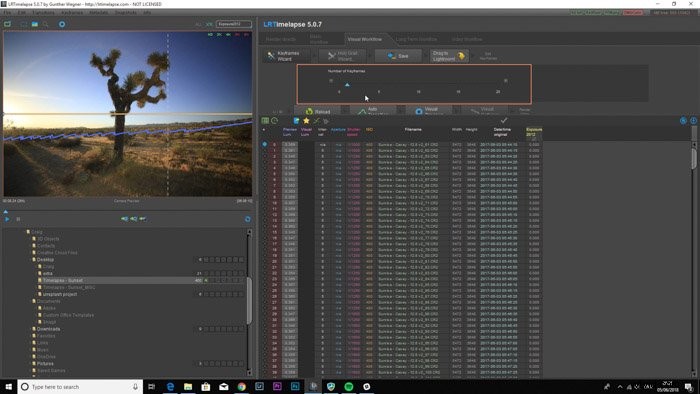
Chcę mieć w sumie pięć klatek kluczowych, więc wybieram pięć klatek za pomocą suwaka. Doda je natychmiast do podglądu w lewym górnym rogu.
Trzy trafią w środku, a pozostałe dwie na początku i na końcu sekwencji.
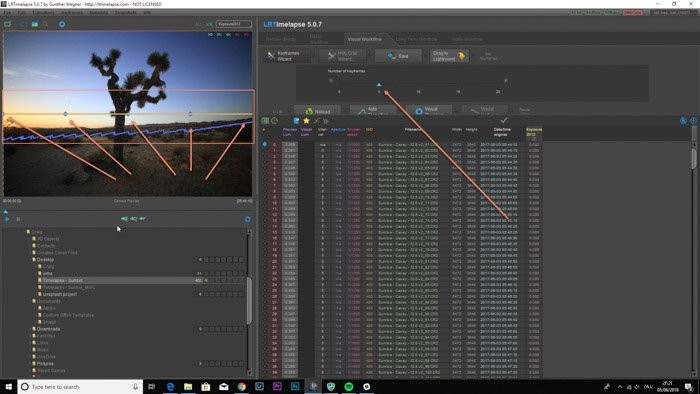
Te klatki kluczowe będą działać jako szablon dla innych obrazów w sekwencji. Mój film poklatkowy będzie się składał z 400 obrazów, a klatki kluczowe to obrazy, które edytuję. Umożliwi mi to edycję 5 zdjęć zamiast wszystkich 400 zdjęć pojedynczo.
Aby to zrobić, znajdź Przeciągnij do Lightroom przycisk. Kliknij i przeciągnij ten przycisk na ikonę Lightroom. Będzie to na twoim pulpicie, w stacji dokującej (mac) lub zlokalizowane za pomocą menu (okna).
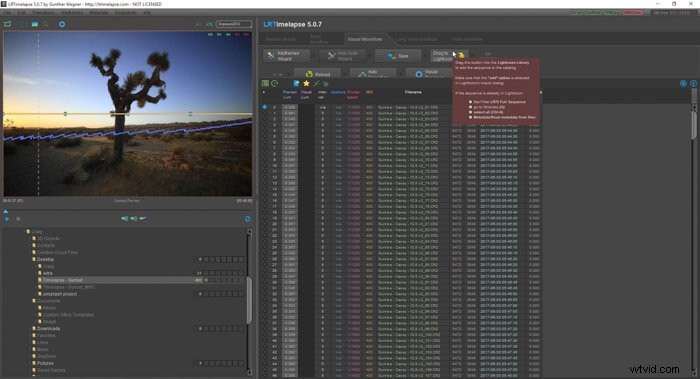
Otworzy się Lightroom, pokazując wszystkie Twoje obrazy w oknie dialogowym importowania. Naciśnij Importuj.
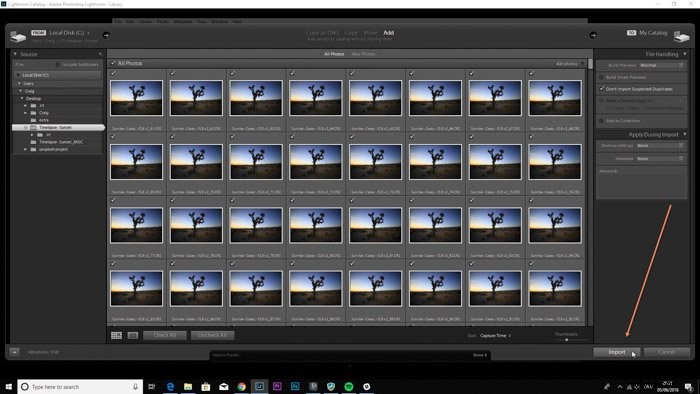
Po zakończeniu importowania zostaną wyświetlone wszystkie obrazy z Twojego folderu.
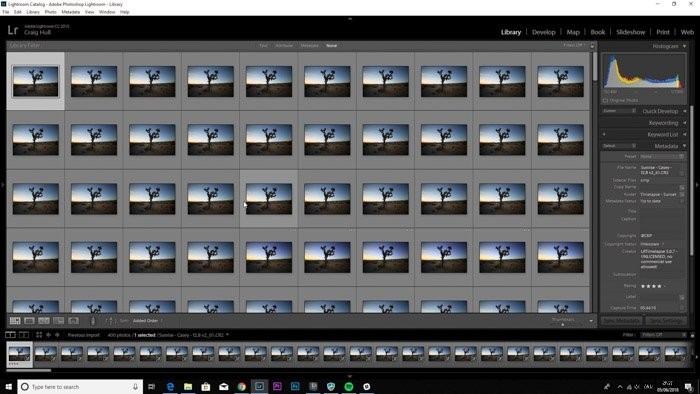
Pięć klatek kluczowych będzie stanowić pięć oddzielnych obrazów w tej kolekcji. Te obrazy zostały oznaczone czterema gwiazdkami. Możesz to zobaczyć, przyglądając się uważnie pierwszemu obrazowi w sekwencji.
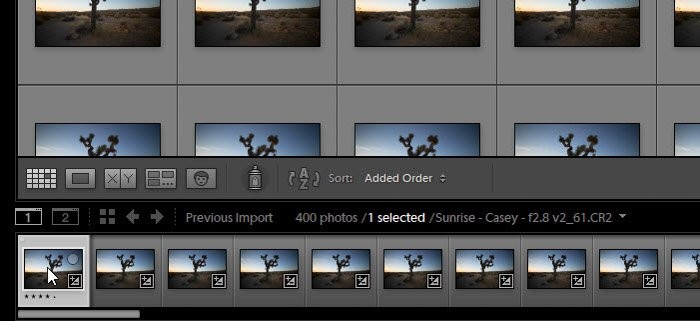
Aby znaleźć te obrazy, musisz użyć karty filtru znajdującej się przed paskiem przewijania na dole i panel szybkiego rozwijania po prawej.
Kliknij obszar gwiazd, wybierając cztery gwiazdki. Spowoduje to wyróżnienie i wyświetlenie tylko tych pięciu obrazów z czterema gwiazdkami.
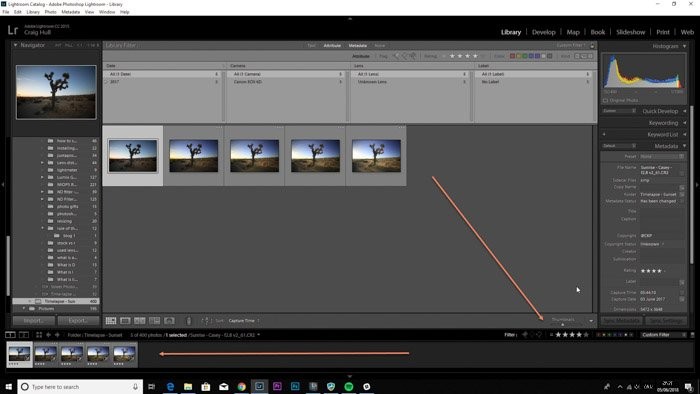
Następnie przejdź do Programowania moduł.
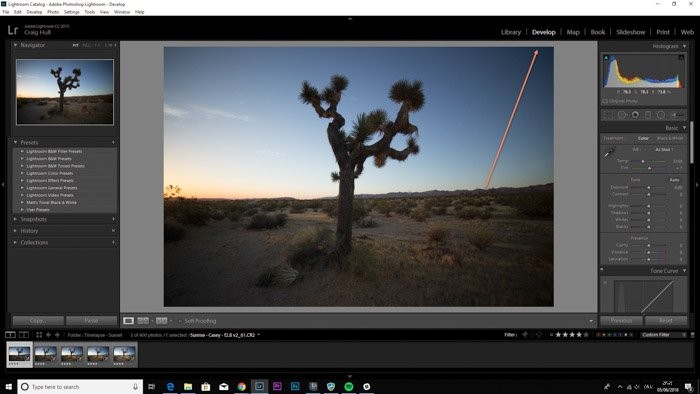
Przeglądaj obrazy jeden po drugim, zmieniając ekspozycję według własnego uznania. Odwołaj się do obrazu przed utworzeniem obrazu o podobnej ekspozycji.
Skorzystaj z suwaków Światła, Cienie, Czerń i Biel, aby znaleźć najlepszą kombinację. Kluczem jest tutaj jak najdokładniejsze dopasowanie wszystkich pięciu obrazów.

Jak widać, ostatni obraz w mojej sekwencji musiał mieć mniejszą ekspozycję.
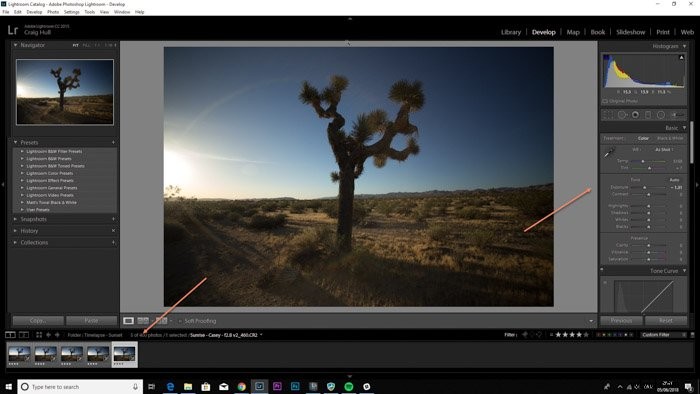
Zaznacz wszystkie pięć obrazów i wróć do Biblioteki moduł.

Następnie musimy zapisać poprawki z tych pięciu obrazów i skopiować je do pozostałych 395 zdjęcia w sekwencji.
Upewnij się, że jesteś w Bibliotece modułu oraz w widoku siatki. Przejdź do Metadane>Zapisz metadane do pliku.
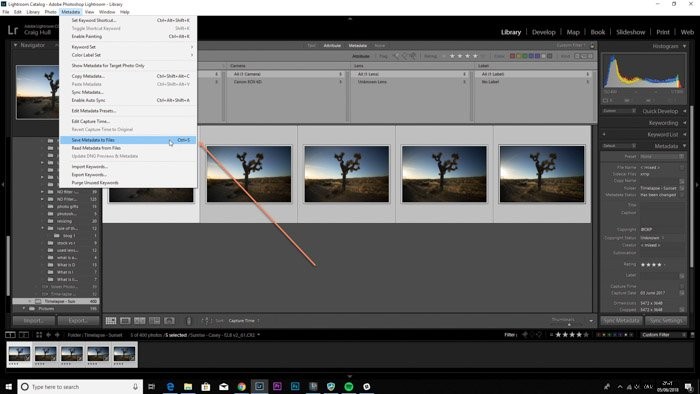
Wróć do LRTimelapse i kliknij Załaduj ponownie.
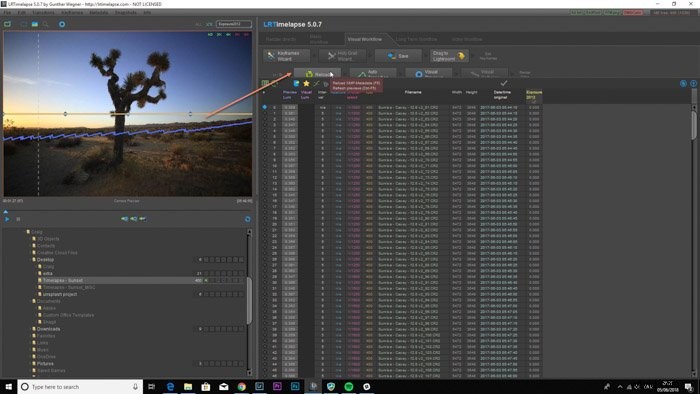
Po kliknięciu przycisku Załaduj ponownie , zobaczysz, że obrazy pokażą ich ustawienia w panelu po prawej stronie.
Następnie chcemy przejść do następnego przycisku o nazwie Automatyczne przejście . Kliknij na to.
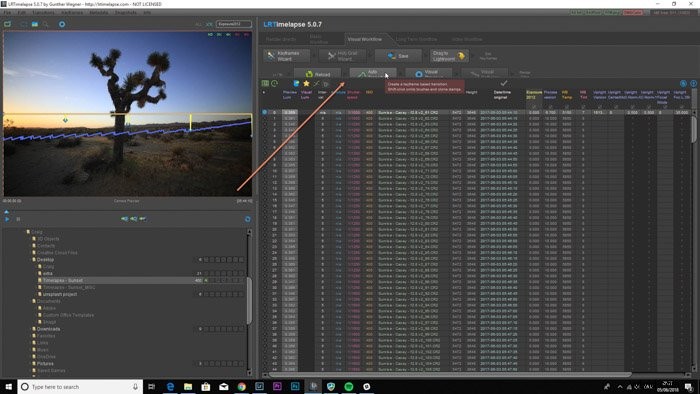
Zobaczysz, że wszystkie zmienione przez nas ustawienia stworzyły przyjemne, płynne przejście. Zmieniliśmy ekspozycję, więc w kolumnie ekspozycji widać różnice między ekspozycją w klatkach kluczowych, ale płynnie i stopniowo ciemnieją.
Ostatnim krokiem jest Podgląd wizualny przycisk. Jak dotąd widzieliśmy tylko przykładowy film w lewym górnym rogu. Kliknij przycisk.
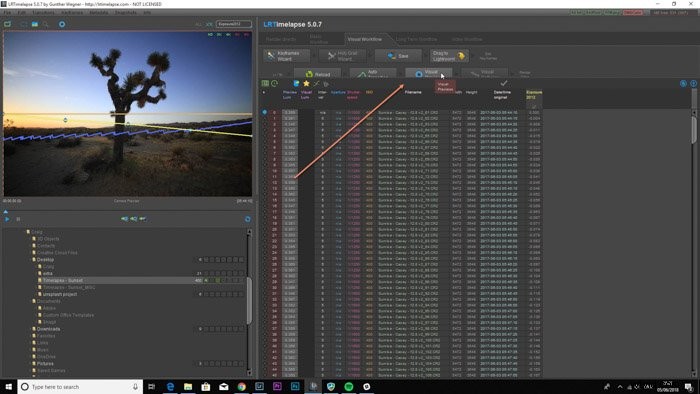
Pojawi się różowa linia. Ta linia przedstawia migotanie na wykonanych zdjęciach. Jeśli różowa linia jest krzywą, której początek i koniec są prawie poziome, oznacza to, że migotanie jest minimalne.
Im więcej edytujesz swoich obrazów w Lightroom, tym więcej migotania mogą mieć Twoje obrazy. Dlatego najlepiej rozwiązać problem migotania na końcu.
Kliknij Visual Deflicker przycisk.
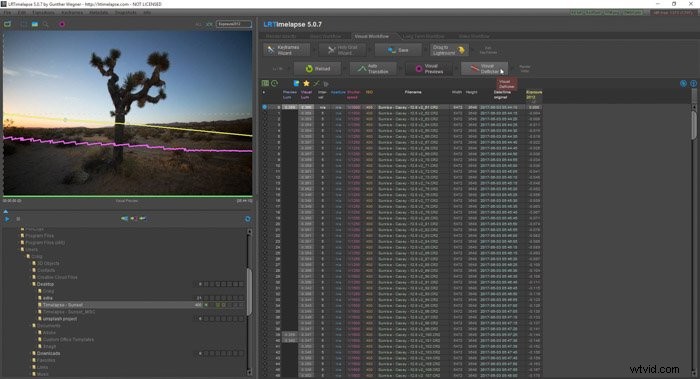
Użyj suwaka i okna podglądu, aby zobaczyć, jaki wpływ na sekwencję ma wizualne usuwanie efektu migotania. Zauważysz, że różowa linia przesunie się wraz z suwakiem.
Zdecydowałem się przejść do 28 klatek wygładzania. Upewnij się, że jest ustawiony na Domyślny i odznacz pole wyboru Multi-Pass Deflicker.
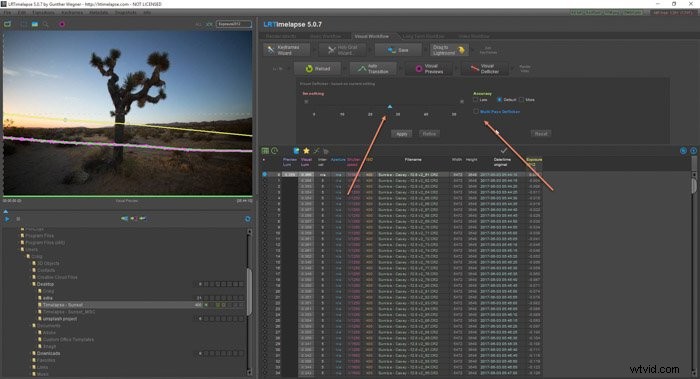
Musimy upewnić się, że wszystkie pliki w Lightroomie pasują do plików w LRTimelapse. Robimy to, odczytując metadane z LRTimelapse do wszystkich obrazów w Lightroomie.
Najpierw upewnij się, że anulujesz czterogwiazdkowy wybór. Spowoduje to wyświetlenie wszystkich obrazów w Twojej sekwencji. Wybierz wszystkie obrazy w module Biblioteka i przejdź do Metadane>Odczytaj metadane z pliku .
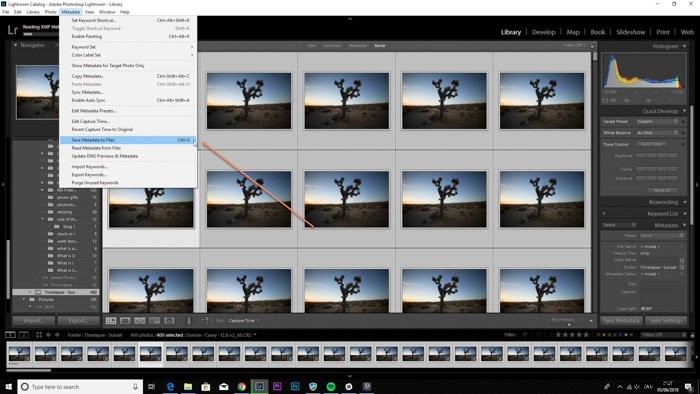
Po zaznaczeniu wszystkich obrazów przejdź do Eksportuj . Zobaczysz w oknie dialogowym eksportu, będzie opcja LRTimelapse. Właśnie tego użyjemy.
Upewnij się, że wybrałeś 4K, wybierz lokalizację, w której chcesz zapisać wideo, i zmień nazwę wideo, jak chcesz.
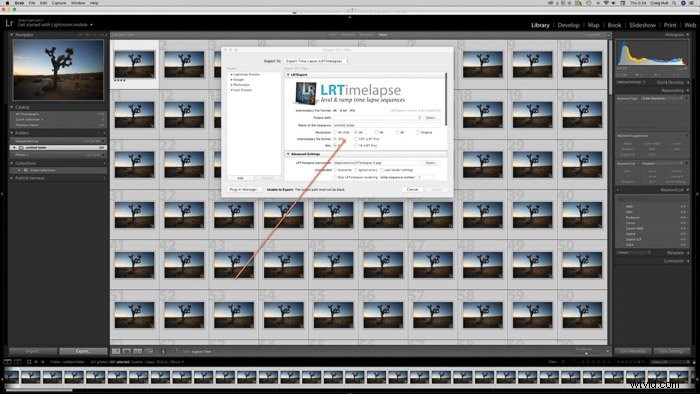
Następnie pojawi się okno opcji wideo. Większość opcji jest wyszarzona. Aby z nich korzystać, potrzebujesz licencji. Mp4 zostanie wybrane, podobnie jak 1080p pod kodekiem iRozmiar wyjściowy odpowiednio.
Opcja Wymuszenia wyjścia do 16:9 zostanie zaznaczone, więc odznacz to, jeśli nie chcesz zmieniać proporcji.
Pole na dole Pokaż w Finderze/Eksploratorze oznacza, że po zakończeniu filmu otworzy się folder z filmem. Kliknij render.
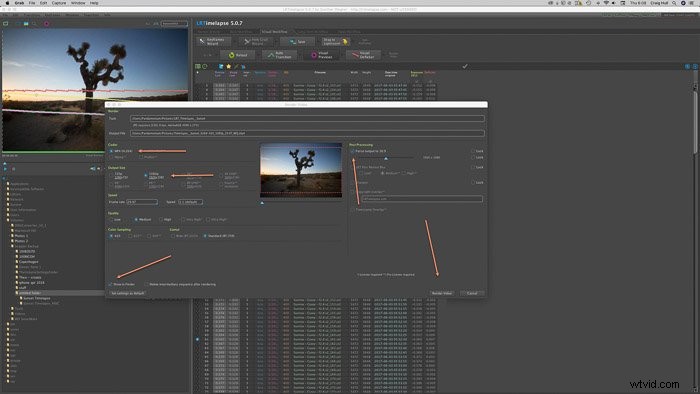
Możesz zobaczyć postęp filmu za pomocą niebieskiego paska w lewym dolnym rogu programu.
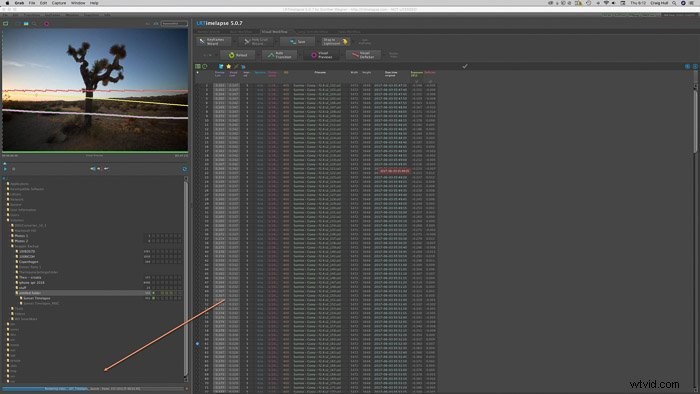
Bardzo! Oprogramowanie poinformuje Cię, kiedy film będzie gotowy.
