Oto jak dodać znak wodny w Lightroom w kilku prostych krokach.
Umieszczenie znaku wodnego na obrazach to sposób na dodanie podpisu. Informuje ludzi, że jesteś tym, który ich stworzył. I utrudnia to innym kradzież Twoich zdjęć!

Co musisz wiedzieć o znakach wodnych przed ich użyciem
Znaki wodne nie sprawią, że Twoje zdjęcia będą w stu procentach zabezpieczone przed plagiatami, ale pomogą Ci wypromować Twoją pracę. Są sposobem na powiedzenie „Hej! Zrobiłem to zdjęcie!”
Lightroom daje możliwość tworzenia dwóch różnych typów znaków wodnych:tekstowych i graficznych. Tekst doskonale nadaje się do dodawania informacji, takich jak imię i nazwisko lub prawa autorskie. Grafika umożliwia dodanie logo lub dowolnego innego obrazu do zdjęcia.
Dodawanie znaku wodnego za pomocą Lightroom jest łatwe i szybkie, ponieważ możesz nakładać znaki wodne partiami na wiele obrazów. Dzięki temu zaoszczędzisz dużo czasu.
Stosowanie znaków wodnych odbywa się podczas Eksportu. Nie zobaczysz ich na swoich zdjęciach podczas pracy z nimi w Bibliotece lub modułach Develop.
Edytuj swoje zdjęcia i dodawaj znaki wodne podczas eksportu
Po zakończeniu edycji obrazów wybierz te, na których chcesz umieścić znak wodny. Najpierw upewnij się, że jesteś w trybie biblioteki.
Istnieją różne sposoby wybierania wielu zdjęć w Lightroomie. W przypadku kolejnych obrazów, kliknij pierwszy i trzymając wciśnięty klawisz SHIFT, kliknij ostatni.

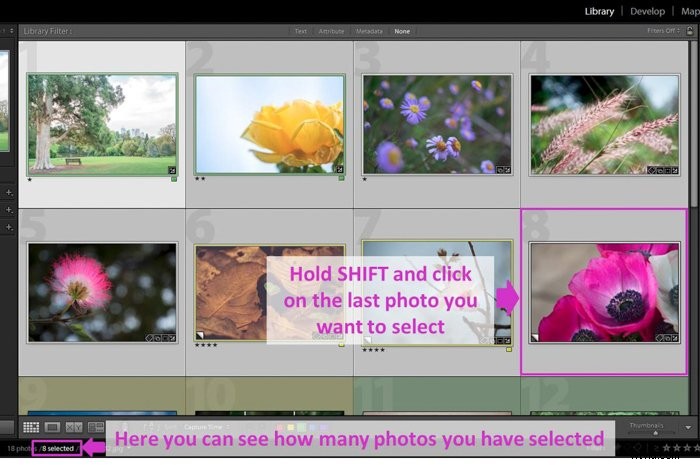
Jeśli chcesz wybrać niekolejne zdjęcia, klikaj je jedno po drugim, trzymając wciśnięty klawisz CTRL w systemie Windows lub CMD na komputerze Mac.
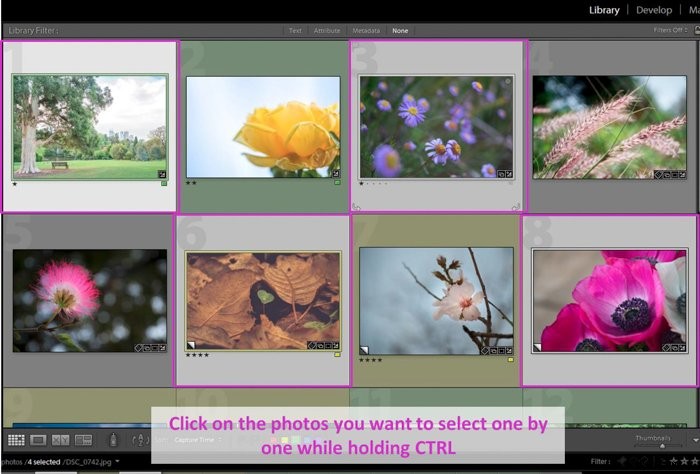
Po wybraniu kliknij Eksportuj. W dzisiejszym samouczku skupimy się na opcji znaku wodnego. Zaznacz to i otwórz menu rozwijane.
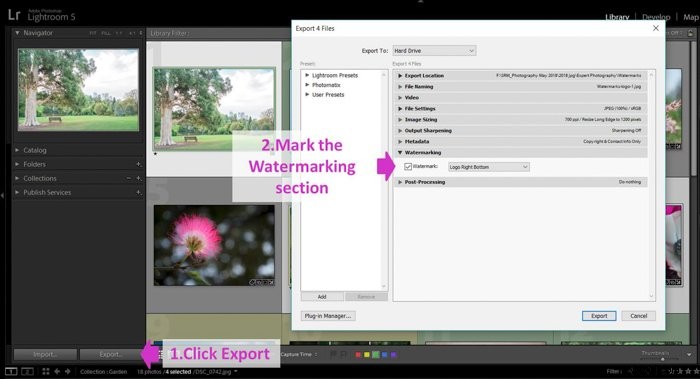
Tam będziesz mógł wybierać między różnymi znakami wodnymi, które utworzyłeś w przeszłości.
Ponieważ jest to twój pierwszy znak wodny, po prostu wybierz "Edytuj znaki wodne". Spowoduje to otwarcie menu Edytuj znaki wodne i utworzenie pierwszego.
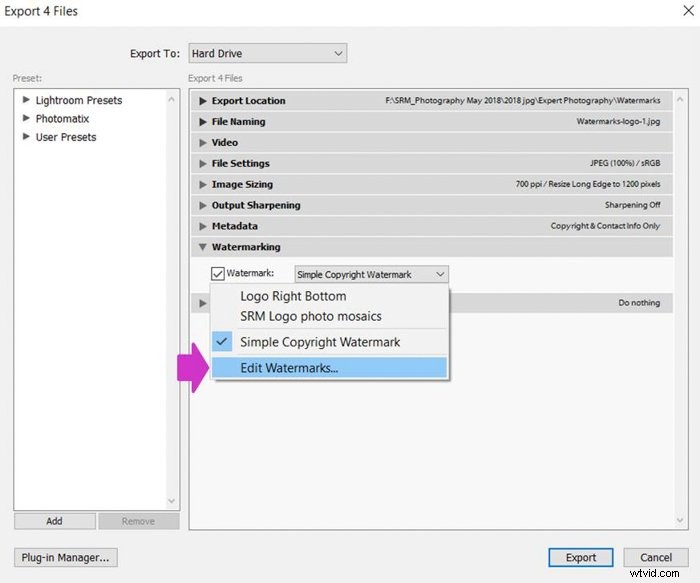
Jak zrobić tekstowy znak wodny
Zacznę od pokazania, jak tworzyć tekstowe znaki wodne. Najpierw wybierz opcję tekstu w stylu znaku wodnego.
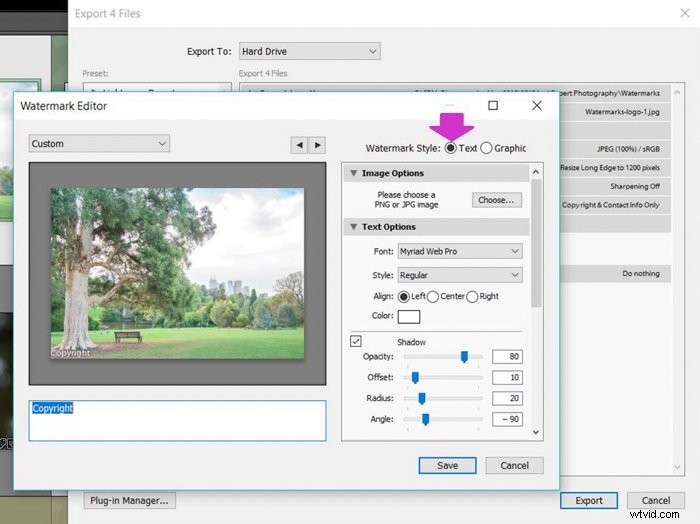
Wpisz tekst, który ma się pojawić na zdjęciu w polu Tekst pod obrazem. Niektóre opcje to Twoje imię i nazwisko, marka lub prawa autorskie.
Istnieje skrót klawiaturowy do szybkiego dodawania symbolu praw autorskich. Przytrzymaj klawisz Alt i wpisz 0169.
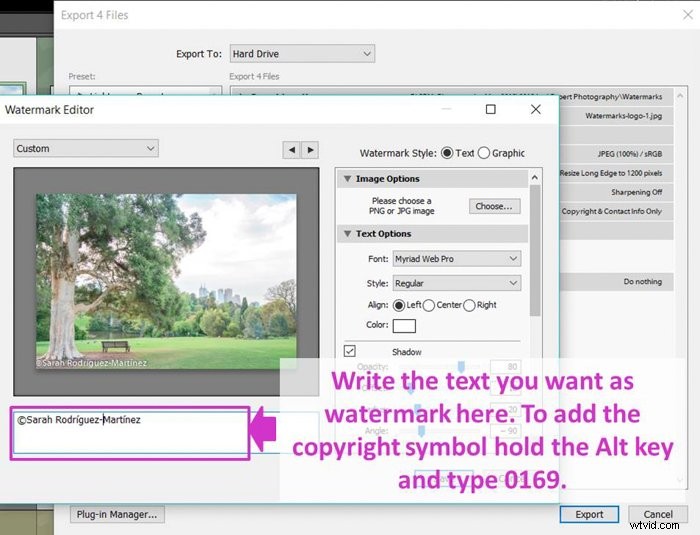
Spersonalizuj swoje znaki wodne, korzystając z różnych opcji, które Lightroom ma do zaoferowania
Możesz zastosować kilka podstawowych opcji do swojego znaku wodnego. Jeśli chodzi o sam tekst, możesz zacząć od wybrania czcionki z szerokiego wyboru typów czcionek.
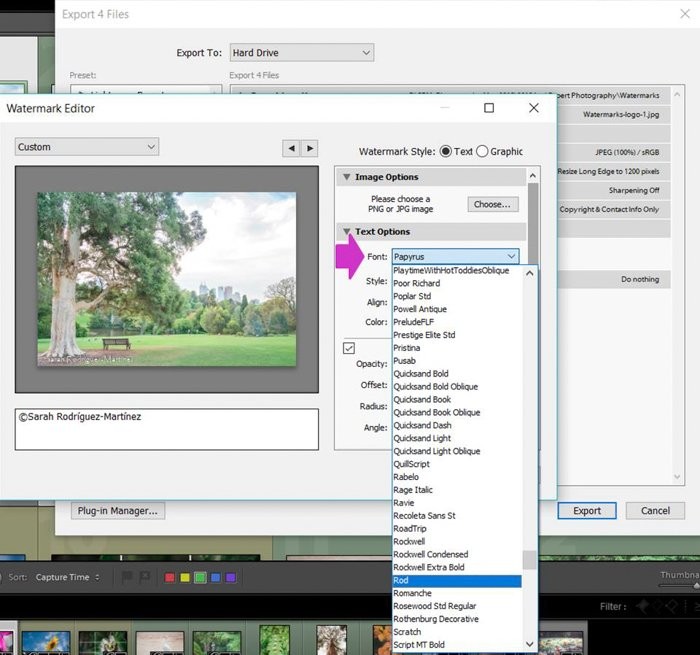
Następnie możesz wybrać styl czcionki.
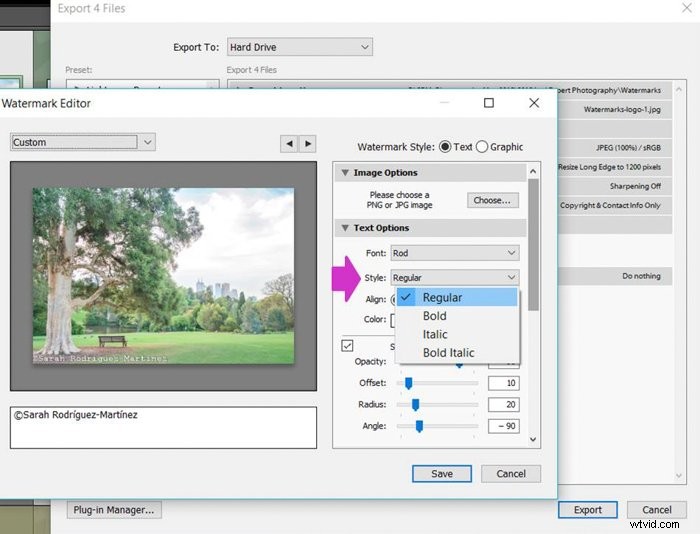
Jeśli lubisz cienie, możesz również dodać je do swojego tekstu. Kontroluj ich krycie, przesunięcie, promień i kąt za pomocą slajdów cienia.
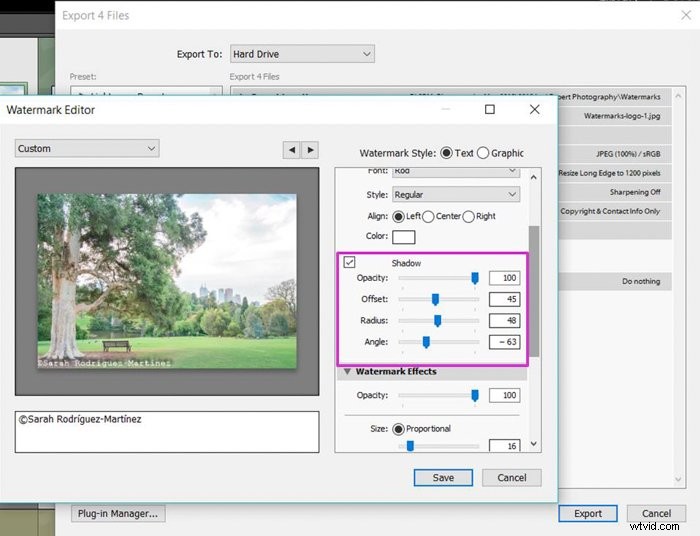
Istnieją inne ciekawe opcje, które wpłyną na wygląd znaku wodnego. Możesz zmodyfikować jego krycie, aby bardziej lub mniej się wyróżniało.
Możesz także kontrolować jego rozmiar. Kliknij „Proporcjonalny” i używaj suwaka, aż uzyskasz idealny rozmiar znaku wodnego.
Jeśli nie, możesz wybrać „Dopasuj”. Lightroom automatycznie dostosuje rozmiar do zdjęcia.
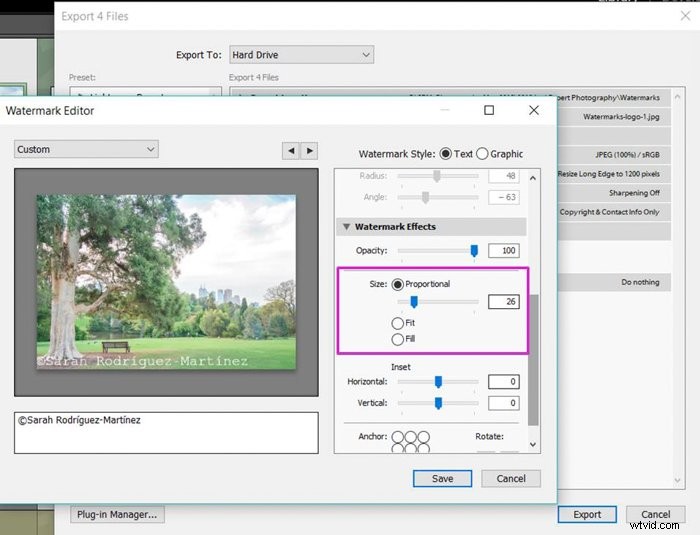
W sekcji „Wstawka” będziesz mógł kontrolować zarówno poziome, jak i pionowe marginesy swojego znaku wodnego.
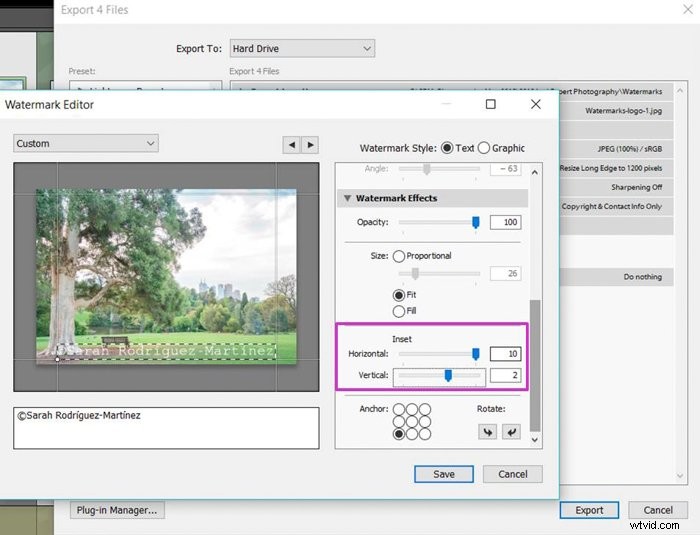
Na koniec możesz wybrać, gdzie umieścić znak wodny na zdjęciu, po prostu klikając jedną z 9 opcji pozycji, które oferuje Lightroom.
W tej samej sekcji możesz również kliknąć strzałki „Obróć”, aby umieścić znak wodny w poziomie lub w pionie.
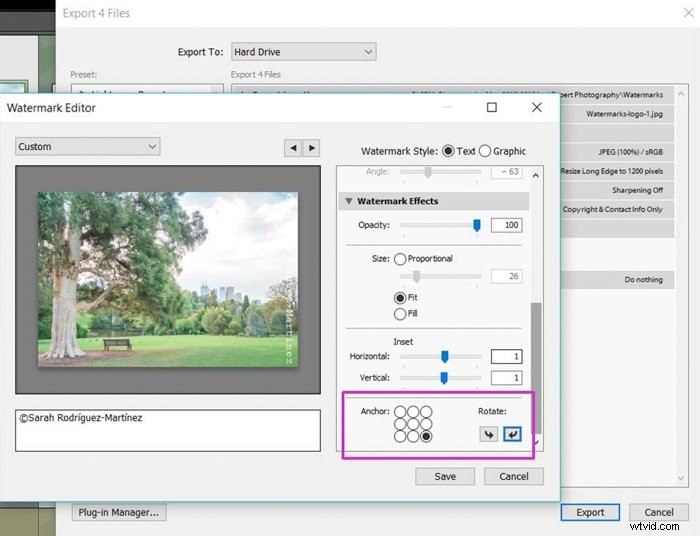
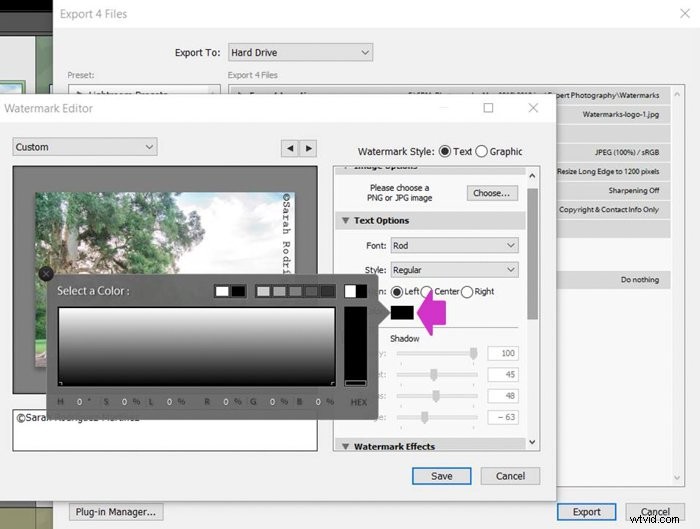

Zapisz swój znak wodny w Lightroomie pod nazwą wyjaśniającą
Teraz, gdy Twój znak wodny wygląda tak, jak chcesz, nadszedł czas, aby zapisać go jako znak wodny.
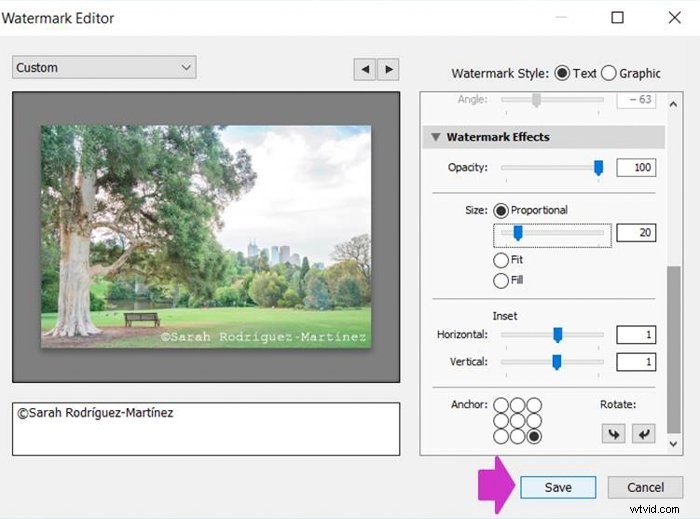
Kliknij menu w lewym górnym rogu z napisem „Niestandardowy” i wyszukaj „Zapisz bieżące ustawienia jako nowe ustawienie wstępne”. Polecam zainwestować trochę czasu w zastanowienie się nad nazwą, która pozwoli łatwo rozpoznać znak wodny w przyszłości.
Z czasem prawdopodobnie stworzysz kolekcję znaków wodnych. Bardzo pomocne będzie zapisanie ich pod oczywistymi nazwami, takimi jak „Prawa autorskie + nazwa + pozycja”.
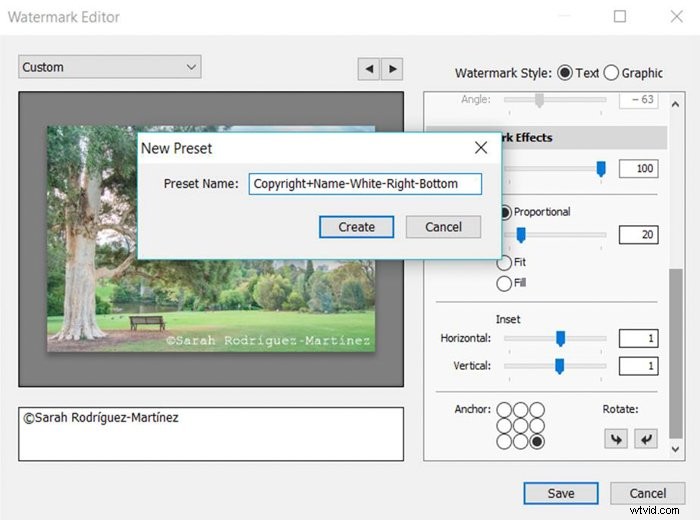
Zastosuj znak wodny do obrazu podczas eksportu
Teraz nadszedł czas, aby w końcu dodać znak wodny. Upewnij się, że pole wyboru Znak wodny jest zaznaczone i że wszystkie inne opcje eksportu w oknie dialogowym Eksportuj są prawidłowe i kliknij „Eksportuj”.
Lightroom automatycznie doda znak wodny do wszystkich wybranych obrazów.
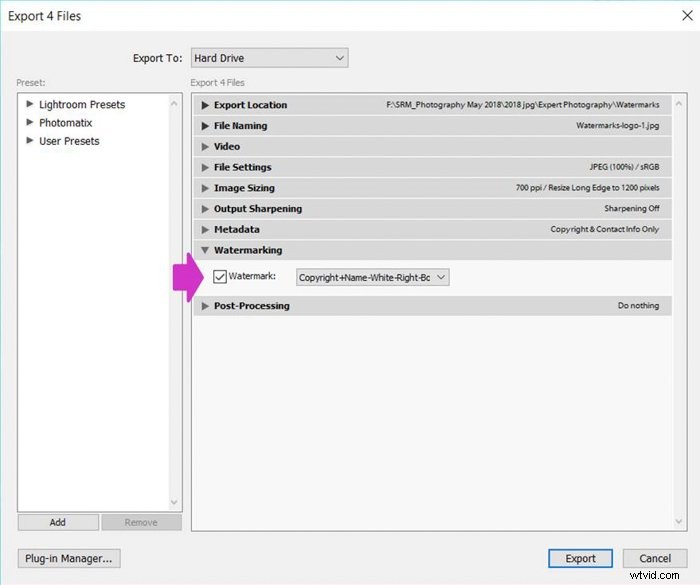
Od tej chwili, gdy eksportujesz obrazy w celu oznaczenia ich znakiem wodnym, Twoje ustawienie wstępne pojawi się w tej sekcji okna dialogowego Eksportuj (krok 1).
Możesz go wybrać jednym kliknięciem, dzięki czemu cały proces jest znacznie szybszy i łatwiejszy.
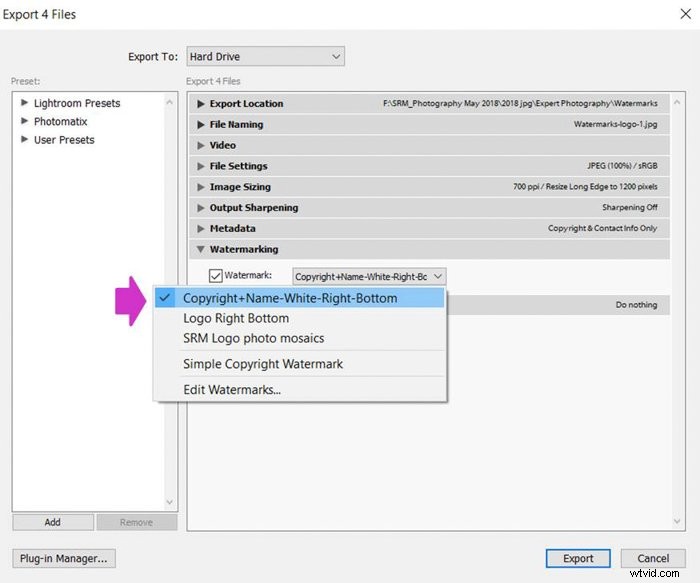

Jak dodać graficzny znak wodny w Lightroom
Teraz, gdy wiesz, jak umieścić tekstowy znak wodny na swoich zdjęciach, dodanie graficznego znaku wodnego będzie jeszcze łatwiejsze.
Najpierw wybierz „Grafika” jako Styl znaku wodnego.
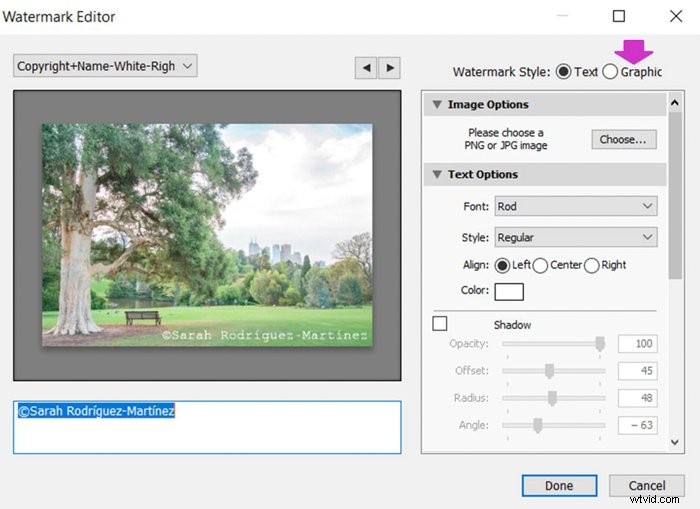
Otworzy się okna wyszukiwania. Wybierz obraz, którego chcesz użyć jako znaku wodnego, najlepiej w formacie PNG, chociaż JPG również działa dobrze.
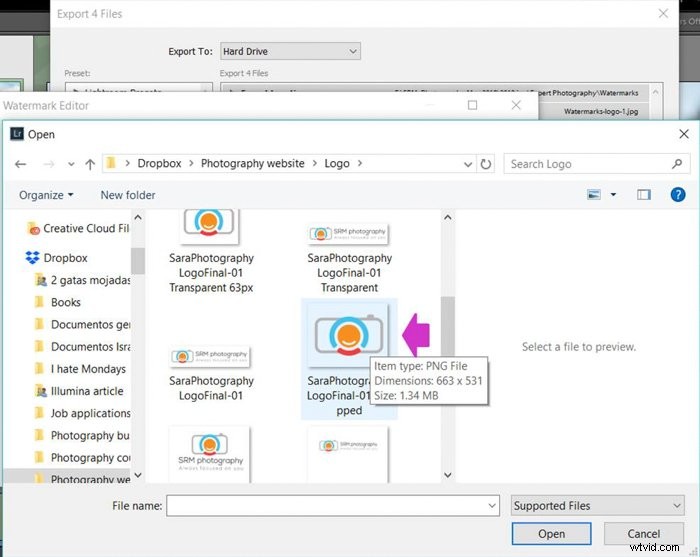
Kliknij otwórz. Obraz zobaczysz w podglądzie edytora znaku wodnego.
Spersonalizuj swój graficzny znak wodny, stosując efekty
Tak jak wcześniej w przypadku tekstowych znaków wodnych, możesz śledzić okno dialogowe Edytora i bawić się opcjami.
Są one identyczne z wymienionymi wcześniej:krycie, rozmiar, wstawka i pozycja.
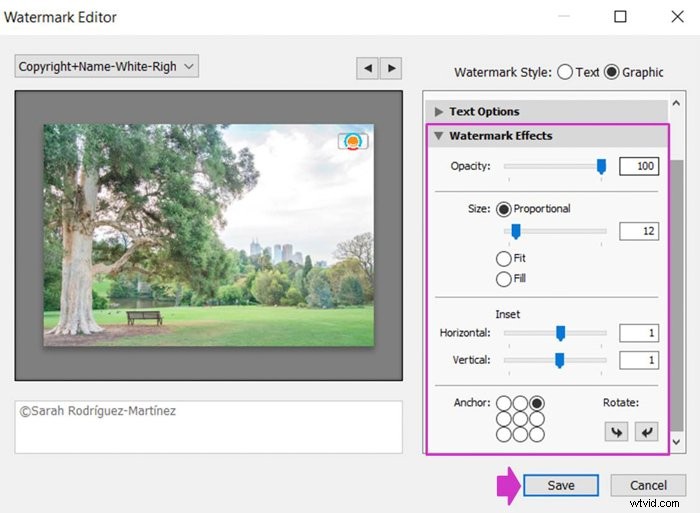
Twoje wybory będą zależeć od twoich osobistych preferencji. Lubię małe znaki wodne umieszczane w jednym z rogów i zwykle ustawiam je na małą nieprzezroczystość.
Być może będziesz musiał trochę poeksperymentować, aż znajdziesz opcje, które są dla Ciebie bardziej odpowiednie.

Utwórz swoje znaki wodne Lightroom przed eksportem
Lightroom daje możliwość tworzenia wstępnych ustawień znaku wodnego przed wyeksportowaniem obrazów. Musisz otworzyć sekcję edycji znaków wodnych Lightroom.
Aby to zrobić, przejdź do menu Edytuj i wybierz „Edytuj znaki wodne”.
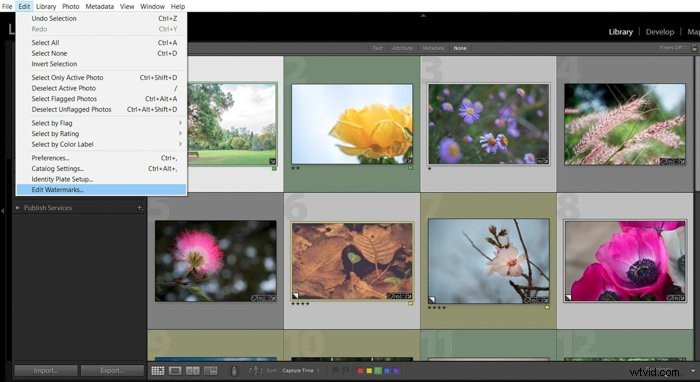
Otworzy się dokładnie to samo okno dialogowe Edytuj znak wodny. Utwórz znak wodny i kliknij „Zapisz”.
Teraz można go wybrać w menu rozwijanym znaków wodnych podczas eksportu.
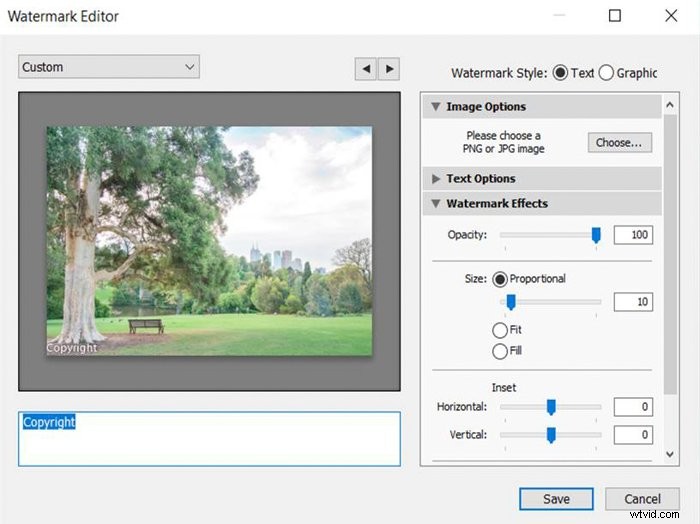
Wniosek
W tym samouczku pokazałem, że znaki wodne można dodawać w łatwy i szybki sposób za pomocą Lightroom.
Wystarczy zainwestować kilka minut, tworząc gotowe ustawienia znaku wodnego. Następnie możesz zastosować je podczas eksportu do partii zdjęć jednym kliknięciem.
Sposób tworzenia znaku wodnego będzie zależeć od Twoich osobistych preferencji. Pamiętaj, że jeśli utworzysz duży znak wodny, który obejmie cały obraz, lepiej ochroni Cię przed plagiatami, ale pokazywanie sztuki nie będzie tak dobre.
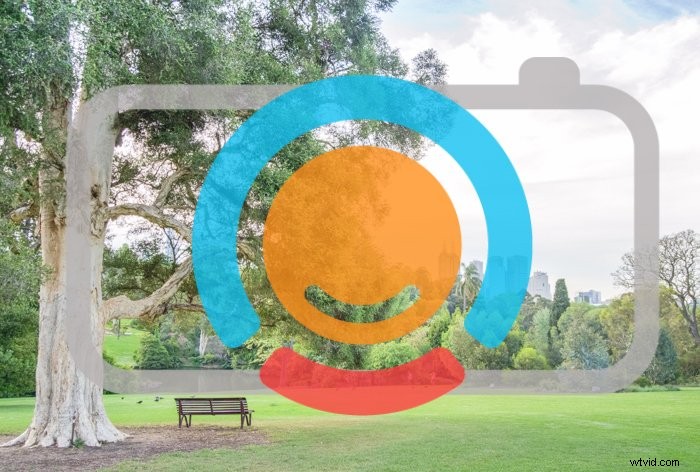
Mniejszy, delikatniejszy znak wodny nie zakłóci widoczności Twojego zdjęcia. Z drugiej strony może być łatwo wycięty lub usunięty przez tych, którzy chcą ukraść twoją pracę.
W każdym przypadku musisz ocenić, co będzie dla Ciebie lepsze.
Jeśli szukasz jeszcze prostszego sposobu dodawania znaku wodnego do swoich obrazów, zapoznaj się z naszą recenzją najlepszych aplikacji ze znakami wodnymi!
