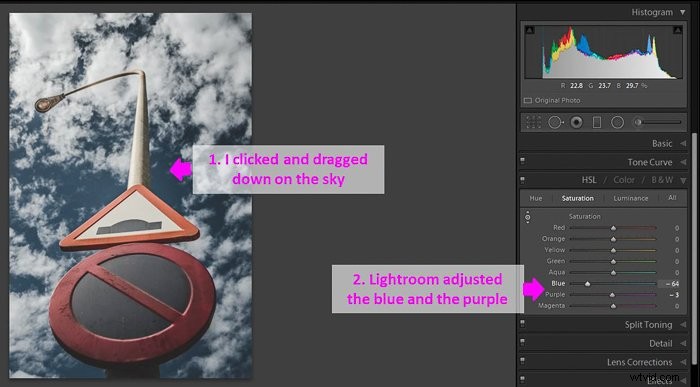Czasami kolory, które uchwyciliśmy na zdjęciach, mogą być nieodpowiednie. Możesz znaleźć kolory o różnej intensywności lub obiekty o nierealistycznych kolorach.
Nieprawidłowe kolory mogą wpływać zarówno na nastrój, jak i jakość obrazu. Dzisiaj pokażę Ci, jak korzystać z korekcji kolorów w Lightroomie.
Aby wykonać ten samouczek korekcji kolorów Lightroom, potrzebujesz oprogramowania Adobe Lightroom i obrazu w formacie RAW.
Bardzo ważne jest, aby pliki graficzne były w formacie RAW, a nie JPEG. Pliki JPEG nie przyjmą dobrze dopasowań kolorów, a jakość obrazów będzie zagrożona.

Jak korzystać z korekcji kolorów za pomocą podstawowych narzędzi panelu Lightroom
Lightroom posiada wiele narzędzi do korekcji kolorów zdjęć. Dostęp do niektórych z nich można uzyskać z panelu Basic w module Develop. Aby dowiedzieć się więcej o tych narzędziach i o tym, jak z nich korzystać, zapoznaj się z moim artykułem „Jak dostosować balans bieli w Lightroom”:
- Paski suwakowe Temp i Odcień. Te narzędzia są intuicyjne, ale uważaj, aby nie przesuwać slajdów zbyt mocno, ponieważ możesz przesadzić z efektem.
- Narzędzie zakraplacza. Wybierz narzędzie i kliknij obszar, aby zdefiniować go jako neutralny kolor odniesienia. Lightroom dostosuje resztę obrazu do wybranego koloru.
- Pędzel i filtry. Te narzędzia są doskonałe do korekcji kolorów w określonych obszarach.
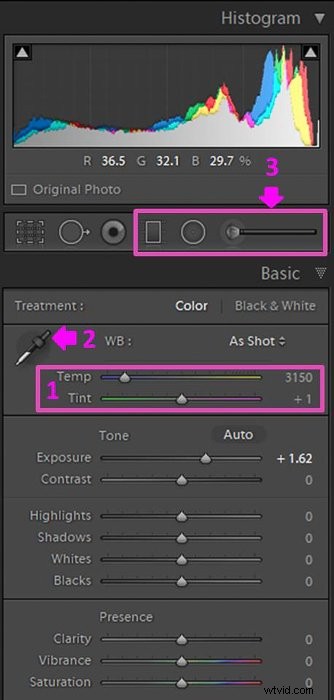
Jak korygować kolory zdjęć za pomocą krzywych odcieni kolorów
Krzywe kolorów są częścią panelu krzywej tonalnej w module Develop.
Ogólnie rzecz biorąc, krzywe tonalne umożliwiają dostosowanie pełnego zakresu tonów na obrazie. Kiedy po raz pierwszy otworzysz panel, znajdziesz wybrany kanał RGB. Ta krzywa tonów pozwala na dokonywanie prostych zmian w tonach.

Aby dokonać korekcji kolorów, musisz wybrać kolor do modyfikacji. Aby to zrobić, kliknij ikonę w prawym dolnym rogu.

Następnie kliknij strzałki obok RGB, po prawej stronie „Kanał” na dole krzywej. Ta czynność otworzy menu rozwijane, w którym możesz wybrać kolor (czerwony, zielony lub niebieski), który chcesz poprawić.
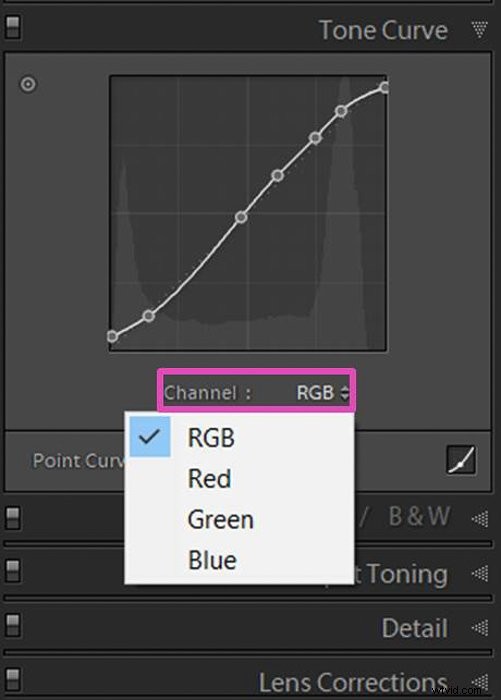
Praca z krzywą jest dość intuicyjna. Na poniższych rysunkach widać krzywą tonalną kanału RGB. Koncepcje są takie same dla pojedynczych krzywych kolorów (czerwony, zielony i niebieski).
Na nieedytowanym obrazie krzywa jest ukośną linią reprezentującą tony na całym obrazie. Tony są ułożone od najciemniejszego do najjaśniejszego od lewego dolnego do prawego górnego.
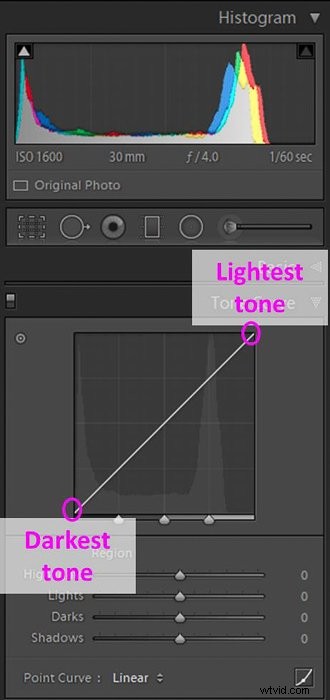 Krzywe tonalne można podzielić na obszary zgodnie z Tonami:cienie, ciemne i jasne półcienie oraz światła
Krzywe tonalne można podzielić na obszary zgodnie z Tonami:cienie, ciemne i jasne półcienie oraz światła
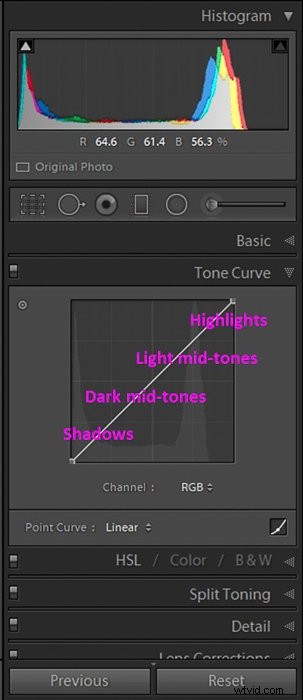
Aby dostosować jasność różnych obszarów, przeciągnij ukośną linię w górę lub w dół. Jeśli przesuniesz linię powyżej jej początkowej pozycji, rozjaśnisz ją. Jeśli przesuniesz go poniżej, stanie się ciemniejszy.
Wybierz jeden z trzech sposobów dostosowania krzywej tonalnej
Krzywą tonalną można edytować na różne sposoby. Najłatwiej jest użyć suwaków. Pamiętaj, że pozwala to tylko na proste korekty.
Jako przykład zacznę od edycji krzywej tonalnej RGB. Jeśli nie widzisz suwaków, kliknij ikonę w prawym dolnym rogu, aż się pojawią. Po ponownym kliknięciu suwaki znikną.

Najedź myszą na znaczniki suwaków. Lightroom pokaże obszar, którego dotyczą Twoje zmiany, w kolorze jasnoszarym.
 Przesuń suwak w lewo, aby rozjaśnić wybrane tony; w tym przypadku Cienie. Przesuń w prawo, aby je przyciemnić.
Przesuń suwak w lewo, aby rozjaśnić wybrane tony; w tym przypadku Cienie. Przesuń w prawo, aby je przyciemnić.

Aby mieć większą kontrolę nad krzywą tonalną, powinieneś utworzyć punkty kontrolne. Następnie możesz zmienić różne obszary obrazu, przeciągając je w górę lub w dół.
Aby ustawić punkt, kliknij ikonę w prawym dolnym rogu, aż suwaki znikną. Następnie kliknij krzywą, aby ustalić punkt kontrolny i przeciągnij go w górę lub w dół. Wzdłuż krzywej można umieścić kilka punktów kontrolnych. Aby usunąć punkt kontrolny, przeciągnij go w prawo lub w lewo, a zniknie.
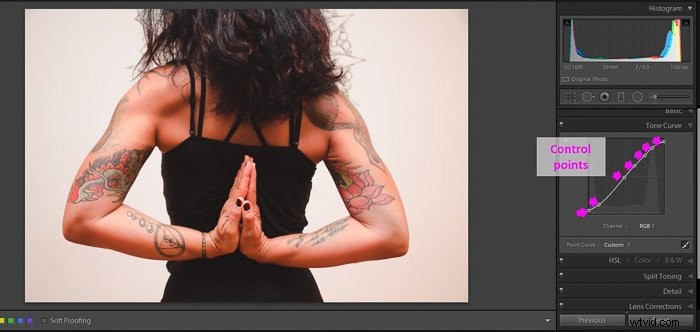
Kliknij ikonę widoku przed/po, aby porównać oryginalny obraz z końcową edycją.
Jak widać, edytując krzywą RGB udało mi się poprawić obraz, ale kolory nie zostały poprawione. Aby je poprawić, musisz użyć jednej z krzywych kolorów.
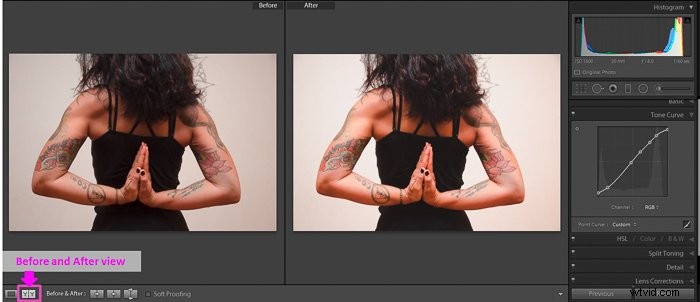
Istnieje trzeci sposób edycji krzywej:użycie opcji Dopasowanie docelowe. Wybierz go, a następnie kliknij i przeciągnij punkt obrazu, który chcesz rozjaśnić lub przyciemnić.
Lightroom wybierze tony do zmiany i dostosuje krzywą.
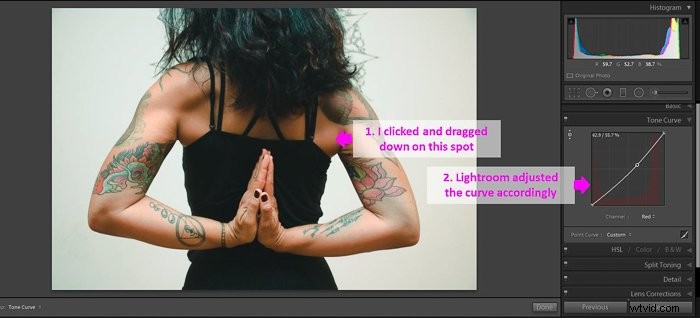
Wybierz krzywe odcieni kolorów do korekcji kolorów
Używając krzywych kolorów, korygujesz określony kolor:czerwony, zielony lub niebieski. Pamiętaj, że gdy pociągniesz jeden kolor w dół, jego przeciwieństwo podniesie się.
Czerwony jest przeciwieństwem koloru cyjanowego. Zielony jest przeciwieństwem Magenta, a niebieski jest przeciwieństwem żółtego.
Krzywe kolorów to świetne narzędzie do korygowania przebarwień na obrazie i do korygowania odcieni skóry.
Zaczerwienienie skóry jest dość powszechne. Aby to naprawić, wybierz docelową opcję dostosowania, kliknij punkt na skórze, który ma zbyt dużo czerwieni i przeciągnij w dół.
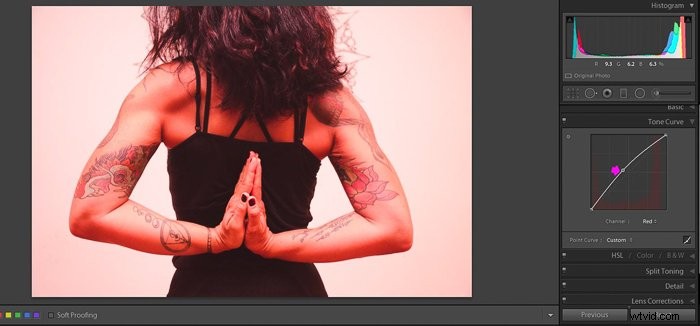
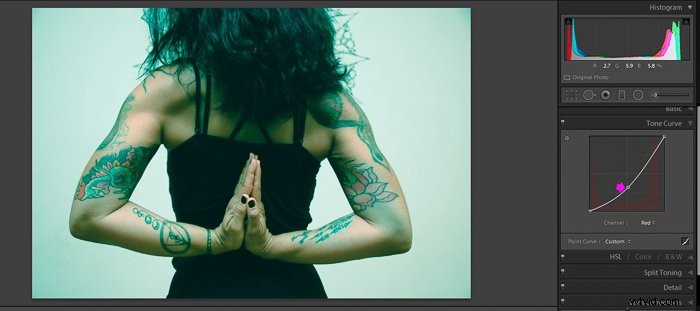
Unikaj nienaturalnej edycji, wprowadzając subtelne zmiany w krzywych kolorów
Krzywe tonalne to potężne narzędzia, a niewielkie zmiany dają silne efekty w wyglądzie zdjęcia.
Polecam zacząć od subtelnych korekt, aby uniknąć nienaturalnie wyglądających edycji. Poświęć trochę czasu na zabawę z krzywą kolorów i bądź cierpliwy z wynikami. Ta praktyka znacznie poprawi proces edycji.
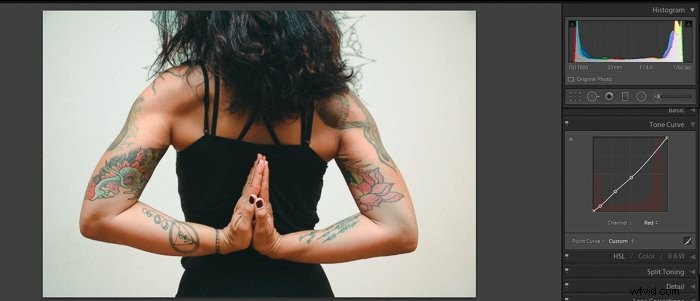
Użyj panelu kalibracji aparatu do głębokiej korekcji kolorów
Kamery różnych producentów używają różnych podstawowych kolorów.
Na przykład jeden producent wybiera określony rodzaj niebieskiego jako swój referencyjny niebieski. Inny producent może zamiast tego wybrać ciemniejszy odcień niebieskiego. Jeśli używasz różnych aparatów do robienia zdjęć tej samej sceny, mogą one mieć różne kolory.
Lightroom ma panel Kalibracja aparatu, w którym możesz zmienić oryginalne ustawienia kolorów aparatu. Pamiętaj, że te zmiany wpływają na definicję podstawowych kolorów (czerwony, zielony, niebieski) pikseli.
Wszelkie zmiany w tym panelu będą miały istotny wpływ na kolory Twojego obrazu. Nie polecam znaczących zmian, chyba że robisz to w celach kreatywnych.

Popraw korekcję kolorów za pomocą sekcji panelu kalibracji kamery
Panel ma różne sekcje. Te bardziej intuicyjne to RGB Primaries z suwakami Hue i Saturation. Tutaj możesz zmienić czerwony, zielony lub niebieski w swoim obrazie.
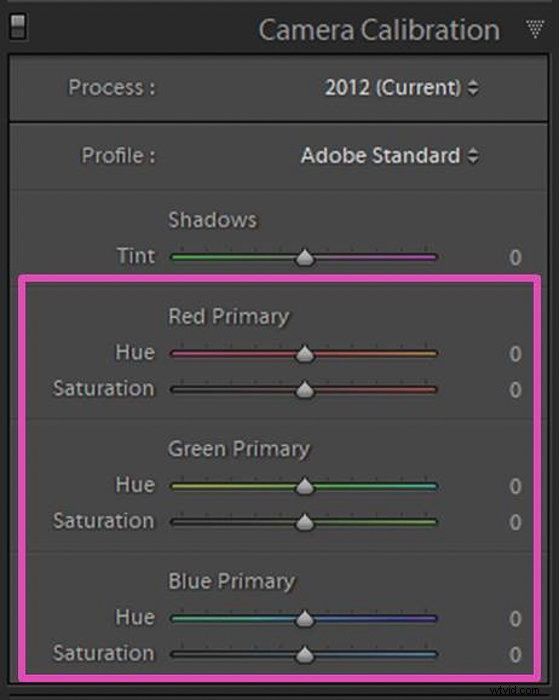

Suwak Cienie kontroluje odcień koloru cieni, od zielonego do karmazynowego. Opcja Profile aparatu umożliwia dostęp do profili kolorów aparatu.
Profile te zostały ustawione przez producenta aparatu tak, aby pasowały do różnych typów obrazów. Są częścią metadanych obrazu.
Opcja Profile aparatu ma rozwijane menu, które zmienia się w zależności od modelu aparatu.
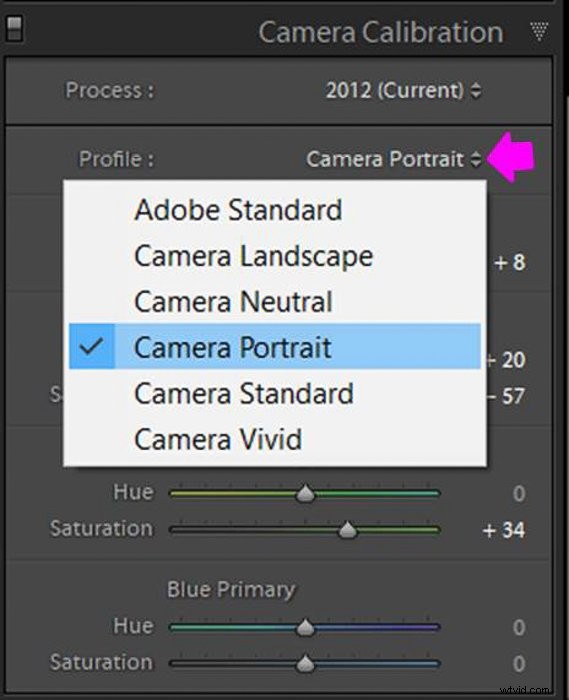

Firma Adobe z czasem zmieniła definicje kolorów Lightrooma. W sekcji Proces możesz otworzyć menu rozwijane. Tutaj możesz przełączać się między definicjami, które firma Adobe stworzyła przez lata.

Użyj panelu HSL, aby poprawić poszczególne kolory
Dokładnym sposobem korekcji kolorów obrazu jest użycie panelu HSL. Możesz dostosować kolory niezależnie, bez wpływu na resztę obrazu.
HSL to skrót od Hue (odcień koloru), Saturation (intensywność koloru) i Luminance (jasność koloru). Oto trzy czynniki, które możesz kontrolować za pomocą tego panelu do korekcji kolorów.
Ten panel może początkowo być nieco przytłaczający, ale jest dość intuicyjny dzięki konstrukcji suwaków. Każdy suwak ma podgląd efektu, jaki będzie miał na obrazie.
Wybierz HSL lub kolorowy wyświetlacz
Po wybraniu panelu HSL możesz wybrać jeden z dwóch wyświetlaczy:HSL lub Kolor. Są to dwa różne sposoby na pokazanie tego samego.
Możesz wybrać jeden lub drugi zgodnie z osobistymi preferencjami. Opcja HSL pokazuje wszystkie kolory. Odcień, nasycenie i luminancja pojawiają się w osobnych sekcjach.
Możesz także zobaczyć je wszystkie naraz, jeśli wybierzesz Wszystkie, ale wtedy będziesz musiał dużo przewijać w górę iw dół, szukając kolorów.

Opcja wyświetlania kolorów pokaże kolory jeden po drugim.
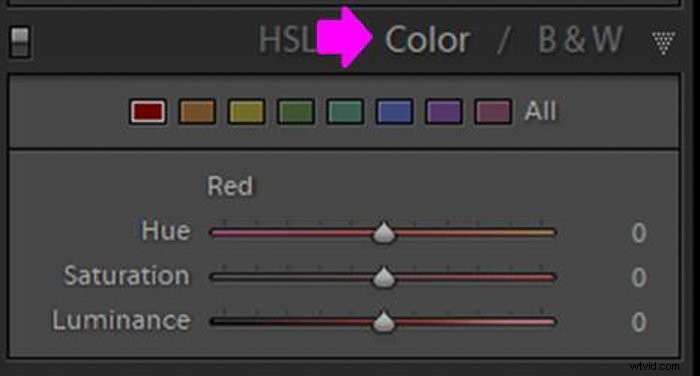
Popraw określone kolory, wybierając je w panelu
Kolory można wybierać na dwa sposoby. Możesz wybrać kolor i przesunąć jego suwak w prawo lub w lewo w zależności od efektu, który chcesz osiągnąć.
Suwaki Hue odpowiadają kolorom napisanym po lewej stronie. Każdy suwak pokazuje gradient kolorów (na przykład od czerwonego do pomarańczowego). To, co ustawisz na suwaku, określi odpowiedni kolor.
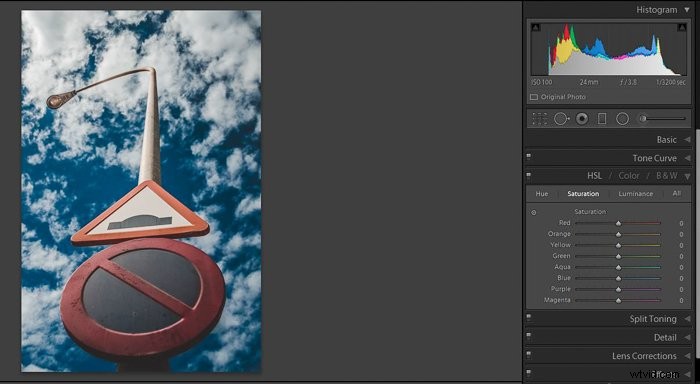
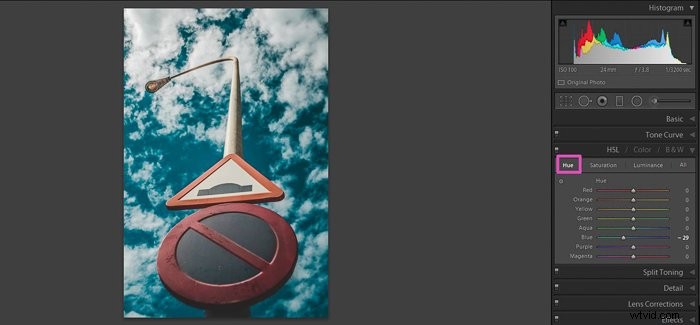
Suwaki Saturation i Luminance działają podobnie do suwaków Hue. Przesuwanie suwaków w prawo zwiększy je, a przesunięcie w lewo zmniejszy je.
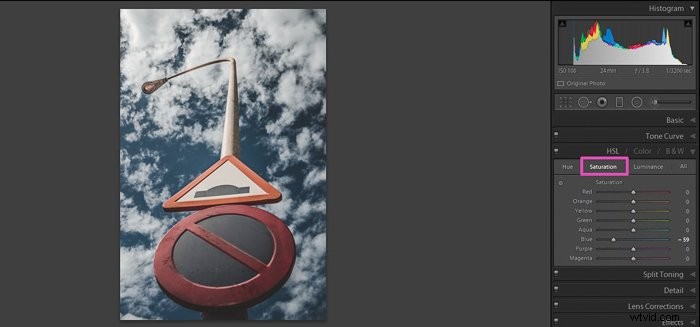
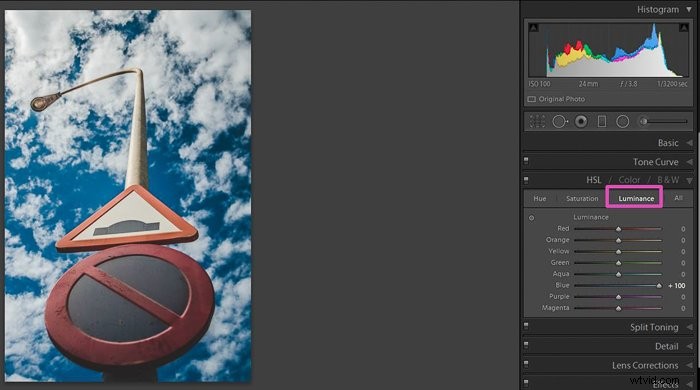
Inną opcją jest użycie narzędzia selektora. Kliknij małą ikonę w lewym górnym rogu panelu. Twój kursor się zmieni.
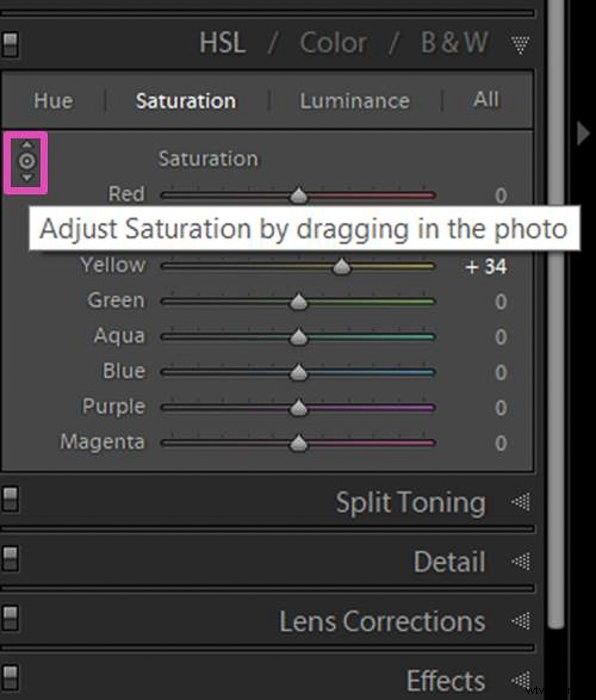
Kliknij obraz dokładnie w obszarze, który chcesz dostosować, i przewiń w górę lub w dół. Jeśli wybrane miejsce ma jeden kolor, zobaczysz jeden ruch suwaka.
Jeśli obszar ma mieszankę kolorów, zobaczysz, jak ich suwaki poruszają się jednocześnie podczas przewijania.
Najczęstsze pytania dotyczące korekcji kolorów
Jak zmienić kolory w Lightroomie?
Aby zmienić kolory elementów na zdjęciu, musisz je zaznaczyć za pomocą narzędzia Pędzel. Kliknij ikonę wyboru koloru (biały prostokąt z literą x) znajdującą się w panelu Maska pod suwakami. Następnie wybierz żądany kolor.
Jak poprawić balans bieli w Lightroomie?
Lightroom oferuje kilka narzędzi do korekcji balansu bieli. Możesz użyć narzędzia Zakraplacz, klikając i wybierając punkt odniesienia. Możesz także użyć suwaków Temp i Odcień.
Co to jest korekcja kolorów w fotografii?
Korekcja kolorów to proces rozwiązywania problemów na obrazie poprzez dopasowanie kolorów. Przykładami problemów z obrazem są przebarwienia lub zły balans bieli. Możesz poprawić te kolory za pomocą oprogramowania do edycji, takiego jak Lightroom lub Photoshop.
Jak usunąć przebarwienia w Lightroomie?
Istnieje kilka sposobów na usunięcie przebarwień w Lightroomie. W panelu Podstawowy możesz użyć suwaków Temperatura lub Odcień albo wybrać ustawienie wstępne balansu bieli.
Innym sposobem jest zmiana poszczególnych kolorów w panelu HSL. Możesz także użyć krzywych odcieni kolorów lub zmienić ustawienie kalibracji kamery. 
Wniosek
Korekcja kolorów jest niezbędnym procesem, a Lightroom oferuje wiele narzędzi i sposobów, aby to zrobić. Możesz dokonywać modyfikacji na całym zdjęciu lub modyfikować określone obszary lub kolory. Właściwa korekcja kolorów może uratować złe zdjęcie i zamienić dobre zdjęcia w świetne.
Polecam również eksperymentowanie z narzędziami i używanie ich do tworzenia efektów artystycznych w fotografii.
Sprawdź lub opublikuj, używając trybów kolorów Adobe Photoshop lub kolorów laboratoryjnych!