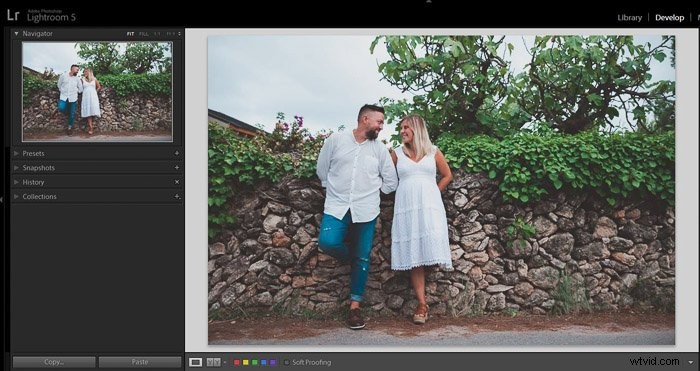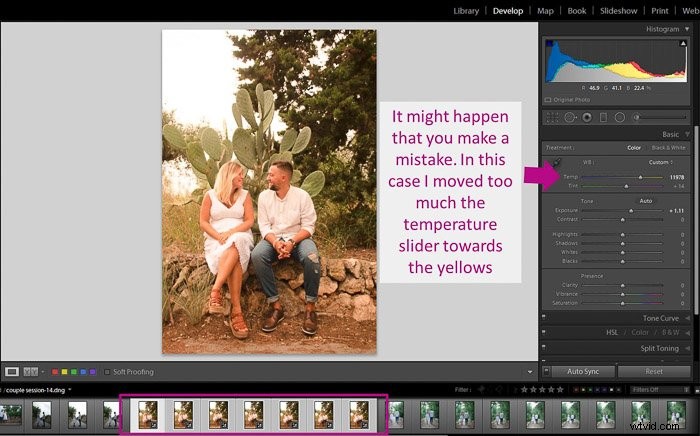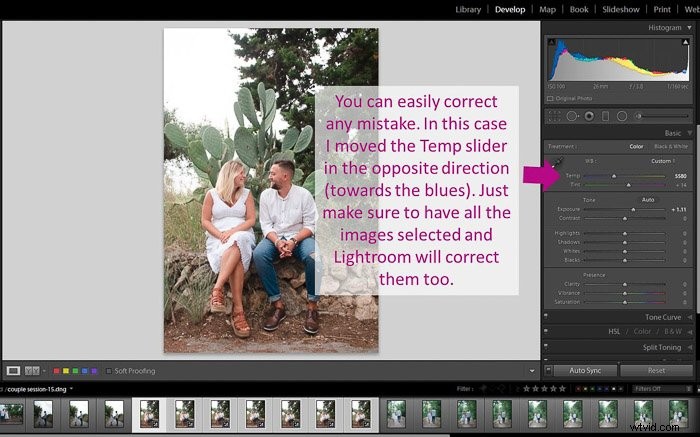Kiedy masz do czynienia z dużą ilością zdjęć, edycja wsadowa może przyspieszyć przepływ pracy.
I ma to jeszcze jedną zaletę:wszystkie obrazy z tej samej serii będą wyglądały, jakby do siebie pasowały. Ten poziom spójności jest trudny do osiągnięcia podczas indywidualnej edycji zdjęć.
Poniższe wskazówki nauczą Cię, jak edytować grupowo w Lightroom.

Jak edytować zbiorczo podczas importu
Jeśli Twoje zdjęcia są podobne i masz pewność, że zastosujesz to samo ustawienie do wszystkich z nich, możesz to zrobić podczas importowania zdjęć do katalogu.
Aby to zrobić, rozpocznij import w module Biblioteka. Sprawdź nasz szczegółowy przewodnik, jeśli chcesz dowiedzieć się więcej o importowaniu zdjęć.
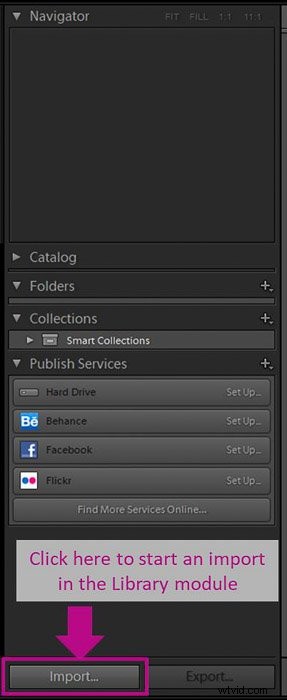
Następnie przejdź do panelu „Zastosuj podczas importu”. Wybierz ustawienie wstępne, które chcesz zastosować w oknie dialogowym ustawień „Rozwijaj”. 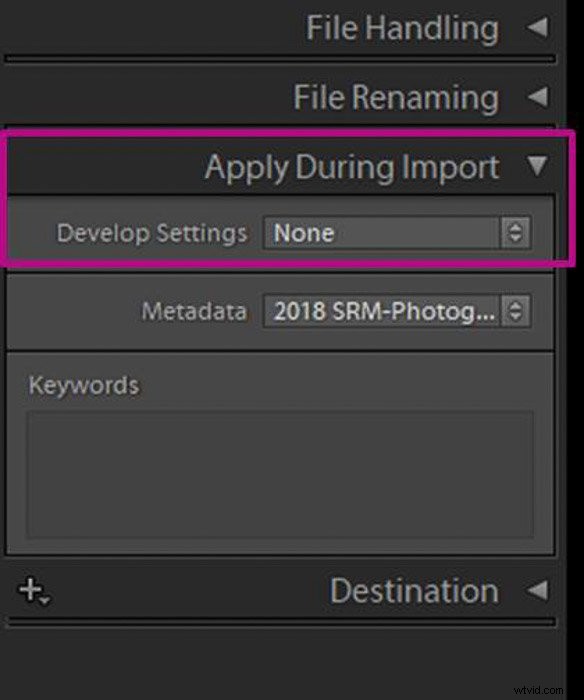
Nie będziesz mógł zobaczyć podglądu obrazu. Musisz więc wcześniej mieć pewność, że ustawienie wstępne będzie działać.
Lightroom automatycznie zastosuje ustawienie wstępne podczas importowania. Import zajmie więcej czasu, zwłaszcza jeśli importujesz dużą liczbę zdjęć do przetwarzania wsadowego.
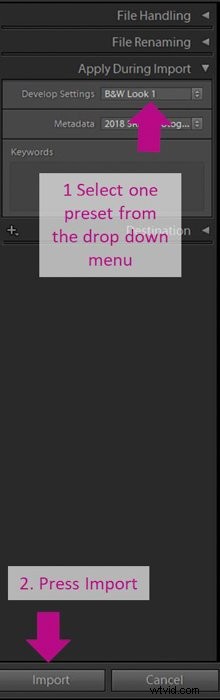
Pamiętaj, że po zaimportowaniu zdjęć nie można cofnąć tej czynności. Jeśli ustawienie wstępne nie było właściwe, musisz albo poprawić wszystkie obrazy, albo usunąć je z katalogu Lightroom i zacząć od nowa.
Możesz najpierw zaimportować jedno zdjęcie i poeksperymentować z nim przed wykonaniem głównego importu.
Możesz również znaleźć wiele wskazówek dotyczących przetwarzania obrazów w naszym kursie Effortless Editing with Lightroom.
Jak edytować zbiorczo w Lightroom
Jak zastosować ustawienia wstępne do wielu obrazów w module biblioteki
Jeśli nie chcesz zastosować ustawień wstępnych podczas importu, masz kilka innych opcji. Pierwszym z nich jest zastosowanie ustawień wstępnych Lightroom za pomocą modułu Biblioteka.
Po zakończeniu importowania wszystkich zdjęć przejdź do trybu „Siatka biblioteki”. Jest to ważne, ponieważ edycja wsadowa nie zadziała inaczej.
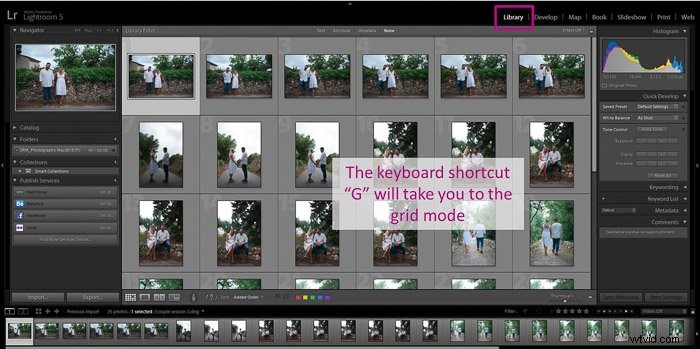
Wybierz wszystkie zdjęcia w Lightroomie, które chcesz edytować.
Aby szybko wybrać wiele obrazów, możesz Ctrl+kliknąć na każdym zdjęciu. Możesz też kliknąć pierwszy, przytrzymać „Shift” i kliknąć ostatni.
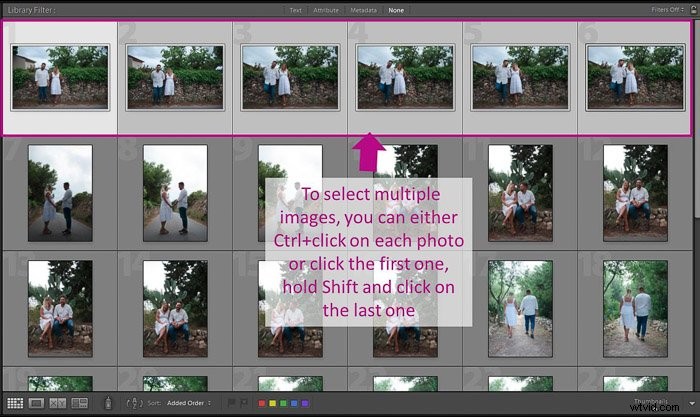
W panelu „Szybkie tworzenie” wybierz „Zapisane ustawienie wstępne” z menu rozwijanego.

Lightroom zaktualizuje wszystkie zdjęcia za pomocą wybranego ustawienia wstępnego.
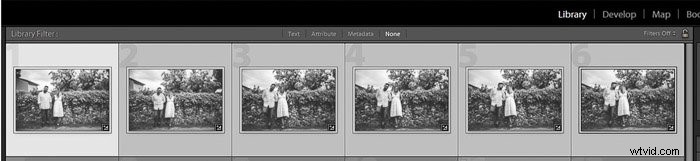
Podobnie jak w poprzedniej opcji (podczas importu) nie ma opcji podglądu. Musisz się upewnić, jakie ustawienie wstępne chcesz zastosować.
Jeśli popełniłeś błąd i ustawienie wstępne nie działa dobrze, możesz to cofnąć, przechodząc do „Zdjęcie>Ustawienia programowania>Resetuj”.
Możesz także użyć skrótu klawiaturowego „Ctrl+Shift+R”.
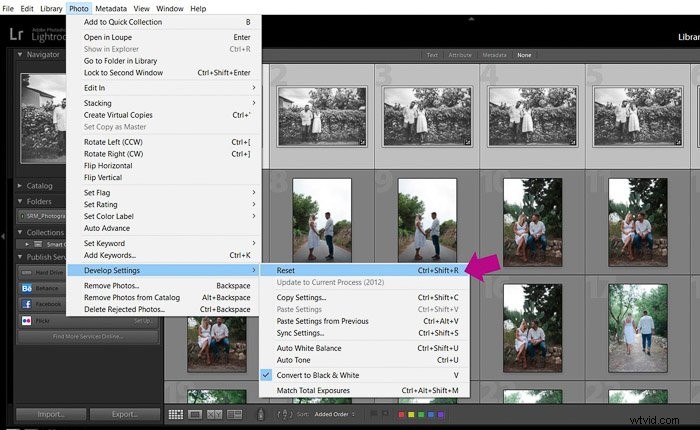
Jak wkleić od poprzedniego, aby skopiować wszystkie ustawienia
Ta opcja pozwoli Ci pracować nad jednym zdjęciem przed zastosowaniem ustawień „Wywołaj” do całej partii.
Możesz zastosować ustawienie wstępne lub stworzyć własne. Często łączy się ustawienia wstępne z osobistymi zmianami i dostosowaniami.
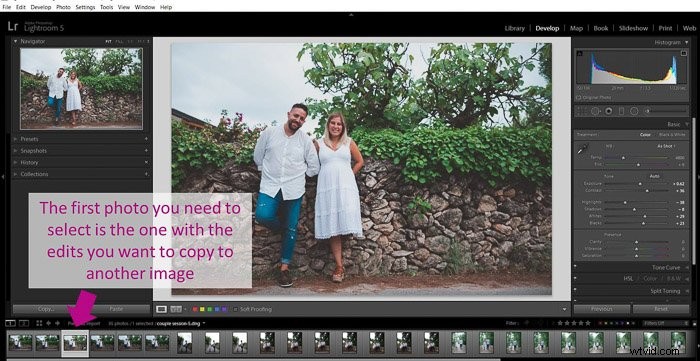
Po wprowadzeniu wszystkich żądanych zmian wystarczy wybrać nowe zdjęcie, do którego chcesz skopiować ustawienia.

Przejdź do „Ustawienia> Wklej” z poprzedniego lub użyj skrótu „Ctrl+Alt+V”.
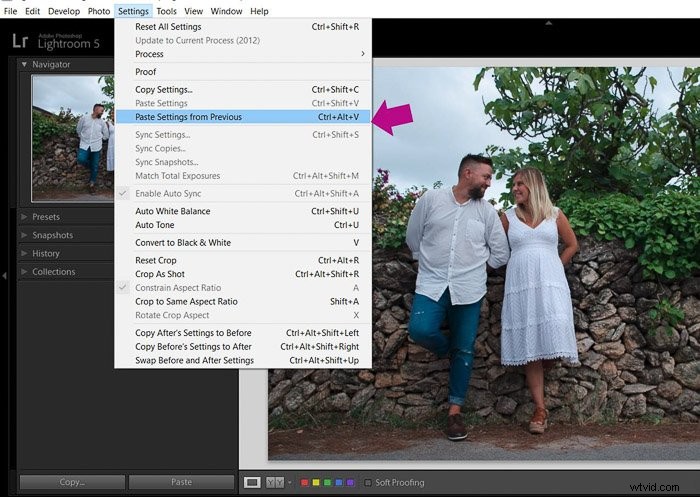
Lightroom skopiuje wszystkie ustawienia z poprzednio wybranego obrazu.
Upewnij się, że poprzedni obraz jest tym, który edytowałeś.
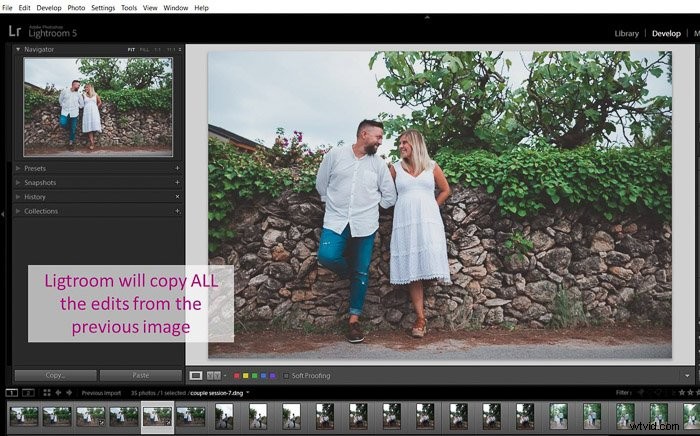
Jak skopiować tylko wybrane ustawienia
Jeśli chcesz selektywnie kopiować tylko niektóre wprowadzone zmiany i zmiany, możesz to zrobić za pomocą przycisku „Kopiuj” w module „Rozwój”.
Pierwszą rzeczą, którą musisz zrobić, to wybrać zdjęcie, z którego chcesz skopiować dopasowanie.
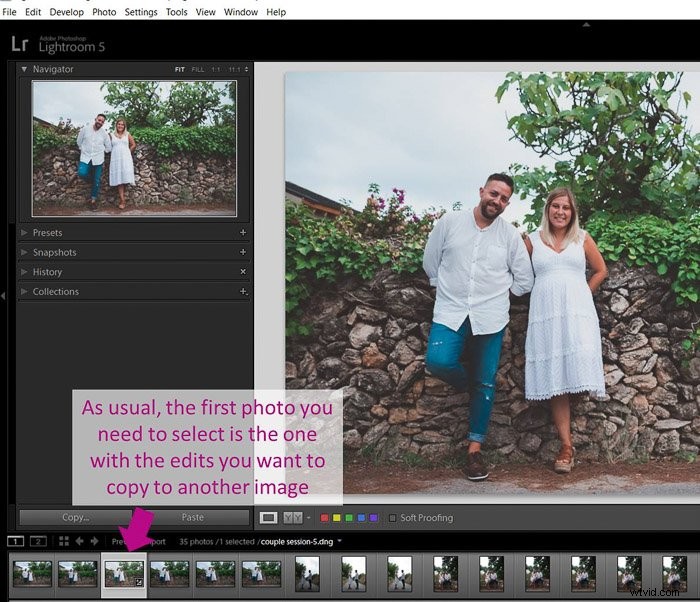
Następnie kliknij „Kopiuj”, a pojawi się okno. To okno zawiera wszystkie ustawienia, które możesz skopiować do innego zdjęcia.
Teraz musisz wybrać ustawienia, które chcesz skopiować, klikając pola obok nich i naciśnij „Kopiuj”.
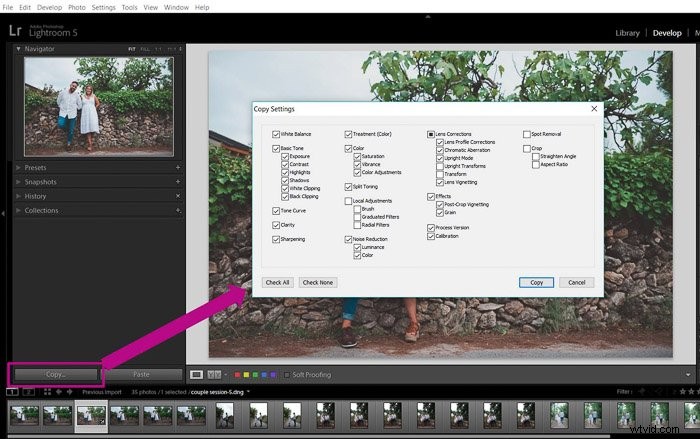
Jeśli wszystkie zdjęcia są podobne, możesz je wszystkie skopiować. Zwykle kopiuję wszystko oprócz ekspozycji, ponieważ jest to szczególne na każdym zdjęciu. Możesz nawet przyciąć wiele zdjęć naraz, jeśli zaznaczysz pole „Przytnij”.
Wybierz nowe zdjęcie i kliknij „Wklej”.

Lightroom wklei wszystkie ustawienia z edytowanego zdjęcia do nowego.
Jak przeprowadzić szybką edycję zbiorczą za pomocą opcji synchronizacji
Jednym z najczęstszych sposobów zbiorczej edycji zdjęć w Lightroomie jest opcja „Synchronizuj” w module „Rozwój”. Pozwala to skopiować zmiany z jednego obrazu do wielu obrazów zamiast tylko do jednego, jak w opcjach 3 i 4.
Wybierz obraz ze zmianami, które chcesz skopiować.
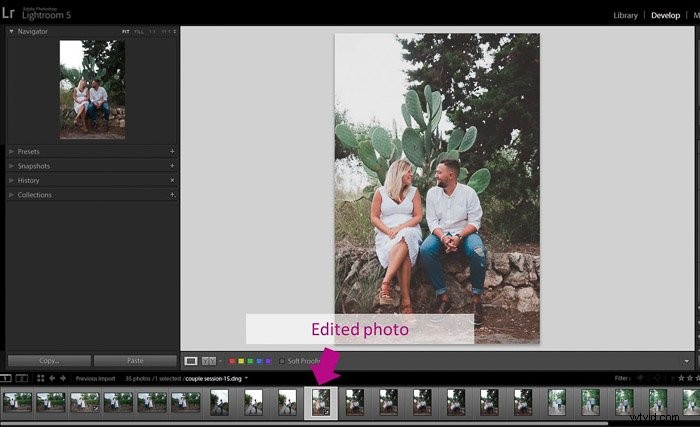
Następnie wybierz wszystkie zdjęcia w Lightroomie, na które chcesz skopiować zmiany. Kolejność wyboru jest ważna, ponieważ Lightroom rozpozna pierwszy wybrany obraz jako ten, z którego zostaną skopiowane zmiany.
Uważam za przydatne, aby wybrać edytowany obraz, przytrzymać „Shift” w słowie kluczowym, a następnie kliknąć ostatnie zdjęcie w serii.
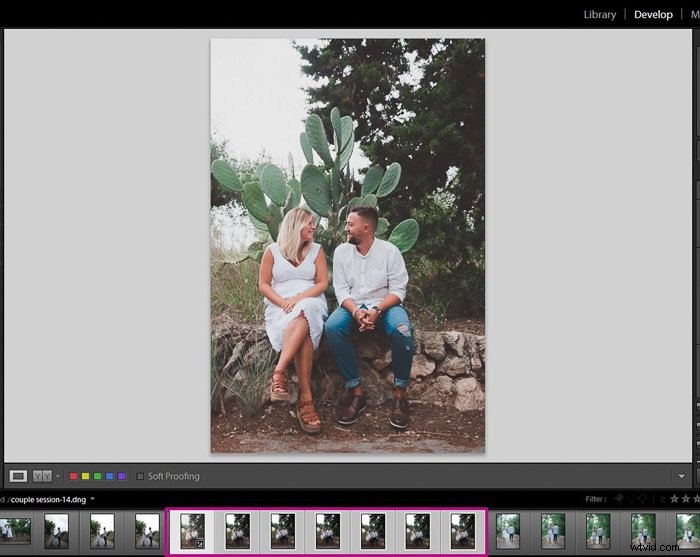
Naciśnij przycisk „Synchronizuj” w module „Rozwój”. Lub przejdź do ustawień „Ustawienia>Synchronizuj” lub użyj skrótu klawiaturowego „Ctrl+Shift+S”.
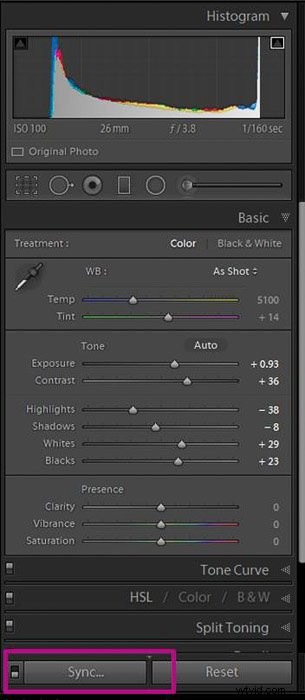
Otworzą się okna „Synchronizacja ustawień”. Następnie możesz wybrać ustawienia, które chcesz zsynchronizować.

Naciśnij „Synchronizuj”, a zobaczysz, że Lightroom edytuje wszystkie wybrane zdjęcia.
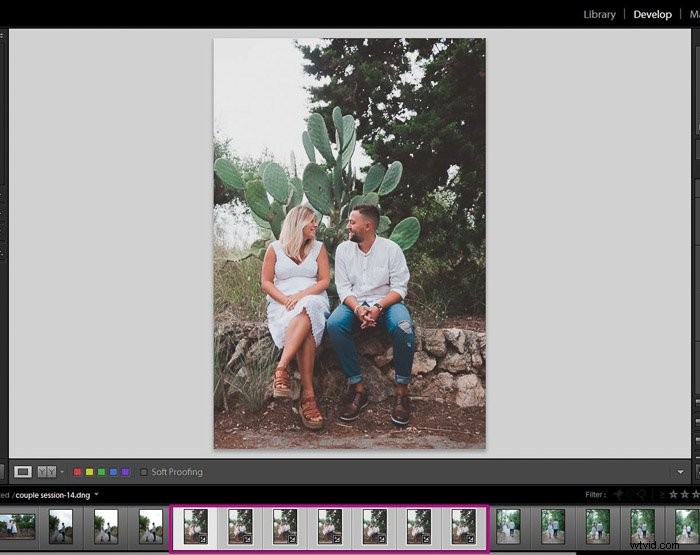
Jeśli w pewnym momencie przeniosłeś się z modułu „Rozwój” do Biblioteki, możesz również stamtąd „Synchronizować”.
Upewnij się, że masz wybrane obrazy i naciśnij przycisk „Ustawienia synchronizacji”. Lub kliknij prawym przyciskiem myszy i wybierz „Ustawienia programowania> Ustawienia synchronizacji”.
Jak korzystać z automatycznej synchronizacji do przetwarzania wsadowego
Opcja „Synchronizuj” to świetny sposób na grupową edycję zdjęć w Lightroomie. Ma to jednak pewne ograniczenia, ponieważ narzędzie synchronizacji synchronizuje tylko dokonane już korekty. Jeśli potrzebujesz dokonać dodatkowej edycji, musisz ponownie zsynchronizować obraz.
Jeśli chcesz mieć możliwość jednoczesnej aktualizacji wszystkich zdjęć podczas pracy nad jednym obrazem, możesz skorzystać z automatycznej synchronizacji.
W takim przypadku nie zaczniesz od edycji pierwszego zdjęcia. Zamiast tego musisz wybrać wszystkie zdjęcia z serii w module „Rozwój”.
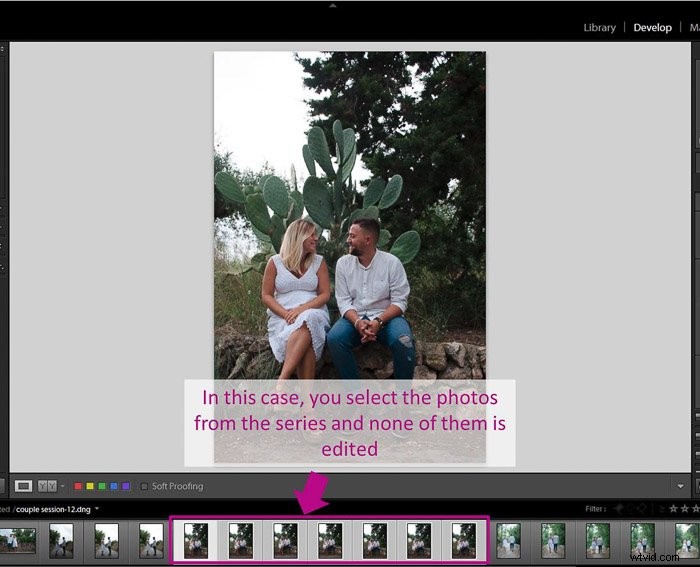
Następnie zaznaczasz „Automatyczna synchronizacja”. Aby zwizualizować tę opcję, musisz włączyć mały przełącznik obok przycisku „Synchronizuj”.
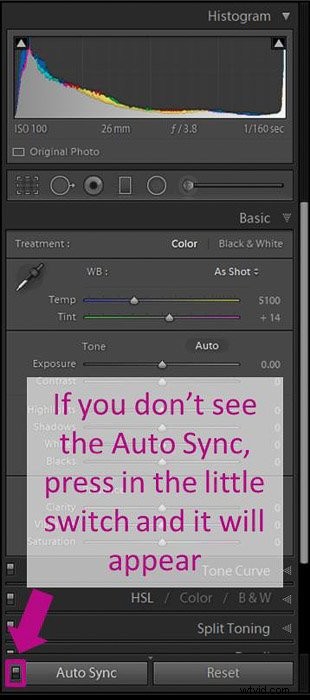
Gdy to zrobisz, zamiast tego zobaczysz pierwsze wybrane zdjęcie w pełnym widoku. W ten sposób możesz szczegółowo edytować to zdjęcie.
Będziesz mógł zobaczyć, że program aktualizuje zmiany dla wszystkich wybranych obrazów.
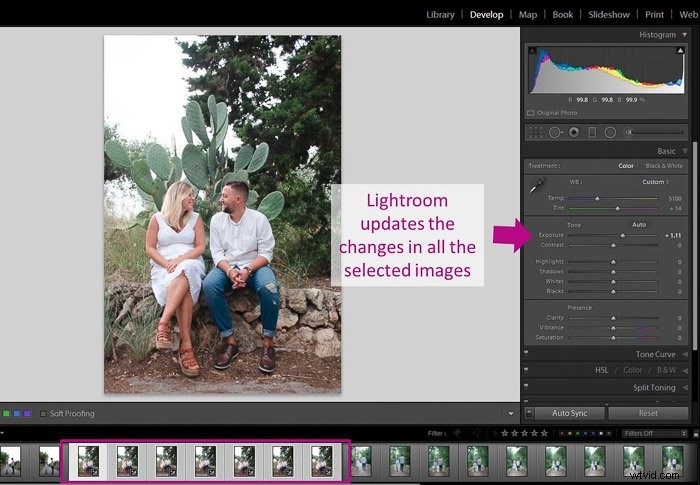
Jeśli popełnisz błąd i edytujesz coś w sposób, który ci się nie podoba, nie martw się.
Możesz to łatwo poprawić, ponownie dostosowując narzędzie do edycji lub wracając, jak zwykle podczas edycji pojedynczego obrazu.
Jak edytować zbiorczo za pomocą metadanych
Edycja wsadowa może być również niezwykle przydatna podczas pracy z metadanymi. Są to wszystkie informacje zapisane przez kamerę w pliku obrazu, takie jak data, godzina, ustawienia obiektywu itp.
Możesz dodać inne rodzaje przydatnych danych, takie jak słowa kluczowe, imię i nazwisko, dane kontaktowe i prawa autorskie. Jest to wysoce zalecane, ale jest to również żmudna praca.
Lightroom umożliwia synchronizację metadanych w podobny sposób, jak w przypadku ustawień edycji.
Podobnie jak w przypadku ustawień wstępnych, możesz to zrobić podczas importu w menu „Zastosuj podczas importu”.
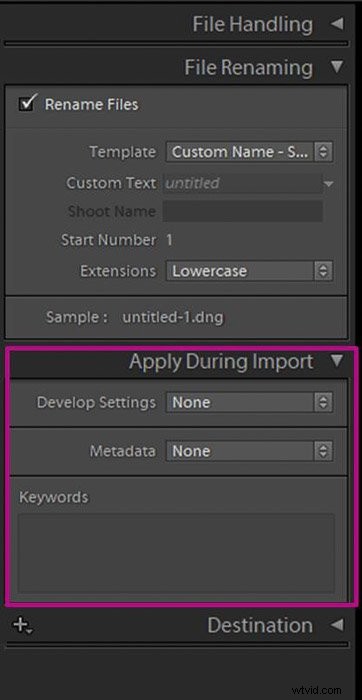
Teraz możesz napisać tyle słów kluczowych, ile chcesz.
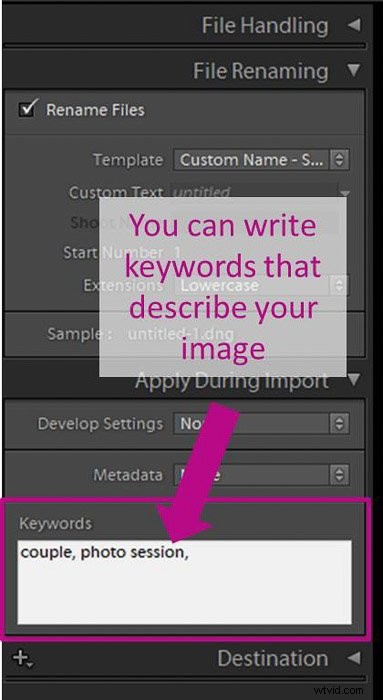
Możesz również zastosować ustawienie wstępne metadanych. Jeśli go nie masz, stworzenie jest naprawdę łatwe. Najpierw wybierz „Nowy” z menu rozwijanego w Metadane.
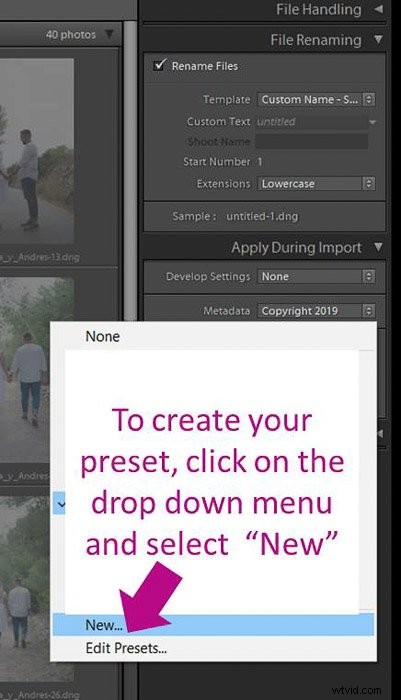
Otworzy się okno z wieloma polami, w których możesz dodać informacje o swoim obrazie. Pola obowiązkowe są zaznaczone na czerwono.
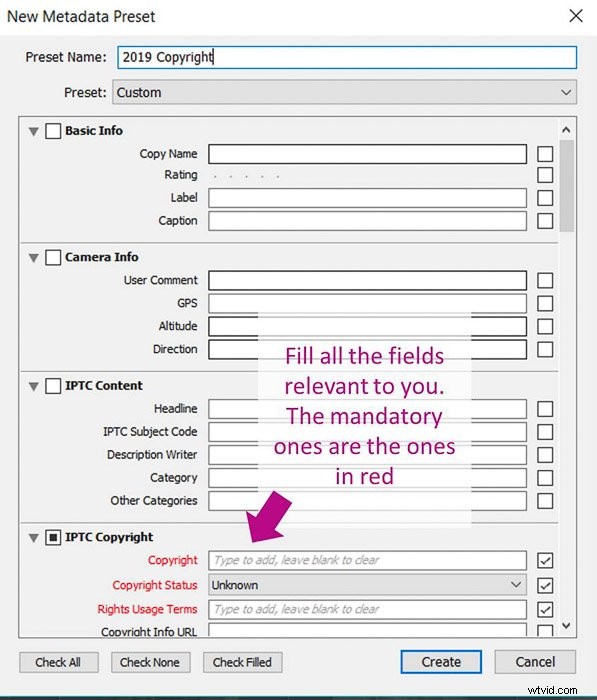
Wypełnij tyle pól, ile uznasz za konieczne, a następnie wybierz nazwę ustawienia wstępnego i kliknij „Utwórz”.
Możesz także dodać metadane do wielu obrazów z widoku „Siatka” modułu Biblioteka. Wybierz zdjęcia (w siatce, a nie na taśmie filmowej) i wprowadź metadane w menu.
Możesz również zastosować do swoich zdjęć gotowe ustawienie metadanych, jeśli je posiadasz. Lightroom zastosuje metadane do wszystkich wybranych zdjęć – nawet ostrzeże Cię, że to zrobi.
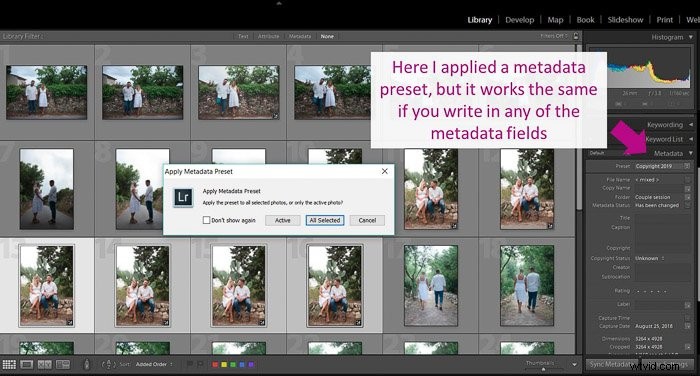
Innym podejściem jest dodanie metadanych tylko do jednego zdjęcia, a następnie skopiowanie ich na inne zdjęcia. Zachowując zdjęcie, do którego dodano metadane, wybierz inne obrazy.
Kliknij przycisk „Synchronizuj”, a otworzy się okno z opcjami metadanych.
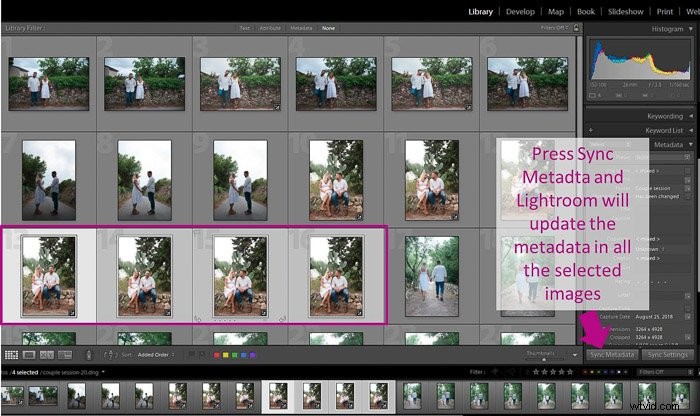
Wybierz pola, które chcesz skopiować i kliknij „Synchronizuj”. Lightroom zaktualizuje wszystkie wybrane obrazy.
Jak edytować zbiorczo w Lightroom Mobile
Edycja wsadowa to funkcja, która dopiero niedawno została dodana do mobilnej wersji Lightroom. Wystarczy kilka prostych kroków, aby przeprowadzić synchronizację.
Najpierw otwórz folder obrazów, z którego chcesz edytować zdjęcia. Naciśnij i przytrzymaj zdjęcie, którego ustawienia edycji chcesz skopiować. Po wybraniu zdjęcia kliknij „Kopiuj” na dole ekranu. 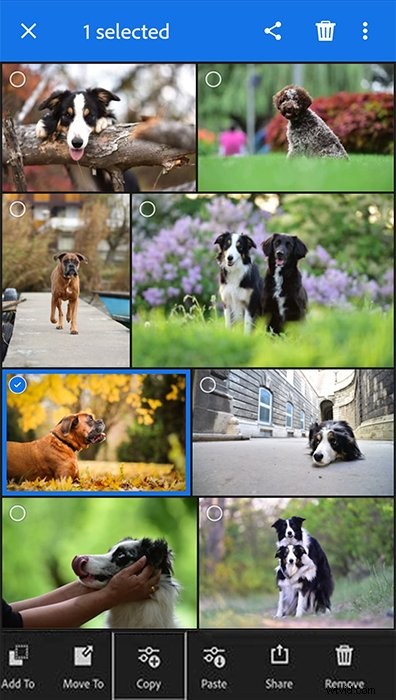
Następnie wszystko, co musisz zrobić, to wybrać wszystkie obrazy, do których chcesz zastosować te ustawienia.
Kliknij „Wklej” u dołu ekranu i wybierz „Gotowe”. Twoje wybrane zdjęcia powinny być teraz edytowane z tymi samymi zmianami.
Wniosek
Lightroom oferuje kilka opcji edycji wsadowej, aby usprawnić przepływ pracy. Pomoże to również zachować spójny wygląd na wszystkich zdjęciach.
Pamiętaj, że każde zdjęcie może mieć nieco inne pochodzenie. Wróć do każdego z nich i sprawdź, czy jego ustawienia wymagają dopracowania.
Nawet przy tej odrobinie dodatkowej pracy edycja wsadowa oszczędza czas rzeczywisty i może skrócić czas pracy podczas edycji o połowę.