Niezależnie od tego, czy prowadzisz firmę fotograficzną, czy udostępniasz swoje zdjęcia w Internecie znajomym, ważne jest, aby wiedzieć, jak odpowiednio dobrać rozmiar zdjęć do różnych zastosowań. Ogólnie rzecz biorąc, chcesz dążyć do najmniejszego rozmiaru, który możesz udostępnić, przy jednoczesnym zachowaniu wystarczającej jakości, aby widz mógł docenić zdjęcie, ale przyjrzyjmy się temu nieco bardziej szczegółowo.
Pierwsza zasada – używaj przestrzeni kolorów sRGB do wszystkiego, co dzieje się w sieci
Zanim nawet pomyślisz o zmianie rozmiaru obrazu do Internetu, musisz upewnić się, że używasz prawidłowej przestrzeni kolorów. Sieć jest ustandaryzowana w zakresie przestrzeni kolorów sRGB, co oznacza, że jeśli chcesz, aby Twoje zdjęcia wyglądały dokładnie w sieci, to właśnie tej przestrzeni musisz użyć podczas zapisywania obrazu.
Spójrz na to porównanie obok siebie tego samego zdjęcia, zapisanego bezpośrednio z Lightroom, przy użyciu przestrzeni kolorów sRGB i przestrzeni kolorów AdobeRGB.

sRGB

AdobeRGB
Zauważysz, że przestrzeń kolorów AdobeRGB wydaje się nieco bardziej wyciszona pod względem kolorów i ma nieco bardziej zielonkawy odcień w porównaniu z obrazem sRGB.
Druga zasada – mniejszy rozmiar w porównaniu z jakością obrazu
Nawet w świecie monitorów o wysokiej rozdzielczości nadal najlepszą praktyką jest używanie mniejszych rozmiarów podczas udostępniania obrazów w Internecie.
W dPS obrazy w artykułach mają rozmiar 750 pikseli na najdłuższym boku i mają całkowity rozmiar około 200 kb. Powodem, dla którego chcesz zmniejszyć rozmiar obrazów do użytku w Internecie, jest przede wszystkim poprawa komfortu użytkowania dla czytelników. Im więcej danych musi załadować strona internetowa, tym dłużej zajmie czytelnikowi wyświetlenie treści.
Media społecznościowe i dedykowane witryny z portfolio, takie jak Smugmug lub Zenfolio, są wyjątkiem od tej reguły, ponieważ zoptymalizowały swoje backendy, aby w razie potrzeby obsługiwać duże pliki graficzne i faktycznie wymagają pełnowymiarowego obrazu do celów drukowania.
Jak zmienić rozmiar obrazów?
Wiedza o tym, dlaczego rozmiar obrazów to tylko pierwszy element układanki, teraz nadszedł czas, aby dowiedzieć się, jak dostosować rozmiar obrazów. Ten artykuł pokaże Ci dwa sposoby na rozmiar obrazów, jeden w Lightroomie, a drugi w Photoshopie, ponieważ są to dwa najczęściej używane programy wśród czytników dPS.
Jak zmienić rozmiar obrazu w Lightroom
Najlepszą rzeczą do zrobienia z Lightroomem jest skonfigurowanie ustawienia eksportu dostosowanego do Twoich potrzeb. Po skonfigurowaniu tego ustawienia wstępnego wystarczy je wybrać, a wszystko zostanie zrobione za Ciebie.
Krok 1: Wybierz dowolne zdjęcie i kliknij prawym przyciskiem myszy. Przejdź do Eksportuj i wybierz Eksportuj z wysuwanego menu.
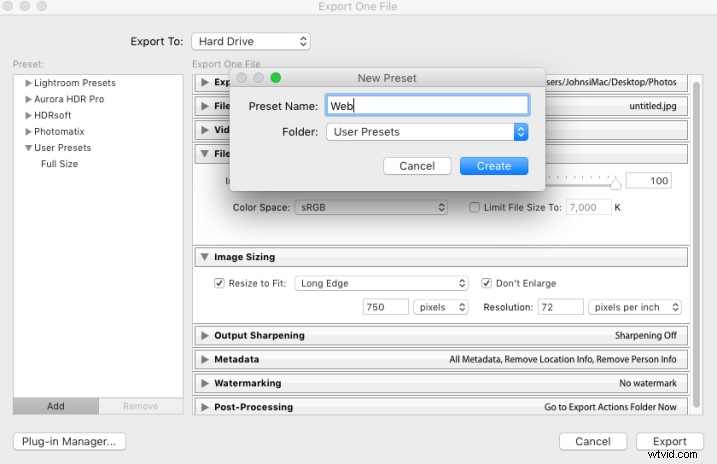
Krok 2: W oknie, które się otworzy, po wybraniu opcji lokalizacji eksportu i nazewnictwa plików, będziesz chciał przejść do sekcji Ustawienia pliku i Rozmiar obrazu.
W sekcji Ustawienia plików: Upewnij się, że Format obrazu jest ustawiony na JPEG, a przestrzeń kolorów to sRGB. Możesz ograniczyć plik do określonego rozmiaru, jeśli ma to dla Ciebie znaczenie, ale pamiętaj, że zbyt duża redukcja rozmiaru może spowodować zauważalną utratę jakości obrazu.
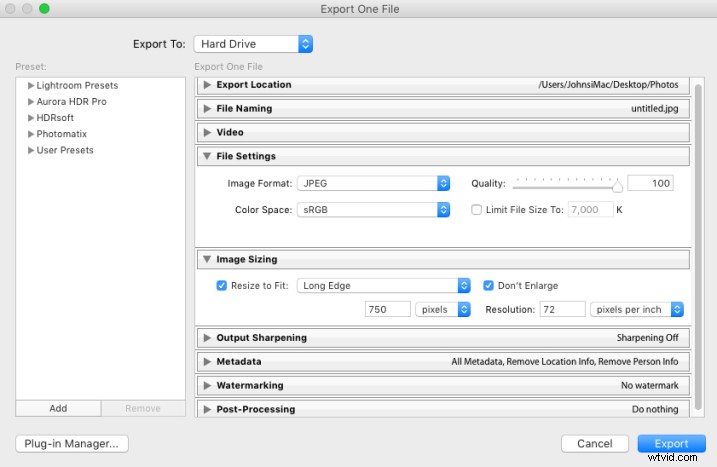
W sekcji Rozmiar obrazu: Będziesz chciał sprawdzić "Zmień rozmiar, aby dopasować" i upewnij się, że lista rozwijana jest ustawiona na Długa krawędź. Zaznacz pole „Nie powiększaj”, co oznacza, że za każdym razem, gdy wyeksportujesz obraz mniejszy niż ustawienie „Długa krawędź”, nie rozciągnie się go, aby pasował do tego wymiaru. Na koniec musisz wybrać, jaki rozmiar ma mieć obraz – tutaj jest ustawiony na 750px i 72 piksele na cal, którego używamy w dPS.
Aby zapisać to jako ustawienie wstępne, którego możesz używać wielokrotnie, kliknij przycisk „Dodaj” w lewym dolnym rogu i nazwij swoje ustawienie, gdy otworzy się okno dialogowe.
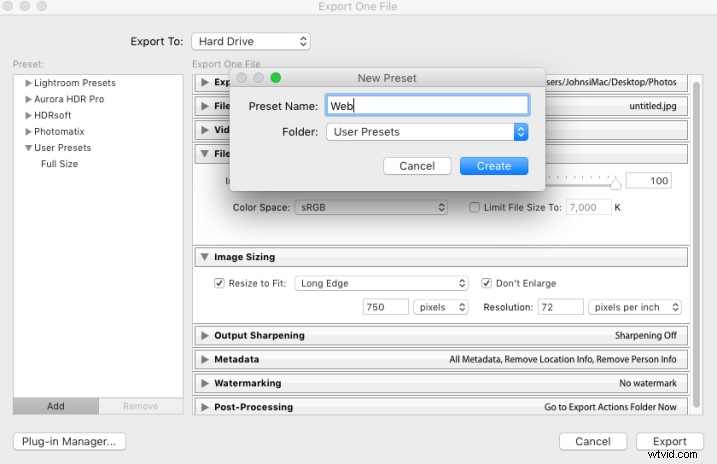
Teraz, gdy chcesz wyeksportować zdjęcie do Internetu, wystarczy kliknąć prawym przyciskiem myszy obraz, który chcesz wyeksportować, i przejść do właśnie utworzonego ustawienia wstępnego. Bardzo proste!
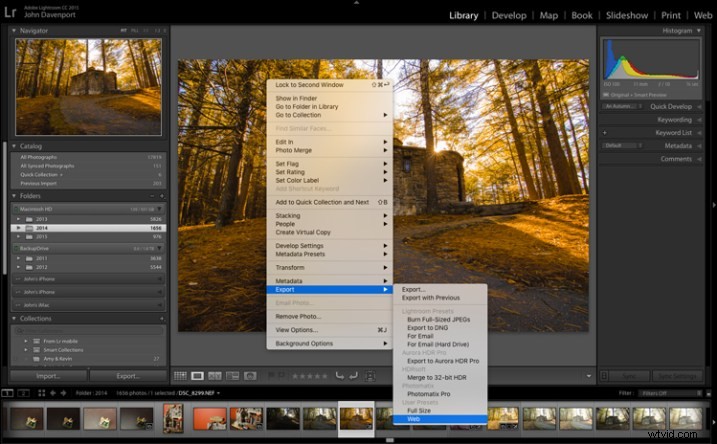
Jak zmieniać rozmiary obrazów za pomocą Photoshopa
Jeśli chcesz zapisać swoje obrazy w Internecie za pomocą Photoshopa, najlepszą opcją jest użycie narzędzia „Zapisz w Internecie”. To pozwoli ci wybierać spośród różnych typów plików (w większości przypadków będziesz potrzebować JPEG), a także pozwoli ci przekonwertować obraz na wszystkie ważne przestrzenie kolorów sRGB.
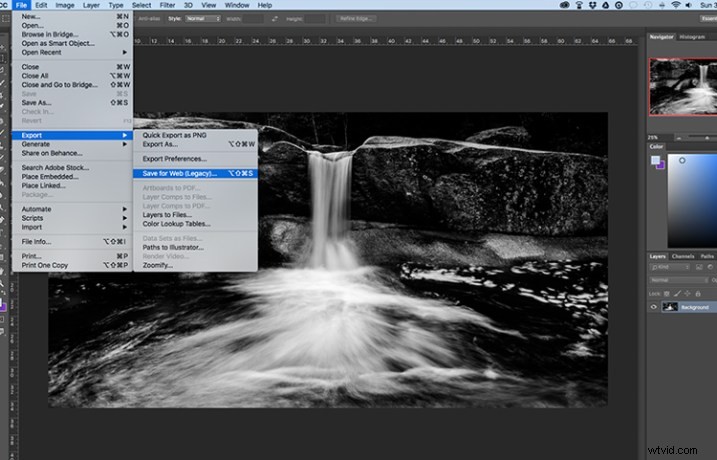
Aby znaleźć opcję Zapisz dla Internetu, przejdź do Plik> Eksportuj> Zapisz dla Internetu
Po wybraniu tej opcji otworzy się nowe okno, zawierające szereg opcji eksportowania obrazu z programu Photoshop. Tutaj upewnij się, że zaznaczono opcję "Konwertuj na sRGB" i że format pliku jest ustawiony na JPEG. Rozmiar można wykonać, wybierając szerokość lub wysokość, a dopóki oba są połączone z symbolem łącza, Photoshop obliczy wartość drugiego na podstawie wprowadzonej wartości i zachowa proporcje obrazu dokładnie.
Najważniejszą częścią zapisywania zdjęć do użytku w Internecie jest poprawna przestrzeń kolorów i uświadomienie sobie, że ludzie przeglądający zdjęcia w Internecie często robią to na mniejszych ekranach, a ich ręce są ograniczone. Krótkie czasy ładowania nie tylko poprawiają wrażenia użytkownika, ale także pozytywnie wpływają na algorytm wyszukiwarki Google, który jest używany do określania, czy Twoja treść jest warta pokazania osobom szukającym odpowiedzi w Google.
Jak dobierasz rozmiary swoich obrazów do użytku online? Podziel się w komentarzach poniżej.
