Przetwarzanie końcowe może być polem minowym. Szczególnie początkujący mogą poczuć się przytłoczeni niesamowitym oprogramowaniem, które może zrobić prawie wszystko, jak na przykład Photoshop. Jednak każdy skądś zaczyna i nie wszystko jest strasznie zagmatwane. Osobiście jestem fanem prostoty, jeśli chodzi o technologię. Pozwól, że podzielę się z Tobą kilkoma prostymi krokami, jak rozpocząć przetwarzanie wsadowe za pomocą Adobe Bridge.
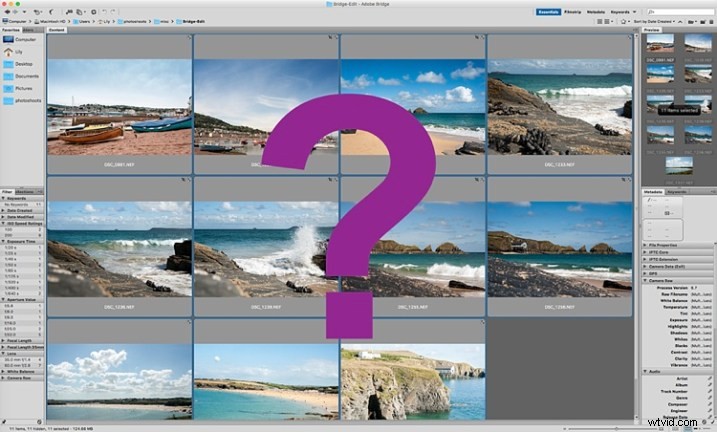
Edytowanie w Bridge jest bardzo proste i tak proste, jak jeden – dwa – trzy. Otwórz plik, edytuj zdjęcie, zapisz plik. Przeprowadzę Cię przez to i spróbuję wyjaśnić pierwszy krok w przetwarzaniu końcowym bez dotykania Photoshopa.
Co to jest Adobe Bridge?
Bridge jest częścią pakietu Adobe Creative Suite i jest aplikacją do przeglądania multimediów. Jest to aplikacja, która umożliwia przeglądanie całej zawartości komputera, zarządzanie i organizowanie plików cyfrowych oraz edycję zdjęć bez konieczności importowania i umieszczania ich w różnych katalogach w innym miejscu. W szczególności dla fotografów Bridge upraszcza pierwszy krok w procesie edycji, ponieważ w programie Bridge możesz łatwo wykonać następujące czynności, by wymienić tylko kilka:
- Przeglądaj zdjęcia
- Oceń zdjęcia
- Usuń zdjęcia
- Zmień nazwę, przenieś lub skopiuj wiele plików jednym naciśnięciem przycisku
- Uporządkuj swoje pliki za pomocą różnych filtrów, aby móc wykonywać żądaną funkcję w partiach
- Znak wodny, prawa autorskie i zarządzanie informacjami o metadanych
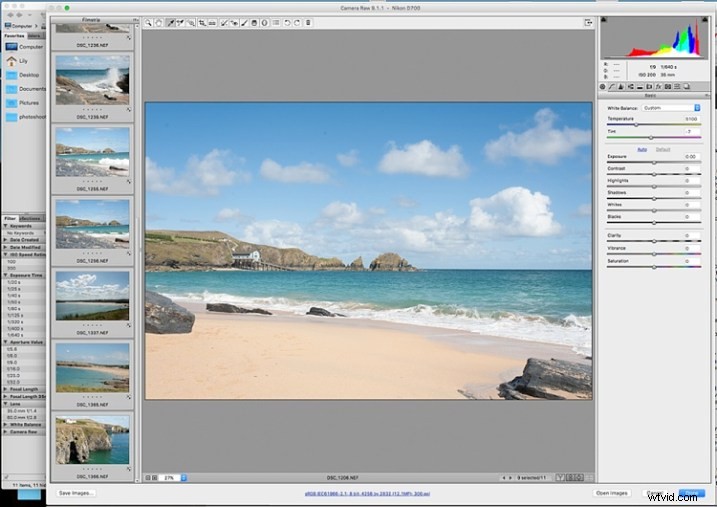
Adobe Camera Raw
Aby edytować zdjęcia w programie Bridge, musisz mieć Adobe Camera Raw, potężną wtyczkę, która umożliwia edycję i ulepszanie dowolnego zdjęcia, w tym JPG. Pliki RAW można jednak otwierać i czytać tylko w programie Adobe Camera Raw.
Sugerowałbym kręcenie w RAW-ie. Oto dobry artykuł o RAW vs JPG, który wyjaśnia korzyści płynące z robienia zdjęć w formacie RAW. Fotografuję w formacie RAW i zawsze edytuję z tego formatu w Bridge, jako punkt wyjścia. Jeśli fotografujesz w formacie RAW, upewnij się, że pobrałeś Adobe Camera Raw, najlepiej najnowszą wersję, na swój komputer, zanim będziesz mógł edytować pliki w Bridge.
Pierwsze słowo
Ten samouczek to bardzo podstawowy sugerowany proces edycji w programie Bridge, który ma pomóc w zrozumieniu, jeśli nigdy wcześniej nie korzystałeś z programu Bridge. Nie twierdzę, że to lepszy sposób montażu ani doskonały sposób; jest to jedna z wielu dostępnych opcji. Bridge to moja osobista preferencja w stosunku do Lightrooma i decyduję się używać tylu lub niewielu funkcji Bridge, ile uważam za stosowne dla każdego obrazu lub partii obrazów, które edytuję. Lubię Bridge, ponieważ wraz z Adobe Camera Raw jest prosty, bezproblemowy i oferuje nieniszczący sposób edycji.
Ładowanie obrazów
Przed rozpoczęciem przetwarzania wsadowego musisz załadować obrazy do nowego folderu na komputerze.
Proponuję pobrać zdjęcia z karty pamięci bezpośrednio na komputer. Moim zdaniem jest to najbezpieczniejszy i najbardziej bezpośredni sposób kopiowania obrazów z karty pamięci na komputer, bez konieczności przechodzenia przez różne programy, które potencjalnie mogą skomplikować proces kopiowania. Staraj się jak najprościej wyeliminować wszelkie awarie lub błędy na samym początku. Użyj zewnętrznego czytnika kart USB, aby załadować obrazy do komputera, jeśli nie jest on wyposażony we wbudowany.
Umieść swoje zdjęcia w nowym folderze, wyraźnie oznaczonym, aby dokładnie wiedzieć, gdzie je znaleźć. Jako dodatkowy krok, kiedy kopiuję nowy zestaw obrazów z karty pamięci na mój komputer, natychmiast kopiuję ten sam zestaw na różne zewnętrzne dyski twarde i do przechowywania w chmurze w celu utworzenia kopii zapasowej i przechowania. Zawsze kopiuj z tej samej karty pamięci, aby zachować bezpośredni transfer i zminimalizować potencjalne błędy. Na przykład, jeśli skopiujesz obrazy z karty pamięci do folderu o nazwie Zestaw A, nie kopiuj obrazów z zestawu A do innego folderu na zewnętrznym dysku twardym; nie rób tego niepotrzebnego kroku. Wklej ten sam zestaw obrazów z karty pamięci bezpośrednio tam, gdzie chcesz je przechowywać na zewnętrznym dysku twardym lub w chmurze.
Po bezpiecznym skopiowaniu obrazów otwórz program Bridge. Aby mieć do tego dostęp, musisz mieć subskrypcję Adobe CC. Subskrypcje są teraz bardzo przystępne w porównaniu z poprzednimi latami, kiedy trzeba było kupić licencję na bardzo drogi pełny pakiet Adobe Suite tylko po to, aby korzystać z jednego oprogramowania.
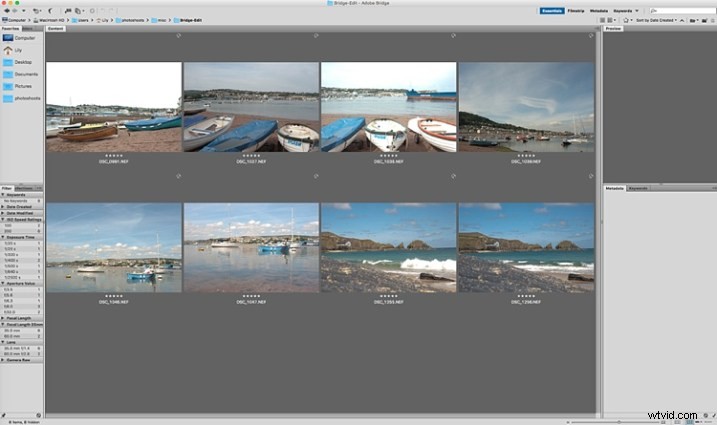
Zobaczysz zawartość swojego komputera w menu nawigacyjnym po lewej stronie. Znajdź swój folder, kliknij go, a Twoje obrazy zostaną wyświetlone w głównym oknie. Pliki RAW będą wyświetlane jako pliki CR2 lub CRW dla aparatów Canon, pliki NEF dla aparatów Nikon i DNG dla niektórych innych aparatów (każdy producent ma zastrzeżony format pliku raw).
Wybierz pliki RAW i otwórz je, klikając ikonę wtyczki Camera Raw z wybranymi obrazami.
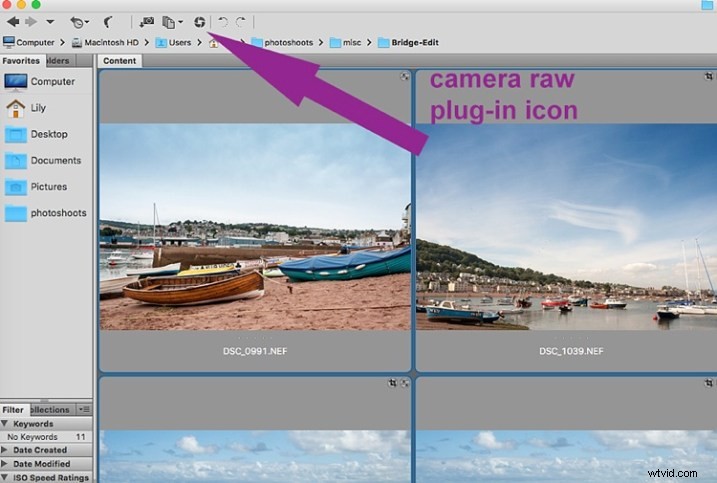
Jako plik RAW jest nieprzetworzonym obrazem zawierającym wszystkie informacje, które widzi czujnik aparatu. Może wydawać się bardzo płaski i ciemniejszy niż to, co mogłeś zobaczyć na ekranie LCD aparatu, który wyświetla podgląd JPG obrazu i jako taki został już przetworzony przez aparat do celów podglądu.
Ważną uwagą, którą należy wziąć pod uwagę podczas przetwarzania wsadowego, jest to, że jest najskuteczniejszy, gdy jest używany w przypadku obrazów fotografowanych przy użyciu podobnego światła i ustawień. Najważniejszą rzeczą do zapamiętania jest to, że możesz zastosować globalną edycję w kilku krokach do wielu obrazów, ale w rzeczywistości może być konieczne dostosowanie każdego obrazu przed zapisaniem.
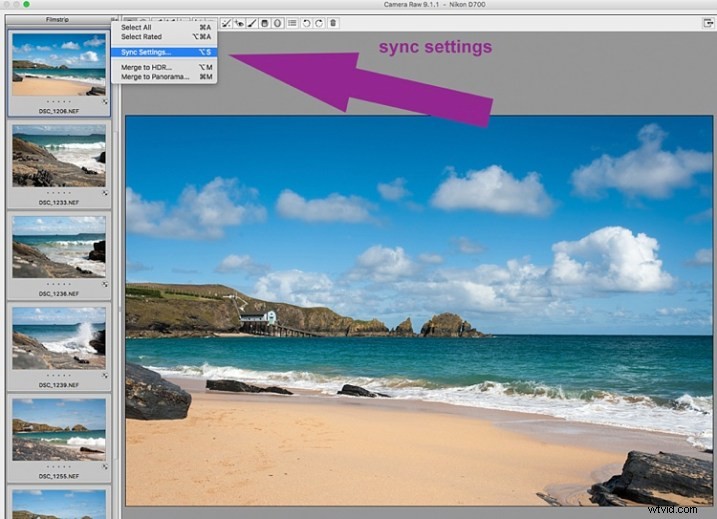
Przetwarzanie wsadowe
Istnieją dwa sposoby wprowadzania zmian w partiach. Poniżej odnoszę się do zaznaczania wszystkich obrazów za pomocą cmd/ctrl+a i wprowadzania zmian poprzez jednoczesne stosowanie ich do obrazów – to jest jeden sposób. Drugim sposobem jest synchronizacja edycji. Aby to zrobić, użyj jednego obrazu ze wszystkimi wprowadzonymi zmianami, a następnie wybierz wszystkie inne obrazy i kliknij przycisk synchronizacji, aby zastosować te same dopasowania do pozostałych.
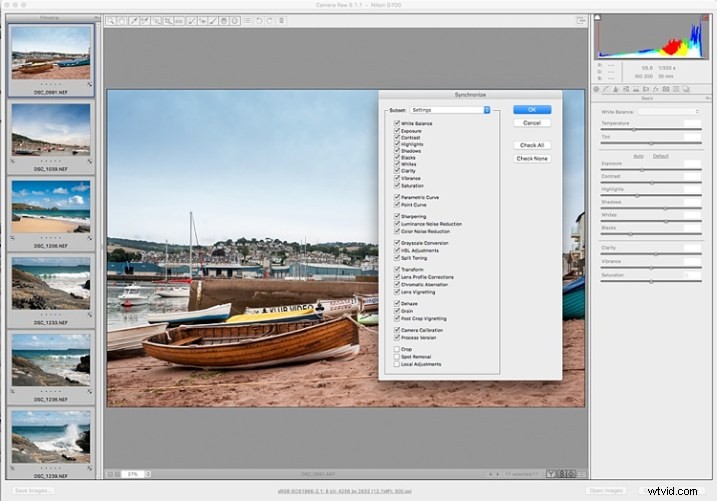
Ideą edycji wsadowej jest to, że możesz zastosować zestaw edycji do wielu obrazów, wykonując korekty tylko raz. Aby to zrobić, możesz wybrać wszystkie obrazy, które chcesz edytować i wprowadzić zmiany, gdy wszystkie obrazy są zaznaczone – lub możesz najpierw edytować jeden obraz, a następnie wybrać wszystkie obrazy (upewniając się, że edytowany obraz jest tym wyróżnionym niebieskie pole wokół niego), a następnie synchronizacja edycji na wszystkich obrazach. Otworzy się nowe okno z serią pól, dzięki czemu możesz sprawdzić ustawienia, które chcesz zsynchronizować w całej partii. Zwykle odznaczam przycinanie i lokalne korekty, ponieważ te ustawienia zwykle muszą być specjalnie zastosowane do każdego pojedynczego obrazu.
Oto kluczowy punkt, o którym należy pamiętać podczas synchronizowania ustawień w partiach:Ważne jest, aby pamiętać, że chcesz to zrobić tylko z globalnymi dostosowaniami, które chcesz zastosować do całej partii, i zrobić to na wczesnym etapie edycji . Jeśli użyjesz funkcji synchronizacji na końcu edycji, gdy dokonałeś różnych lokalnych korekt dla każdego pojedynczego obrazu, wszelkie wykonane wówczas działania synchronizujące zastąpią poprzednie korekty (w zależności od tego, co wybierzesz w wyskakującym oknie Ustawienia synchronizacji).
Krok 1:Popraw dystorsję obiektywu i aberrację chromatyczną
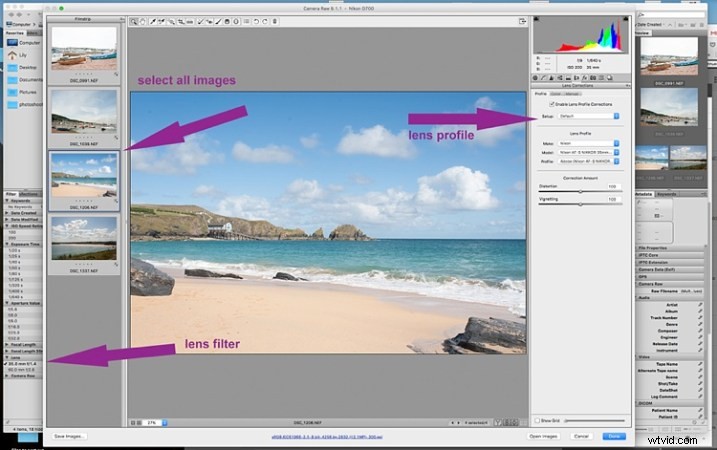
Po lewej stronie filtra nawigacyjnego wybierz Obiektyw. Pojawi się rozwijane menu używanych soczewek. Koryguję dystorsję na wszystkich sfotografowanych obrazach wokół ogniskowej 50 mm i poniżej. Klikając na konkretny obiektyw, filtrujesz zestaw tak, aby w oknie miniatur pokazywały się tylko zdjęcia sfotografowane tym obiektywem. Wybierz wszystkie obrazy, klikając cmd/ctrl+a . Po zaznaczeniu obrazów kliknij ikonę obiektywu aparatu, aby otworzyć wtyczkę i okno Camera Raw. Wybierz obrazy ponownie, klikając cmd/ctrl+a i przejdź do zakładki Korekcja obiektywu w prawym panelu nawigacyjnym. Na karcie Profil kliknij pole umożliwiające korekcję obiektywu i wybierz szczegóły aparatu i obiektywu z menu rozwijanych. Jeśli twojego obiektywu nie ma na liście, możesz to zrobić ręcznie za pomocą suwaków na karcie Manual. Kliknij gotowe, a zmiany zostaną automatycznie zapisane.
Często w połączeniu z ekstremalnymi zniekształceniami obiektywu i korektami prostowania będziesz musiał przyciąć swoje obrazy. Wpisz c (skrót klawiaturowy), a pole przycinania u góry zostanie podświetlone. Przytrzymaj ikonę przycinania, aby wyświetlić proporcje przycinania. W ten sposób obraz zostanie ograniczony do proporcji, które wybrałeś podczas przycinania. Nie zapomnij kliknąć Gotowe, aby zapisać zmiany.
Zrób to dla wszystkich soczewek, dla których chcesz skorygować zniekształcenia. Jeśli edytujesz tylko serię sfotografowaną przy użyciu jednego profilu obiektywu, nie musisz jeszcze klikać przycisku Gotowe. Możesz wprowadzać dalsze zmiany przed kliknięciem przycisku Gotowe.
Następnie popraw wszelkie aberracje chromatyczne. Robię ten krok tylko wtedy, gdy wiem, że robiłem zdjęcia w jasnym świetle, używając bardzo szerokiej przysłony, takiej jak f/2 lub szerszej. Metoda filtrowania i edycji wsadowej jest taka sama jak powyżej. Jednak robię to dla każdego obrazu osobno w widoku 100%, ponieważ każdy obraz miałby różne poziomy aberracji chromatycznej i różne kolory obwódek.
Krok 2:Popraw balans bieli
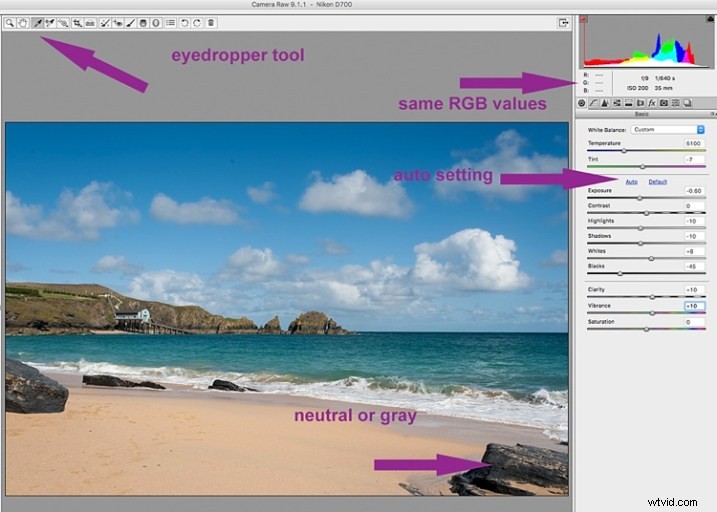
Po skorygowaniu wszystkich zniekształceń na różnych obiektywach i ogniskowych otwórz ponownie obrazy w ten sam sposób. Teraz jesteś gotowy do wprowadzania zmian wsadowych.
W module Camera Raw wybierz zestaw obrazów, które zostały sfotografowane w tym samym lub podobnym świetle. Po wybraniu obrazów skoryguj balans bieli za pomocą narzędzia Kroplomierz. Musisz znaleźć neutralny obszar (szary lub biały), aby kliknąć narzędzie zakraplacza i dążyć do tego, aby liczby RGB były takie same, jak to możliwe. W ten sposób wiesz, że otrzymujesz najbardziej neutralny kolor na obrazie. Możesz także skorygować balans bieli na oko, jeśli jesteś wystarczająco pewny, aby rozróżnić temperaturę barwową, chociaż będzie to mniej dokładne niż korzystanie z wartości RGB.
Zauważysz, że balans bieli zmienia się na wszystkich wybranych obrazach, po prostu ustawiając go na jednym obrazie. Obrazy, które zostały sfotografowane w innym świetle lub w różnym czasie, zarejestrują inny balans bieli. Tak więc edycja wsadowa całego zestawu obrazów sfotografowanych w różnych miejscach w ten sposób spowoduje powstanie nieregularnych kolorów.
Rozwiązaniem tego problemu jest użycie szarej karty i ustawienie jej podczas fotografowania lub ustawienie temperatury barwowej w aparacie. W ten sposób balans bieli będzie spójny na wszystkich twoich obrazach, przez ten czas i ustawienie. Oto przydatny artykuł o tym, jak ustawić balans bieli w aparacie za pomocą szarej karty. Aby uzyskać więcej informacji na temat balansu bieli i temperatury barwowej, kliknij tutaj.
Krok 3:Popraw ekspozycję i wprowadź lokalne dostosowania
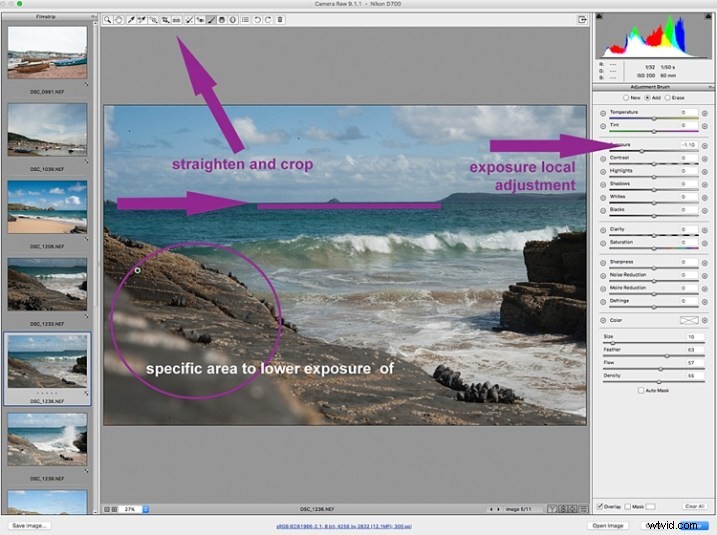
Możesz najpierw kliknąć Auto, aby zobaczyć, jakie są sugerowane zmiany Camera Raw, a następnie zacząć wprowadzać zmiany od tego miejsca. W przypadku przetwarzania wsadowego ważne jest, aby wybrać zestawy zdjęć wykonanych przy tych samych ustawieniach i oświetleniu, aby w pełni wykorzystać tę funkcję edycji. Edycja wsadowa obrazów, które mają przeciwne skrajne ustawienia, najprawdopodobniej wydłuży czas edycji, ponieważ będziesz musiał cofnąć się i poprawić wszystkie inne obrazy, podwajając w ten sposób proces edycji. To tylko jedna z zalet fotografowania w trybie ręcznym, w którym masz pełną kontrolę nad ustawieniami aparatu, a nie aparat podejmuje decyzje za Ciebie. Jeśli zastanawiasz się nad przejściem do trybu ręcznego, na wypadek, gdyby nadal fotografujesz w którymkolwiek z innych trybów, zobacz:Jak nauczyć się światłomierza aparatu i główny tryb ręczny.
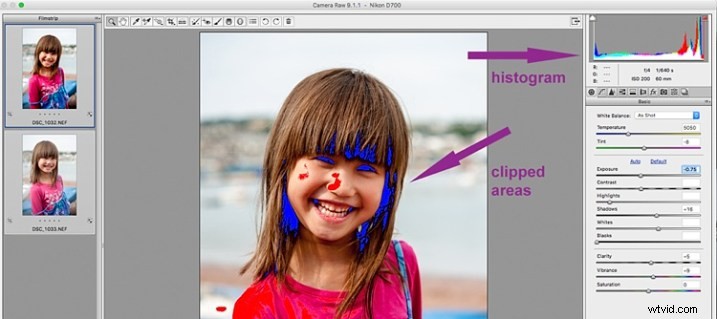
Podczas wprowadzania zmian należy zwracać uwagę na histogram, czyli kolorowy wykres wyświetlany w prawym górnym rogu modułu Camera Raw. Histogram informuje, czy w ciemnych i jasnych obszarach obrazu występuje przycinanie. Przycinanie oznacza po prostu, że w tym obszarze nie ma żadnych szczegółów, ponieważ wartości tonalne wykroczyły poza granice minimalnej i maksymalnej jasności, gdzie szczegóły można przedstawić na obrazie cyfrowym.
Wpisz jednocześnie U i O, a okno wyświetli wszystkie przycięte jasne obszary na czerwono. Wpisz razem U i O ponownie, aby wyświetlić przycięte ciemne obszary i jeszcze raz, aby wyłączyć ostrzeżenia o przycinaniu. Następnie możesz wprowadzić poprawki, przesuwając suwaki, aby wyeliminować przycięte obszary. Pamiętaj, aby stale sprawdzać histogram. Nie chcesz przycinać ani czarnych, ani białych, zobaczysz to na histogramie, gdy kolory zaczną wspinać się po lewej i prawej ścianie. Idealnie byłoby, gdyby kolory były równomiernie rozłożone w środkowej części, aż dotkną ścian. Oto link wyjaśniający:Jak czytać i używać histogramów.
Dostosowania lokalne
Istnieją przydatne narzędzia, których można używać w module Camera Raw, ale które nie będą przydatne w edycji wsadowej, takie jak:usuwanie i naprawianie plam, dodawanie gradientów, prostowanie i przycinanie. Możesz jednak edytować mniejsze zestawy w otwartej dużej partii, z łatwością, korzystając z tego samego procesu. Niezależnie od liczby obrazów, możesz wybrać kolejne obrazy, które chcesz edytować, w mniejszych grupach i zastosować określone edycje wsadowe tylko do tych obrazów, takie jak przycinanie i inne korekty lokalne.
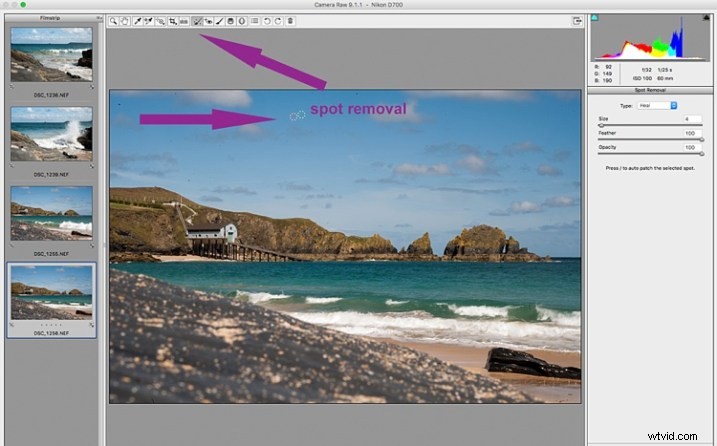
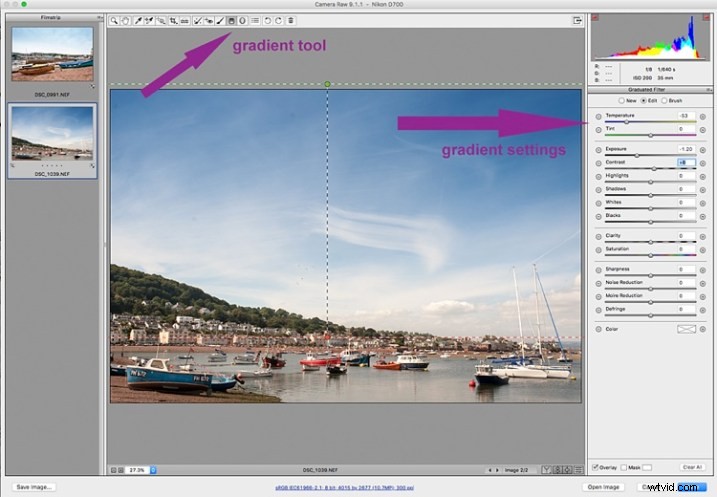
Chociaż uważam, że korekty lokalne są bardzo przydatne, na przykład rozjaśnianie lub przyciemnianie wybranych obszarów, podgrzewanie i schładzanie określonych części obrazu oraz wszystkie narzędzia dostępne na panelu pędzla dopasowującego, narzędzia te należy stosować do każdego obrazu osobno, ponieważ niezbędny. Bridge i Adobe Raw mogą zajść tylko tak daleko. Jeśli potrzebujesz dokładniejszego dostrajania i skomplikowanych edycji, musisz przenieść obraz do Photoshopa lub podobnego oprogramowania, aby to zrobić.
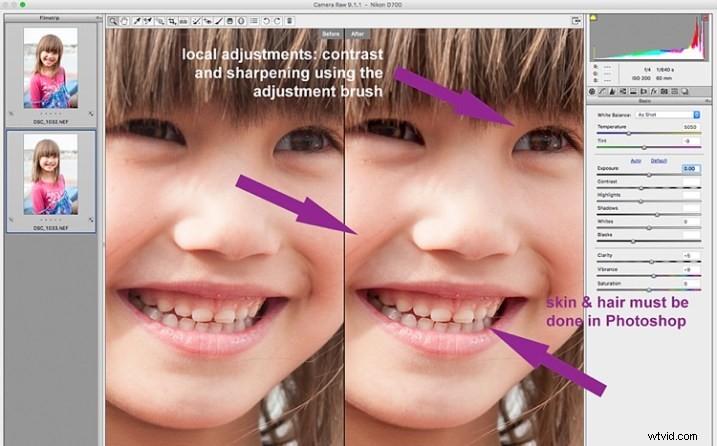
Krok 4:Usuń szum i wyostrz
Regulacja suwaków w celu usunięcia szumu z obrazu jest niezbędna dla wszystkich obrazów, zwłaszcza w przypadku fotografowania z wysoką czułością ISO. Szum na obrazie cyfrowym składa się z widocznego ziarnistości oraz czerwonych, zielonych i niebieskich plamek widocznych na obrazie, zwłaszcza w ciemnych obszarach. Suwak luminancji rozwiązuje problem ziarnistości, a suwak koloru usuwa kropki, więc przesuwaj oba suwaki, aż usuniesz szum.
Obraz zrobiony z bardzo wysoką czułością ISO, taką jak ISO 8000, będzie wymagał innej wartości redukcji szumów niż obraz zrobiony przy ISO 400. Jeśli tak jest w przypadku twojego zestawu zdjęć, możesz cofnąć się i ponownie przefiltrować zdjęcia, jak w kroku 1, ale tym razem korzystając z szybkości ISO, a następnie kontynuuj edycję wsadową. Ten proces może być trudny, ale jest wart dodatkowego kroku, szczególnie w przypadku wyższych ISO. Podczas usuwania szumu obrazy muszą być oglądane w 100%, aby efekty działania suwaków były widoczne. Słowo ostrzeżenia:nie przesadzaj z ustawieniami redukcji szumów i wyostrzania podczas globalnych edycji wsadowych. Niebezpieczeństwo polega na tym, że możesz skończyć z usuwaniem szczegółów i koloru. Najlepszym sposobem ustalenia ustawień usuwania szumu odpowiednich dla obrazu jest wykonanie tego na każdym pojedynczym obrazie, ze względu na zmienne ISO i ekspozycję, które w dużym stopniu determinują ilość szumu na obrazie. Ale nie ma powodu, dla którego nie można zastosować łagodnego globalnego ustawienia redukcji szumów do partii obrazów i dostosować je indywidualnie w razie potrzeby.
Dobrą praktyką jest zawsze wyostrzanie wszystkich obrazów, aby były gotowe do druku. Wartości wyostrzania różnią się w zależności od szczegółów i informacji na obrazie. Wybrane wartości wyostrzania można zastosować globalnie, jeśli masz pewność, że są one delikatne i wystarczająco ogólne dla wszystkich obrazów w grupie. Trochę ostrzenia jest lepsze niż nic. Niektóre obrazy mogą jednak wymagać określonych, bardziej agresywnych wartości wyostrzania i w tym przypadku należy zastosować odpowiednią wartość do każdego obrazu. Podobnie jak w przypadku usuwania szumu, najlepszą praktyką jest niestandardowe wyostrzanie każdego obrazu jeden po drugim.
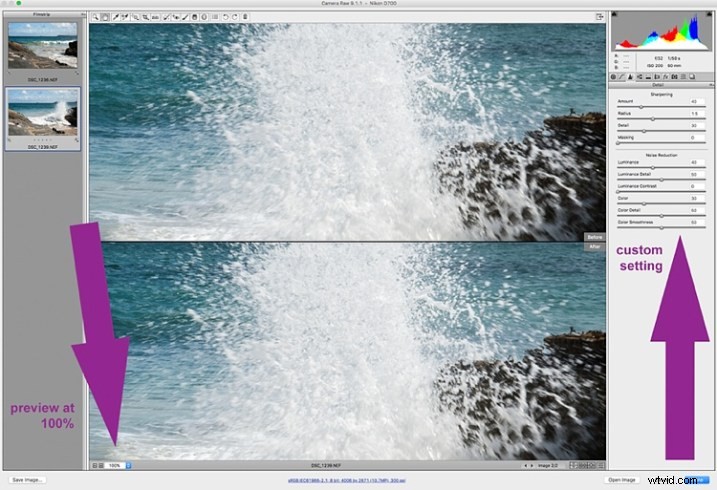
Krok 5:Zapisz obrazy
Po dokonaniu globalnych edycji wsadowych obrazów sugeruję przejrzenie ich pojedynczo w tym samym oknie Camera Raw i dokonanie ostatecznych lokalnych korekt dla każdego z nich. Wpisz cmd+alt+p, aby przełączać się między podglądami przed i po. Istnieje wiele formatów podglądu, więc pobaw się podanymi opcjami, aby wybrać preferowany format.
Teraz nadszedł czas, aby zapisać swoje obrazy. Jest to jedna z cech używania Bridge z Camera Raw, która według mnie przewyższa wszystkie inne. Wybierz ponownie wszystkie obrazy i kliknij przycisk Zapisz obraz. Otworzy się okno, w którym możesz określić, gdzie chcesz zapisać obrazy lub utworzyć dla nich nowy folder. Określasz format, w jakim chcesz je zapisać, a także jakość. Nazywasz pliki tylko raz i voila są zapisywane. Nie zapomnij kliknąć przycisku Gotowe, aby zapisać wszystkie zmiany. Jeśli zamkniesz okno bez tego, wszystkie zmiany nie zostaną zapisane. Zawsze upewnij się, że Twoje obrazy są w sRGB i są zapisane w profilu kolorów sRGB.
Podsumowanie
To tylko bardzo podstawowe kroki na początek, Bridge i Adobe Camera Raw mają o wiele więcej do zaoferowania. Baw się, eksperymentuj i dowiedz się, jak jeszcze bardziej uprościć swój przepływ pracy. Edycja w Bridge i Camera Raw ma swoje ograniczenia, zwłaszcza jeśli chodzi o drobną edycję skóry oraz usuwanie przebarwień i włosów, ale dzięki ich funkcji edycji wsadowej możesz przenieść się do miejsca, w którym będziesz gotowy na dokładniejsze edycje w Photoshop, znacznie szybszy niż otwieranie każdego obrazu w Photoshopie jako punktu początkowego i stosowanie tych samych edycji pojedynczo.
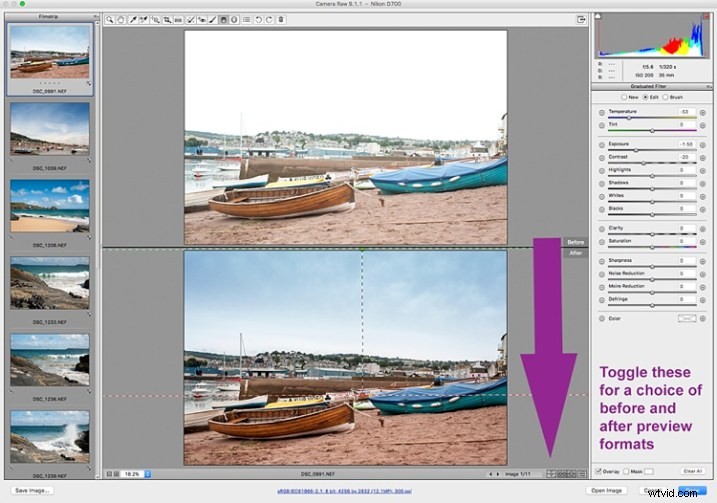
Masz to – kilka prostych wskazówek dotyczących przetwarzania wsadowego. Zapisując obrazy w innym formacie, otrzymasz nowy zestaw edytowanych obrazów, a pliki RAW są bezpieczne w oryginalnym folderze. Gdy ponownie otworzysz te pliki RAW, pokażą one wprowadzone przez Ciebie zmiany, ale możesz je zresetować w dowolnym momencie, jeśli chcesz ponownie edytować od zera. Edytowane obrazy są teraz gotowe do dalszej edycji w Photoshopie, jeśli chcesz wykonać bardziej kreatywne i artystyczne edycje lub jeśli konieczne są dalsze zmiany, takie jak zamiana głowy, przebarwienia skóry i usuwanie włosów, jak wspomniano powyżej. Bridge i Camera Raw to dopiero początek, zapewniają one dobrze wyedytowany obraz, na którym można budować.
Ostatnie słowo
Edycja wsadowa nie jest dla każdego fotografa ani dla każdego zdjęcia. Przetwarzanie wsadowe nie jest również konieczne w przypadku każdego zadania fotograficznego, które pojawia się na Twojej drodze. Ale jest to opcja, której można łatwo się nauczyć i może po prostu uratować zdrowie psychiczne pewnego dnia, gdy będziesz musiał edytować tysiące obrazów w krótkim czasie.
Oto dwa obrazy przed i po edycji w Bridge i Camera Raw.



Czy masz inne inteligentne wskazówki, którymi możesz się podzielić podczas przetwarzania wsadowego w Adobe Bridge?
