Cześć wszystkim – bez wątpienia Adobe Lightroom to bardzo potężne narzędzie, którego używamy w Cole Joseph Photography na co dzień. Lightroom wykonuje świetną robotę w śledzeniu twoich zdjęć i używaniu jako menedżera przechowywania zdjęć, ale jest to również bardzo imponujący program do edycji zdjęć. W naszym przepływie pracy używamy wyłącznie Adobe Lightroom, tylko rzadko przenosimy zdjęcie do Photoshopa – z tego powodu możemy skutecznie zmniejszyć 1500 do 2000 oryginalnych zdjęć do około 700, które są gotowe i gotowe do dostarczenia klientowi za około Całkowity czas około 5 godzin. Nie pracujemy nad nimi bez przerwy, a nasz mózg i oczy zamieniają się w galaretkę, więc tak naprawdę nie dajemy im obrazów po 5 godzinach, ale jeśli śledzę godziny, które spędzam, to jest to około 5 do 8 godzin na ślub czasu w Adobe Lightroom.
Niektórzy z was mogą pomyśleć, 5 godzin?!?!?!? Jak do cholery jest to możliwe? Odpowiedzią jest po prostu doskonalenie przepływu pracy i tworzenie systemów, które pomagają zautomatyzować proces, gdziekolwiek możesz… i oczywiście główny powód, który może zrobić lub zepsuć każdego fotografa i czas potrzebny na edycję – zrobienie tego dobrze (lub źle) w aparacie. Dokładamy wszelkich starań, aby uzyskać ekspozycję w aparacie iw ten sposób nasza edycja po prostu przechodzi i nadajemy naszym zdjęciom odrobinę dodatkowego „popu”, który pasuje do naszego stylu edycji. W rzeczywistości, jeśli chcesz od razu przyspieszyć edycję zdjęć, możesz zacząć od mojej bezpłatnej kolekcji ustawień Lightroom, która zawiera 15 ustawień wstępnych rad, które zapewnią Ci kreatywną różnorodność dzięki prostocie jednego kliknięcia.
Dzisiejszy samouczek to ta część procesu edycji – jak szybko sprawić, by Twoje obrazy „wyskoczyły” oraz jak utworzyć i zapisać utworzone ustawienia wstępne, aby można było używać ich wielokrotnie i zacząć automatyzować edycję. Zaczynamy…
Poniższy obrazek jest obrazem zrobionym bezpośrednio z naszego aparatu. Jak widać, nie trzeba zbyt wiele „naprawiać” zdjęcia – prosto z aparatu wygląda całkiem nieźle, ale z pewnością możemy poprawić obraz. Możemy dodać trochę kontrastu, nieco rozjaśnić obraz, a nawet odrobinę wygładzić skórę, a może nawet nieco podgrzać balans bieli i myślę, że dzięki temu to dobre zdjęcie stanie się świetne, o co nam chodzi.
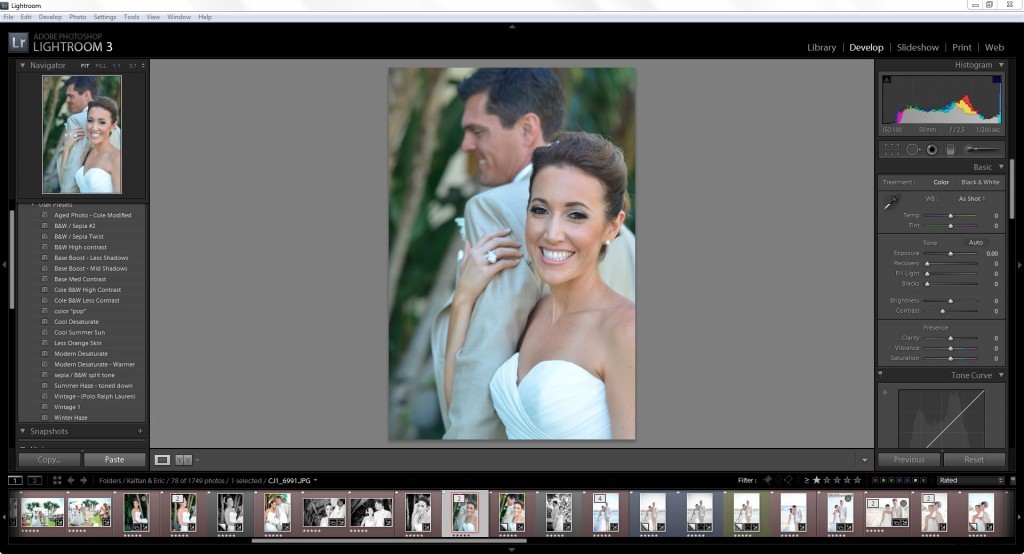
Krok 1 – Zastosuj już zdefiniowane ustawienie wstępne. Aby uzyskać wygląd, który mam na myśli, użyję ustawienia, które nazwałem „Base Boost – Mid Shadows” widocznego na lewej strzałce poniżej. Sprawdź prawą strzałkę poniżej, aby zobaczyć rzeczywiste suwaki i ustawienia. Więc co zrobiliśmy? Odrobinę zwiększyliśmy ekspozycję, dodaliśmy odrobinę światła wypełniającego, zwiększyliśmy punkt czerni, trochę więcej jasności, trochę mniej ogólnego kontrastu, co pomaga zredukować niechciane cienie i trochę mniej wyrazistości, aby trochę wygładzić obraz. Natychmiast za pomocą jednego kliknięcia te obrazy są moim zdaniem o wiele lepsze niż oryginał. Moja standardowa, wyraźna edycja kolorów, jak pokazano poniżej, jest zawarta w mojej bezpłatnej kolekcji ustawień wstępnych Lightroom.
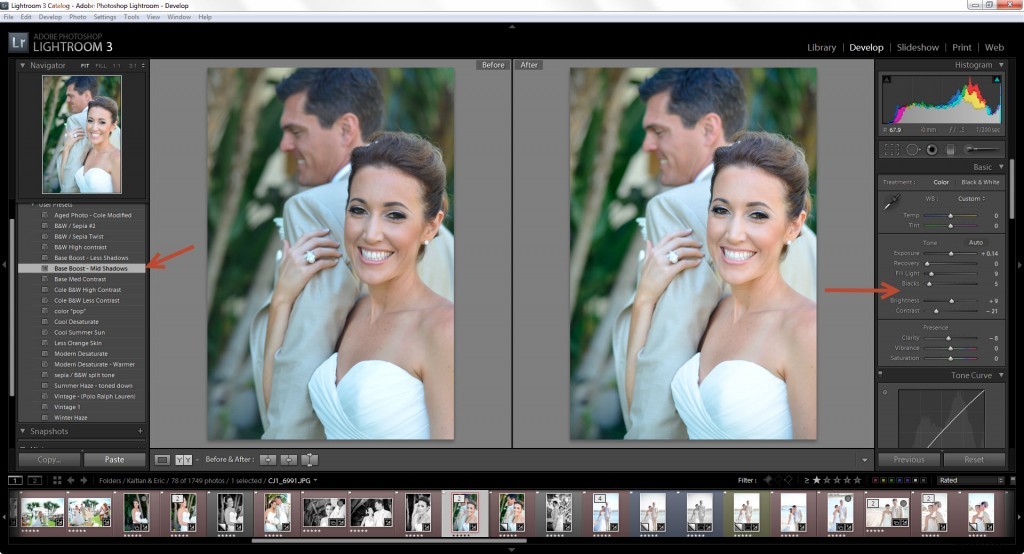
Krok 2 – Podobnie jak w przypadku większości naszych obrazów i edycji ustawień wstępnych możesz osiągnąć 85% drogi, a nawet 100%, jeśli treść z wynikami i ładnie pasuje do twojego obrazu, ale przez większość czasu ja dokonaj bardzo szybkich poprawek w ustawieniach wstępnych, aby dostroić obraz. W tym konkretnym przypadku spojrzałem na histogram i obraz i chciałem nieco bardziej wydobyć ciemne tony, więc zwiększyłem punkt czerni, chciałem zobaczyć trochę więcej szczegółów na sukience dodanej w suwaku odzyskiwania podświetleń i jak wspomniałem na początku, czułem, że obraz może wykorzystywać trochę ciepła, więc odpowiednio dostosuj balans bieli.
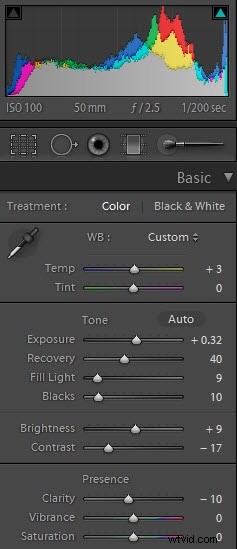
…a oto ostateczny obraz! Wynik. Wygląda o wiele lepiej niż oryginał i wymagało kilku kliknięć myszką, aby ten obraz naprawdę się wyróżniał.

Krok 3 - Jeśli masz już utworzone ustawienia wstępne, nie potrzebujesz nawet tego kroku, ale jeśli tworzysz zupełnie nowy zestaw ustawień z utworzonych ustawień, tak to robisz. Jak pokazano na poniższym schemacie, wystarczy kliknąć symbol „+”, który otworzy okno „nowe ustawienie programowania”. Automatycznie zakłada, że chcesz mieć wszystkie ustawienia w swoim nowym ustawieniu wstępnym, ale możesz wybrać lub odznaczyć, jak chcesz, po prostu nadaj mu nazwę i naciśnij Utwórz! To wszystko – wszystko gotowe i masz własne ustawienia wstępne, których możesz używać w kółko 🙂

Gotowy produkt – Twoje ustawienia wstępne dodane do sekcji „Ustawienia użytkownika”.
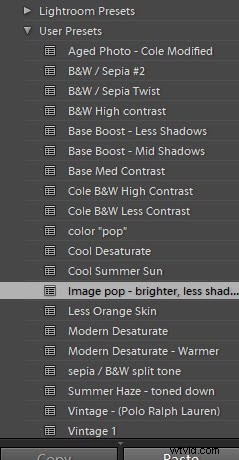
Mam nadzieję, że ten krótki samouczek Adobe Lightroom pomoże niektórym z was i podpowie, jak efektywnie korzystać z ustawień wstępnych, aby zautomatyzować przepływ pracy podczas edycji. W dzisiejszych czasach możliwość prawidłowego edytowania zdjęć i nie tylko dbania o wygląd, ale także robienia tego w efektywny sposób, jest ogromna! Jest to szczególnie prawdziwe podczas fotografowania ponad 25 ślubów rocznie, gdy przecina się tysiące zdjęć na raz. Będziemy dodawać więcej samouczków na temat pracy z Adobe Lightroom i, co ważniejsze, udostępniać niektóre opracowane przez nas tajemnice przepływu pracy, więc zasubskrybuj naszą witrynę internetową i śledź nas na Facebooku, aby otrzymywać powiadomienia, gdy opublikujemy więcej samouczków!
Aby obejrzeć samouczek wideo pokazujący, jak utworzyć niestandardowe ustawienia wstępne w Adobe Lightroom 4, sprawdź to!
Dzięki i wkrótce porozmawiaj,
Cole
