Dowiedz się, jak zmienić szybkość swoich projektów wideo w DaVinci Resolve — i nie tylko.
Istnieje kilka różnych sposobów zmiany szybkości pliku wideo w DaVinci Resolve 12.5 — tak jak istnieje kilka sposobów na zmianę sposobu, w jaki Resolve interpretuje poprzednią klatkę, gdy jest spowolniona.
Na przykład możesz zmniejszyć prędkość całego klipu i ustawić interpolację klatek na „Najbliższe ”, który powiela ramki. Alternatywnie możesz zmniejszyć prędkość klipu tylko na część jego czasu trwania i wybrać „Przepływ optyczny ”. Spowoduje to wygenerowanie nowych klatek na podstawie informacji z poprzednich i następnych klatek, aby stworzyć realistyczny efekt zwolnionego tempa — tak jakby oryginalne ujęcie zostało nagrane z dużą liczbą klatek na sekundę.
Proste rzeczy
Przyjrzyjmy się tworzeniu prostych efektów zmiany prędkości , w tym zwiększanie i zmniejszanie szybkości, a także całkowite zamrożenie klipu.
Można to zrobić na dwa sposoby:
- Wybierz klip na pasku menu i wybierz „zmień szybkość klipu ”.
- Kliknij prawym przyciskiem myszy klip na osi czasu i wybierz „zmień szybkość klipu ”.
Obie metody spowodują wyświetlenie następującego wyskakującego okienka.
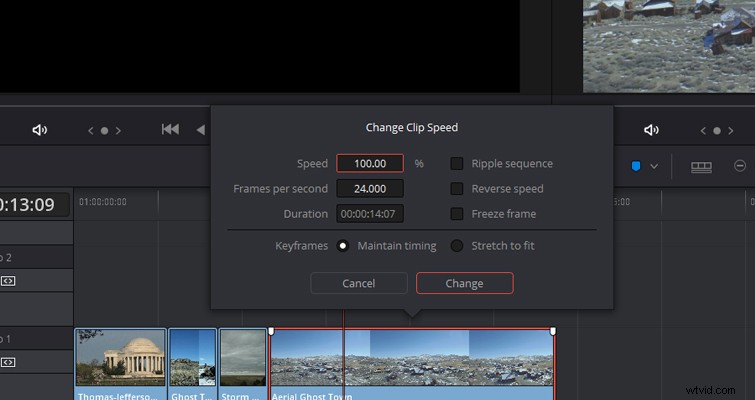
Tutaj możemy zwiększyć lub zmniejszyć naszą prędkość procentowo. Dodatkowo, jeśli nagranie jest aktualnie zablokowane w 120 klatkach na sekundę i nie przekonwertowano go jeszcze do 24 klatek na sekundę, w razie potrzeby możesz zmienić ustawienie klatek na sekundę.
Jedną z funkcji, za którą bardzo tęsknię w Adobe Premiere Pro, jest przycisk nieruchomy aparatu. Przycisk zapisuje klatkę na pulpicie , który okazał się niezwykle przydatny, gdy pracowałem nad filmami programowymi, i potrzebowałem zatrzymania przechwytywania ekranu, podczas gdy kontynuowałem wyjaśnianie czegoś. Funkcja stopklatki w wyskakującym okienku Resolve jest dobrą alternatywą. W przeciwieństwie do opcji migawki w programie Premiere, która tworzy osobny plik nieruchomy, funkcja stopklatki zamrozi cały wybrany klip, wyświetlając stopklatkę w miejscu, w którym aktualnie znajduje się głowica odtwarzania. Dlatego musisz utworzyć cięcie w miejscu, w którym chcesz zamrozić ramkę.
Jeśli zaznaczone, sekwencja ripple wypchnie lub pociągnie wszystkie poprzednie klipy, aby dostosować się do zmiany czasu trwania klipu spowodowanej zmianą prędkości. To wszystko są bardzo podstawowe efekty zmiany prędkości , ale dzięki wydajnemu wyświetlaczowi masz dużą kontrolę, aby osiągnąć pożądany efekt. Jeśli pracowałeś z Premiere Pro, prawdopodobnie znasz układ wyskakującego okienka.
Zaawansowane zmiany prędkości
Możesz także tworzyć dość złożone zmiany prędkości w interfejsie edycji Resolve, używając kontroli czasu ponownego . Na przykład możesz zwiększyć szybkość klipu o 200 procent, a następnie odwrócić go, a następnie odtworzyć do przodu z prędkością 50 procent — wszystko w tym samym klipie, z zastosowanym tylko jednym efektem. Możesz aktywować kontrolę czasu ponownego, wybierając klip i wybierając Klip do ponownego odtwarzania . Alternatywnie miłośnicy skrótów klawiszowych mogą wybrać klip i nacisnąć CMD-R /CTRL+R .
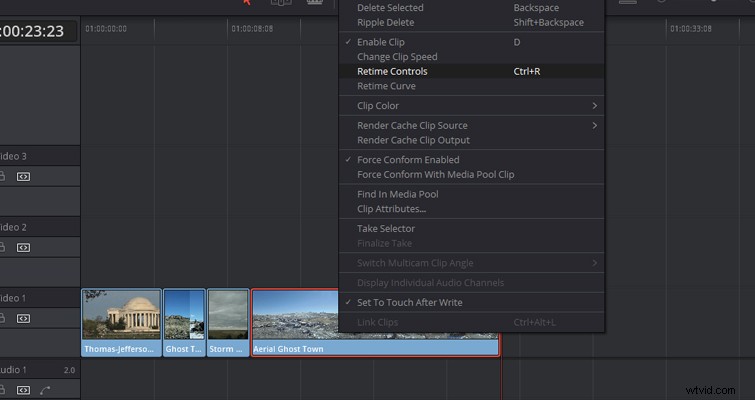
Tutaj zobaczysz jedną z wizualnych różnic między Premiere i Resolve – wizualizacja zmiany prędkości na samym klipie. Możesz zobaczyć, że strzałki pojawiają się na górze klipu, gdy wszedłeś w retime. Żółte strzałki wskazują, że klip został spowolniony, a kompaktowe niebieskie strzałki sugerują, że klip został przyspieszony. Zobaczysz także stopień wzrostu lub spadku szybkości klipu . Uważam jednak, że jeśli masz wiele warstw z setkami różnych klipów, wizualizacja zmiany prędkości może ułatwić znalezienie klipu.
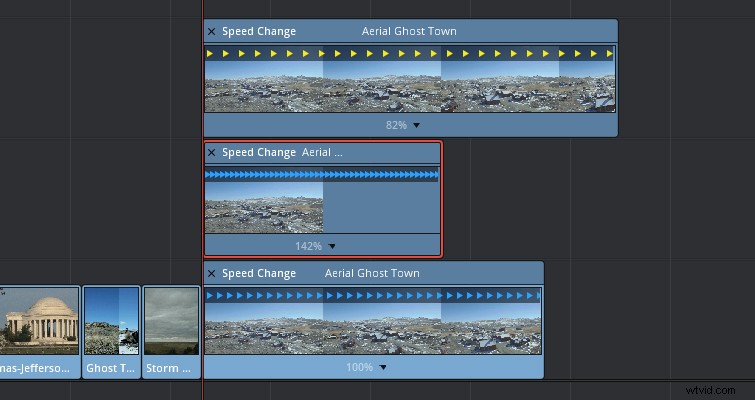
Podobnie jak narzędzie do rozciągania tempa w programie Premiere Pro, możesz teraz ręcznie rozwinąć klip, po prostu przesuwając kursor nad klipem na pasku ponownego czasu (tam, gdzie jest napisane Speed Change). Jeśli spróbujesz ocenić rozciągnięcie klipu przeciągając boki, po prostu rozszerzy lub zmniejszy naturalny czas trwania klipu. Należy pamiętać, że jeśli jesteś w normalnym trybie edycji (Skrót klawiaturowy A), przycinasz sąsiednie multimedia, jeśli czas trwania prędkości zwiększa rozmiar klipu. Jeśli jesteś w trybie edycji przycinania (T na klawiaturze), zafalujesz oś czasu.
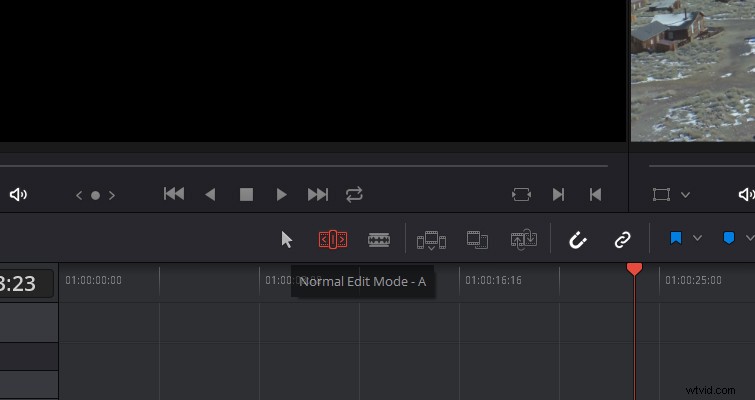
Na dole klipu znajdziesz również mały, czarny trójkąt rozwijany. Klikając to, otwierasz menu szybkości ponownego odtwarzania . Tutaj widzisz te same opcje z menu szybkości klipu, a także kilka dodatkowych funkcji. Różnica polega na tym, że operacje działają inaczej. Działają w sposób zaawansowany, który nie jest tak prosty, jak zmiana prędkości całego klipu na 150 procent.
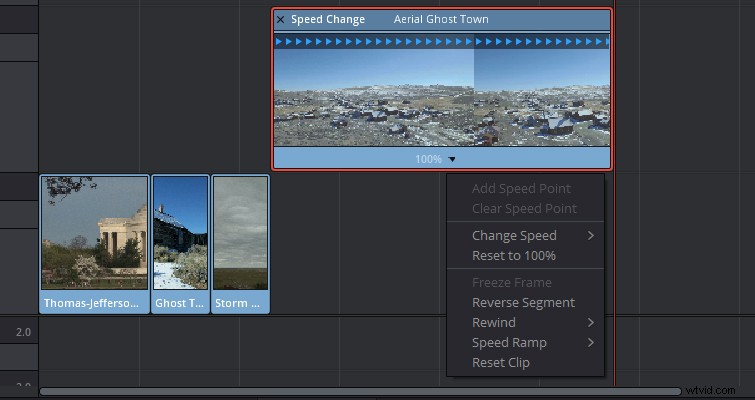
Na przykład, jeśli wybierzemy Zamrożenie ramki , co spowodowałoby zamrożenie całego klipu przy użyciu standardowych ustawień zmiany prędkości, otrzymujemy fragment klipu, który możemy teraz zamrozić na określony czas. To w istocie jest bliższe nadal funkcji w Premiere. Pamiętaj, że za pomocą Narzędzia wyboru lub Narzędzie do przycinania całkowicie zmieni reakcję poprzednich klipów na wydłużony czas trwania zamrożonej klatki.
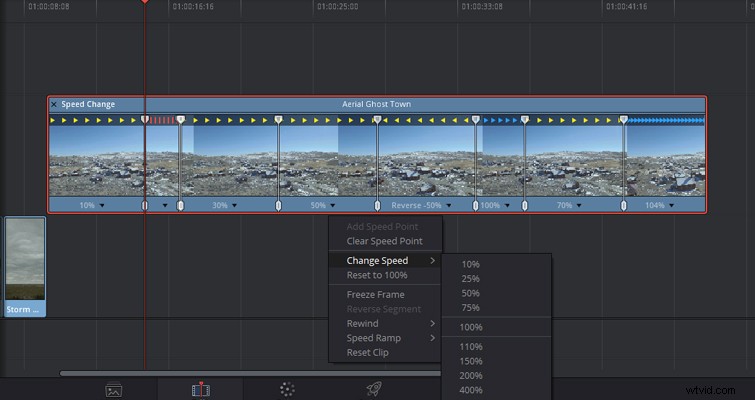
Nakładka retime pozwala również stworzyć efekt rampy prędkości . Wybierając menu rozwijane i wybierając rampę prędkości (od 0% lub w dół do 0%), dzielisz klip na kilka różnych sekcji, z których każda ma różne prędkości (rosnące lub malejące) i wszystkie możesz całkowicie dostosować . Możesz zmienić szybkość każdego segmentu , zwiększ sekcję lub usuń ją całkowicie, klikając Resetuj do 100%. Możesz dość szybko zmienić prędkość, przeciągając suwak pojedynczego segmentu.
Wcześniej wspomniałem o różnych ustawieniach interpolacji klatek które możesz zastosować do klipu ze zmienionym czasem. Aby dostosować to ustawienie do preferowanego wyboru dla klipu, po prostu wybierz klip na osi czasu, otwórz inspektora i przewiń w dół do ponownego czasu i skalowania. Z Procesu przywracania menu, możesz następnie wybrać trzy opcje:najbliższy, mieszanie ramek i przepływ optyczny . Opcja łączenia ramek jest zasadniczo połączeniem najbliższego i optycznego procesu przepływu. Sąsiednie klatki rozpuszczają się, aby wygładzić wzrost lub spadek prędkości.
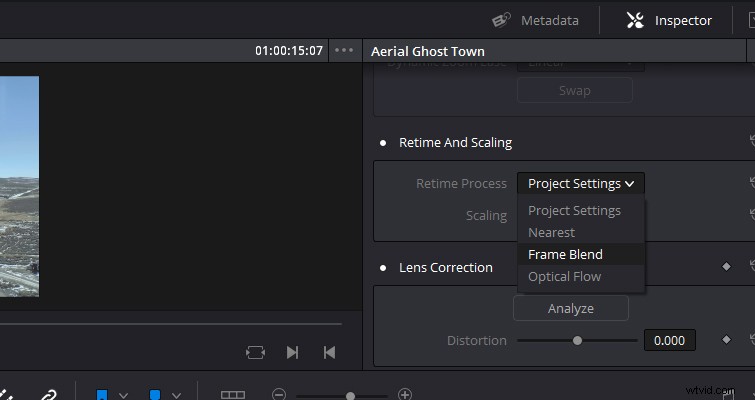
To jest w zasadzie Rozwiąż efekty szybkości w skrócie. Na pierwszy rzut oka wygląda prawie tak samo jak każdy inny NLE. Gdy tylko otworzysz nakładkę z efektem retime, możesz łatwo zmienić szybkość klipu.
Kilka lat temu, jeśli chciałeś przekonwertować ujęcie 24 kl./s na płynne zwolnione tempo, musiałeś kupić bardzo drogą wtyczkę, taką jak Twixitor. Bardzo fajnie jest zobaczyć, że wielu NLE i kompozytorów zintegrowało to z podstawową obsługą oprogramowania. Oto klip nakręcony przy 24 klatkach na sekundę, a następnie spowolniony do 25% przy użyciu najbliższej klatki. Porównanie wykorzystuje przepływ optyczny.
Dodatkowa wskazówka:jeśli wolisz pracę z krzywymi aby uzyskać dokładniejszą kontrolę nad pozycją zmiany czasu, możesz kliknąć prawym przyciskiem myszy i wybrać pokaż krzywe ponownego czasu aby wywołać okno kontrolne.
Czy masz wskazówki dotyczące edycji dla DaVinci Resolve? Daj nam znać w komentarzach.
