Jeśli wideo jest nagrywane ze standardową liczbą klatek na sekundę, każda sekunda tego wideo będzie zawierać 24 pojedyncze obrazy lub klatki. Prawie wszystkie nowoczesne produkty do edycji wideo zapewniają dostęp do każdej klatki zawartej w klipie wideo, co może być bardzo przydatne, jeśli chcesz utworzyć szybki podgląd edytowanego materiału.
Mimo konwertowania filmu na zdjęcie to nie jest coś, co możesz zrobić, tworzenie JPEG w plikach graficznych PNG z wideo nagranego smartfonem lub profesjonalną kamerą wideo zajmuje tylko kilka chwil. Czytaj dalej, jeśli chcesz dowiedzieć się, jak wyodrębnić obrazy nieruchome z klipów wideo w konwerterach wideo na komputery stacjonarne i online.
- Część 1:Konwertuj wideo na obrazy nieruchome w systemie Windows na komputerze Mac za pomocą oprogramowania offline
- Część 2:Konwertuj wideo na obrazy JPG/PNG online
Część 1:Konwertowanie filmów na obrazy JPEG i PNG za pomocą konwerterów wideo na komputery stacjonarne dla macOS i Windows
Eksportowanie pojedynczej klatki klipu wideo jest łatwym zadaniem, które nawet amatorski edytor zdjęć i wideo może wykonać bez wysiłku. Użytkownicy komputerów Mac i PC mają do dyspozycji szeroki zakres opcji, jeśli chcą tworzyć nieruchome obrazy ze swoich filmów. Rzućmy okiem na niektóre z najlepszych konwerterów wideo, których możesz użyć do przechwytywania nieruchomych klatek i tworzenia plików JPEG lub PNG.
1. Wondershare Filmora
Filmora to oprogramowanie do edycji wideo, które oferuje również opcję przechwytywania klatek wszystkich klipów wideo, których używasz w swoich projektach. Po uruchomieniu edytora wideo Filmora zaimportuj plik wideo zawierający klatki, które chcesz zapisać jako obrazy nieruchome.
Aby wyodrębnić nieruchome obrazy z oryginalną wysoką jakością, możesz zaimportować i umieścić te filmy w Project Media, a następnie dwukrotnie kliknąć, aby wyświetlić podgląd. W oknie podglądu kliknij ikonę aparatu w prawym dolnym rogu, aby zrobić zdjęcie. Warto zauważyć, że za pomocą tego oprogramowania do edycji wideo możesz tworzyć tylko pliki PNG i może być konieczna zmiana formatu zdjęć, jeśli PNG nie jest Twoim wyborem.
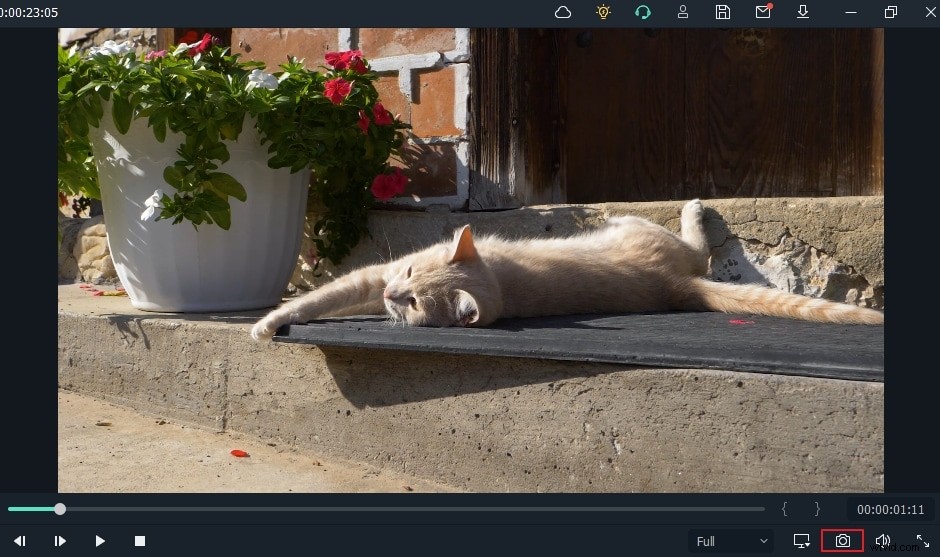
Alternatywnie możesz użyć skrótu klawiaturowego CTRL+ALT+S, aby zrobić migawkę klatki w klipie wideo. Utworzony obraz zostanie automatycznie dodany do karty Media i możesz przejść do kliknięcia go prawym przyciskiem myszy i wybrać opcję Pokaż w Eksploratorze, aby uzyskać dostęp do oryginalnego pliku.
Aby wyodrębnić nieruchomy obraz z wideo klatka po klatce, możesz dodać zasób multimedialny do osi czasu i użyć głowicy odtwarzania, aby znaleźć klatkę, którą chcesz wyodrębnić z wideo. Po zakończeniu pozostaw głowicę odtwarzania w miejscu na osi czasu, w którym znajduje się klatka, a następnie kliknij ikonę Migawka.
Poniżej znajduje się samouczek wideo o tym, jak przekonwertować wideo na obrazy Filmora.
2. Adobe Photoshop
Jest to prawdopodobnie najlepsze oprogramowanie do edycji zdjęć, jakie kiedykolwiek stworzono, które zapewnia dostęp do wszystkich narzędzi potrzebnych do manipulowania zdjęciami według własnego uznania. Adobe Photoshop umożliwia również użytkownikom edycję filmów, choć w ograniczonej pojemności. Aby zamienić wideo w serię oddzielnych klatek, wystarczy zaimportować plik wideo do Adobe Photoshop, klikając menu plików i wybierając opcję Importuj.
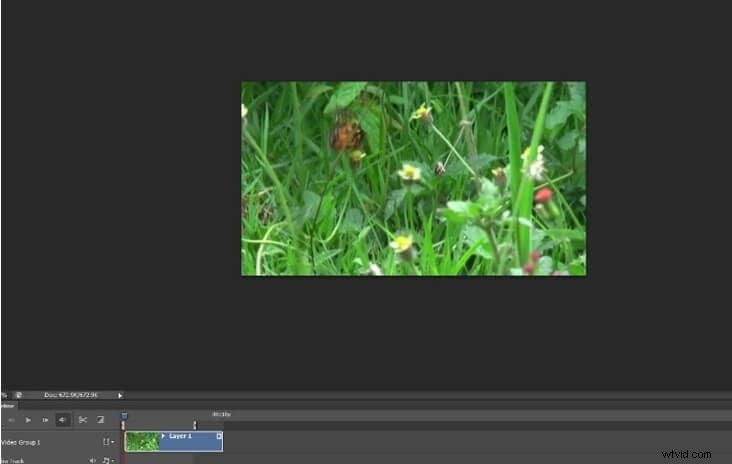
Klip wideo zostanie wyświetlony na osi czasu znajdującej się na dole ekranu i wystarczy określić segment tego pliku, który chcesz podzielić na klatki. Możesz to zrobić, przeciągając uchwyty znajdujące się nad klipem wideo, które pozwalają ustawić początek i koniec obszaru roboczego.
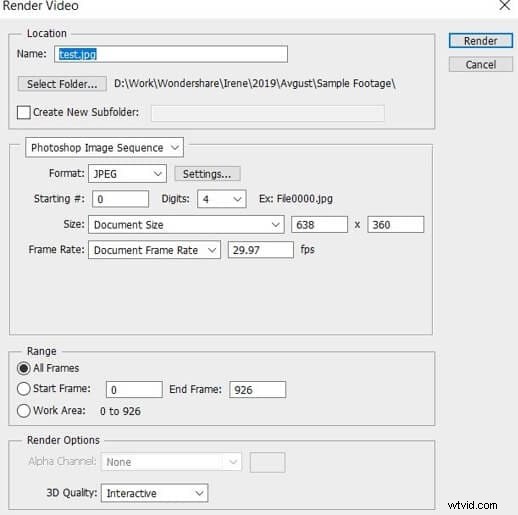
Po zakończeniu przejdź do menu Plik i wybierz opcję Renderuj wideo z podmenu Eksportuj. Gdy na ekranie pojawi się okno Renderuj wideo, musisz zmienić opcję Adobe Media Encoder na Photoshop Image Sequence, a następnie kliknąć przycisk Renderuj. Należy pamiętać, że edytor zdjęć utworzy osobne pliki obrazów dla wszystkich klatek, które znajdowały się w zdefiniowanym obszarze roboczym, dlatego ważne jest ograniczenie obszaru roboczego do minimum, aby uniknąć generowania setek Obrazy JPEG.
3. Odtwarzacz multimedialny VLC
Wyodrębnianie nieruchomych klatek za pomocą odtwarzacza multimedialnego VLC to proces techniczny, który będzie wymagał pewnego zrozumienia procesu edycji wideo. Mimo to nadal możesz używać tego oprogramowania o otwartym kodzie źródłowym do generowania plików PNG lub JPEG ze swoich filmów.
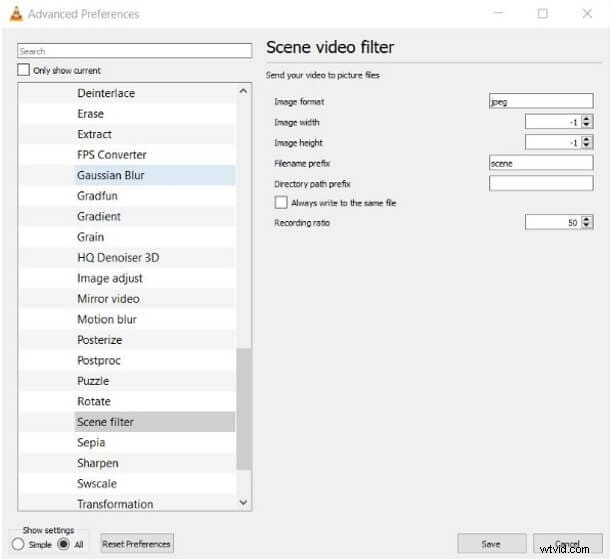
Wybierz opcję Preferencje z menu Narzędzia, a następnie kliknij kartę Wideo. Upewnij się, że opcja Wszystkie jest zaznaczona w obszarze Pokaż ustawienia i przewiń w dół, aż znajdziesz opcję Filtry i rozwiń to menu. Zlokalizuj filtr scen, kliknij go, a następnie przejdź do określenia formatu, w którym obrazy mają zostać zapisane, i dostosuj współczynnik nagrywania.
Kliknij przycisk Zapisz, aby potwierdzić zmiany, a następnie wróć do podmenu Filtr i tym razem należy je kliknąć, a nie je rozwijać. Znajdź filtr Scena wideo, upewnij się, że pole wyboru obok niego jest zaznaczone i kliknij OK, aby zakończyć proces.
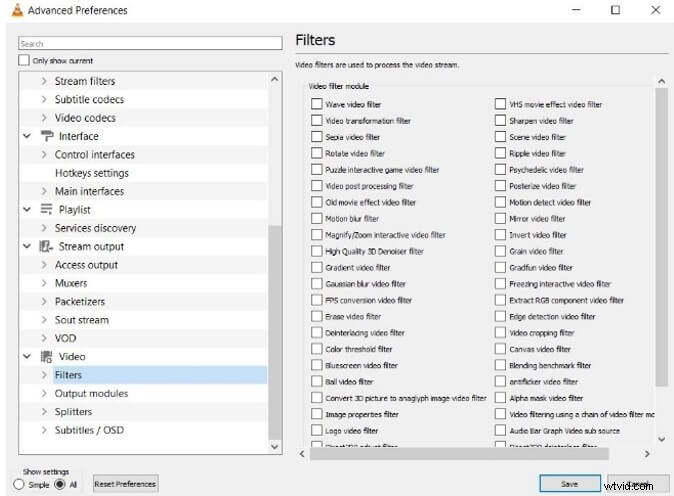
Następnym razem, gdy odtworzysz wideo w VLC, odtwarzacz multimedialny automatycznie przechwyci nieruchome klatki w określonym współczynniku nagrywania.
4. Darmowy konwerter wideo na JPEG
Jeśli szukasz szybkiego i darmowego sposobu na tworzenie nieruchomych obrazów z filmów, to oparte na systemie Windows narzędzie jest jedną z najmniej skomplikowanych opcji, jakie użytkownicy komputerów PC mają do dyspozycji. Po otwarciu Free Video to JPEG Converter wystarczy kliknąć przycisk Dodaj pliki i zaimportować wideo, z którego chcesz wyodrębnić nieruchome klatki.
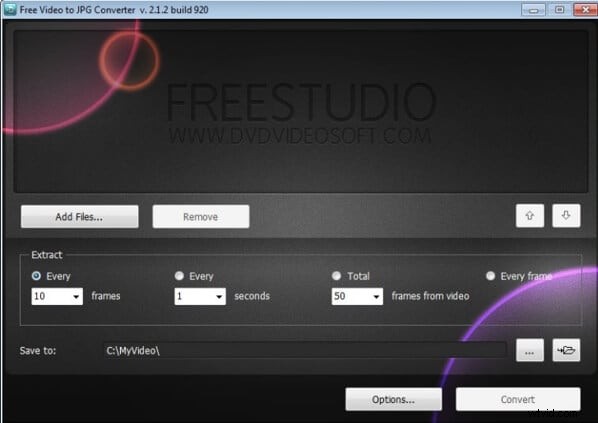
Następnie możesz określić częstotliwość, z jaką klatki będą wyodrębniane i zobaczyć całkowitą liczbę klatek, które zostaną utworzone z Twojego wideo. Następnie wystarczy określić lokalizację, w której zostaną zapisane nieruchome klatki, i kliknąć przycisk Konwertuj.
5. Wirtualny dubbing
Zanim zaczniesz wyodrębniać nieruchome klatki z filmów za pomocą Virtual Dub, musisz najpierw zainstalować pakiet wtyczek FFMpeg, ponieważ ten konwerter wideo nie może otwierać popularnych formatów plików wideo, takich jak MP4 lub MOV. Instalacja tej wtyczki może być trochę techniczna, ale nie jest skomplikowana. Następnie wystarczy uruchomić Virtual Dub i zaimportować wideo, którego chcesz użyć do tworzenia plików JPEG, klikając menu Plik i wybierając opcję Otwórz.
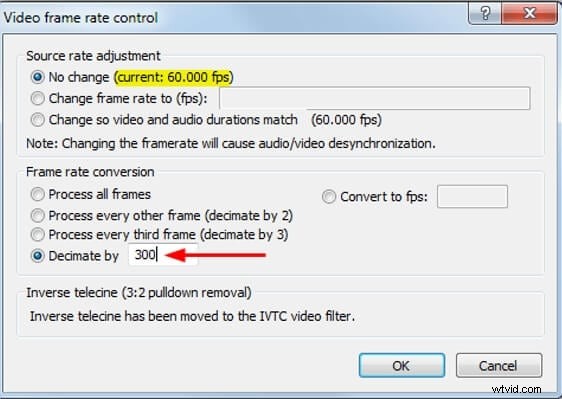
Wybierz opcję Szybkość klatek z menu Wideo i upewnij się, że zaznaczone jest pole wyboru obok ustawienia Dziesiątkuj przez. Wstaw częstotliwość, z jaką nieruchome klatki będą przechwytywane w polu obok ustawienia Dziesiątkuj przez i kliknij przycisk OK. Przejdź do menu Plik i wybierz opcję Sekwencja obrazu z podmenu Eksportuj. Zanim zaczniesz wyodrębniać nieruchome klatki z wideo, wystarczy wybrać format plików wyjściowych, a następnie poczekać, aż Virtual Dub zakończy proces.
Część 2:Konwersja filmów wideo na obrazy JPEG lub PNG online
Jeśli nie masz dostępu do oprogramowania do edycji wideo lub zdjęć, a proces wyodrębniania nieruchomych klatek z filmów za pomocą VLC Media Player lub Virtual Dub jest dla Ciebie zbyt techniczny, możesz wypróbować kilka rozwiązań online. Oto niektóre z najlepszych platform internetowych, których możesz użyć do konwersji filmów na obrazy JPEG lub PNG.
1. Konwersja online
Ta platforma do konwersji plików umożliwia konwersję plików audio, dokumentów i e-booków, ale jej opcje konwersji wideo na zdjęcia nie są najlepsze. Musisz wybrać narzędzie Image Converter, a następnie wybrać format wyjściowy obrazów, które chcesz wyodrębnić z wideo. Następnie możesz przesłać plik wideo z Dropbox, Dysku Google lub dysku twardego komputera.
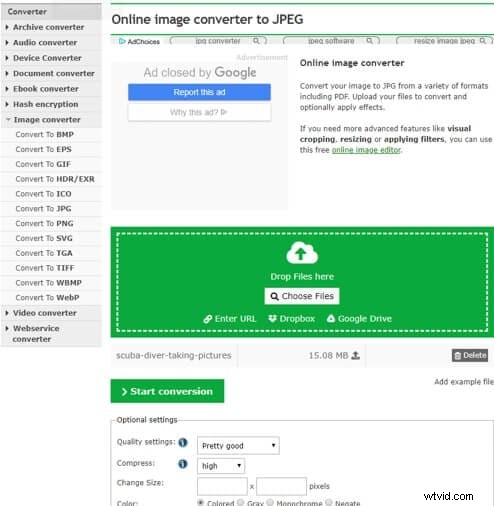
Przed konwersją możesz dostosować ustawienia jakości i wybrać, czy kompresja ma być wysoka, średnia czy niska, ale musisz być zalogowany, aby zapisać te zmiany. Gdy będziesz gotowy, kliknij przycisk Rozpocznij konwersję i poczekaj, aż platforma przetworzy Twój film. Każda klatka przesłanego filmu zostanie przekonwertowana na zdjęcie i możesz wybrać, ile obrazów chcesz pobrać lub usunąć.
2. AKonwertuj
Konwersja praktycznie każdego typu pliku za pomocą AConvert jest łatwa, co oznacza, że nie będziesz mieć większych problemów z wyodrębnieniem plików JPEG z wideo. Po przejściu na stronę główną AConvert wystarczy kliknąć opcję Obraz, a następnie wybrać, czy chcesz zaimportować plik z komputera lub pamięci w chmurze. Maksymalny rozmiar pliku wideo, który można przesłać do AConvert, jest ograniczony do 200 MB.
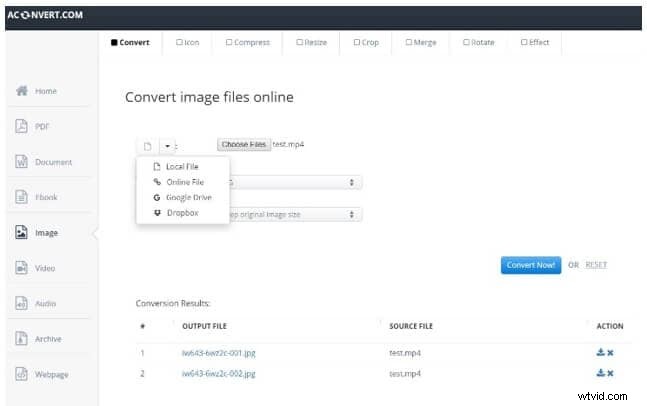
Po przesłaniu wybranego pliku wideo na platformę możesz wybrać format pliku wyjściowego i zdecydować, czy chcesz zmienić rozmiar obrazów podczas konwersji, czy zachować ich oryginalny rozmiar. Kliknij przycisk Konwertuj teraz, a następnie pobierz pliki graficzne po wyodrębnieniu nieruchomych klatek z wideo.
3. Konwerter online
Online Converter oferuje wiele opcji konwersji obrazu, a nawet umożliwia konwersję zdjęć w formacie RAW do formatu JPEG. Jego narzędzie Video to JPEG obsługuje prawie wszystkie popularne formaty plików wideo, co umożliwia wyodrębnianie nieruchomych klatek z filmów bez martwienia się o ich zgodność z tym narzędziem. Możesz przesłać film przez adres URL lub z lokalnego dysku twardego, ale jego rozmiar nie może być większy niż 200 MB.
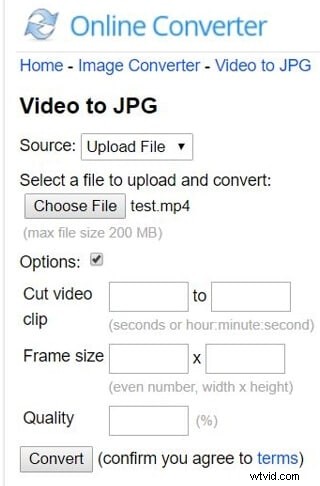
Platforma pozwala wybrać, czy chcesz wyciąć klip wideo, zmienić jego rozmiar klatki lub dostosować jego jakość. Po dostrojeniu wszystkich ustawień kliknij przycisk Konwertuj, aby rozpocząć tworzenie plików JPEG z filmu, a następnie pobrać obrazy na komputer.
4. IMG2GO
Edycja lub konwertowanie obrazów za pomocą IMG2GO nie wymaga wcześniejszego doświadczenia, ponieważ wszystkie narzędzia oferowane przez tę platformę są łatwe w użyciu. Narzędzie Konwertuj na JPEG może w kilka chwil rozbić cały klip wideo na zdjęcia. Wszystko, co musisz zrobić, to przesłać plik na platformę, dostosować ustawienia i kliknąć przycisk Start, który znajduje się na dole strony.
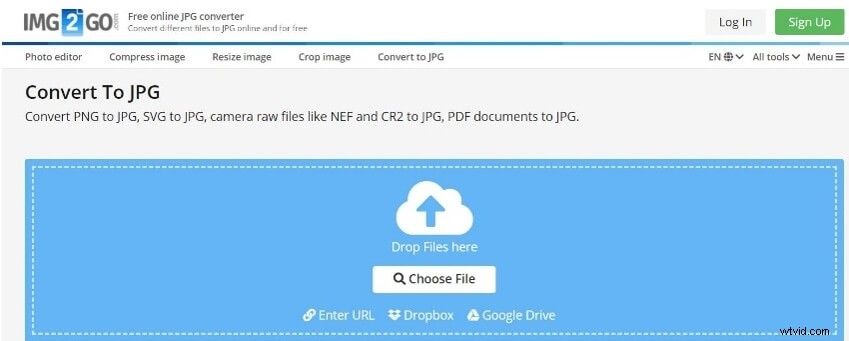
Liczba plików JPEG, które wygeneruje IMG2GO, zależy od czasu trwania klipu, dlatego lepiej jest wyodrębniać nieruchome klatki z krótszych filmów. Po zakończeniu procesu konwersji możesz wybrać, czy chcesz zapisać obrazy w chmurze, czy na lokalnym dysku twardym.
5. Skrzydło skrzydeł
Kapwing oferuje kolekcję narzędzi do edycji wideo, których można użyć do łączenia wielu klipów wideo, dodawania dźwięku do plików wideo lub tworzenia napisów. Narzędzie Convert Video pozwala tworzyć pliki MP3, GIF, JPEG lub MP4 z pliku wideo.
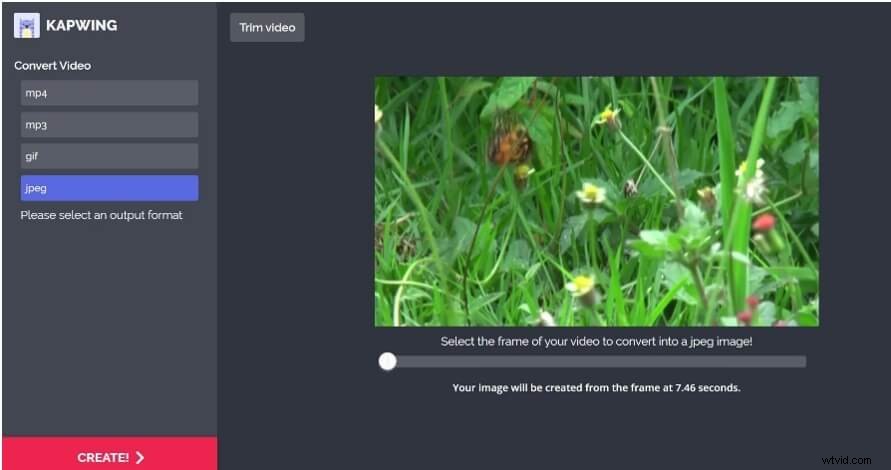
Po przesłaniu wideo do Kapwing wystarczy kliknąć opcję JPEG i użyć suwaka pod oknem podglądu, aby określić klatkę, którą chcesz przekonwertować na zdjęcie. Kliknij przycisk Utwórz, a następnie udostępnij utworzony obraz w mediach społecznościowych lub pobierz go na swój komputer. Pamiętaj, że wszystkie nieruchome ramki będą oznaczone znakiem wodnym, jeśli nie zalogujesz się na swoje konto Kapwing.
Możesz również chcieć: Jak przekonwertować SWF na MP4 za darmo dla Windows/Mac/Online>>
Wniosek
Wyodrębnianie nieruchomej klatki to rutynowe zadanie, które wymaga minimalnej ilości czasu lub wysiłku, niezależnie od narzędzia, którego używasz do wykonania tego zadania. Mimo to, jak szybki będzie ten proces, zależy od wybranego konwertera wideo. Jakiego konwertera wideo używasz do konwertowania filmów na obrazy JPEG lub PNG? Zostaw komentarz poniżej i daj nam znać.
