Ogólnie rzecz biorąc, za tę samą cenę będziesz w stanie uzyskać lepszą jakość wykonania, dłuższą żywotność baterii i lżejszy Chromebook w porównaniu z komputerami Mac i PC. Powszechnie jednak wiadomo, że Chromebooki nie obsługują aplikacji wideo dla systemu Windows lub Mac ani żadnych innych aplikacji, które nie są przeznaczone dla systemu operacyjnego Chrome. Ale jeśli szukasz sposobu na edycję swoich filmów z Chromebooka, nie rozpaczaj, ponieważ istnieje sposób na użycie oprogramowania Windows lub Mac. Zamiast być zmuszonym do korzystania z edytorów online, które często zapewniają tylko kilka podstawowych opcji edycji, użytkownicy Chromebooków mogą uzyskać dostęp do oprogramowania do edycji, które jest zgodne z systemem Mac lub Windows OS. Istnieje więcej niż jeden sposób na uzyskanie dostępu do programów na komputery Mac i Windows, ale zanim zaczniesz nabierać nadziei, najpierw sprawdź, czy posiadany model Chromebooka umożliwia zainstalowanie niezbędnego oprogramowania.
Rozwiązania te mogą nie być oczywiste, ale korzystanie z nich może umożliwić korzystanie z profesjonalnego oprogramowania do edycji, które jest dostępne dla systemów operacyjnych Mac i Windows. Zobaczmy, jak uruchomić Filmora, Final Cut Pro, Sony Vegas Pro lub inne potężne oprogramowanie do edycji wideo na swoim Chromebooku.
Możesz również chcieć wiedzieć:
- Najlepsze edytory wideo online na Chromebooka
- Najlepsze aplikacje do edycji wideo na Androida na Chromebooka
Część 1:Jak uruchomić aplikacje do edycji wideo w systemie Windows i Mac OS na Chromebooku
Jak już wspomnieliśmy, istnieją dwa różne sposoby uruchamiania aplikacji do edycji wideo Mac i Windows OS z Chromebooka, chociaż jedna metoda jest znacznie mniej skomplikowana niż druga. Przyjrzyjmy się metodom, które pozwolą Ci uzyskać dostęp do wszystkich aplikacji potrzebnych do tworzenia wspaniałych filmów.
Sposób 1:dostęp za pomocą Chromebook Desktop Remote
Prosta aplikacja dostępna za darmo w sklepie Google Play umożliwi Ci dostęp do zdalnego komputera i korzystanie z dowolnych programów zainstalowanych na nim z Twojego Chromebooka. Istnieje wiele aplikacji podobnych do Chrome Desktop Remote, ale wybraliśmy go, ponieważ jest prosty w użyciu, bardzo skuteczny i całkowicie darmowy.
1.Zainstaluj Chromebook Desktop Remote
Pierwszym krokiem jest zainstalowanie aplikacji Chrome Desktop Remote zarówno na komputerach, z którymi chcesz się sparować, jak i na Chromebooku. Po zainstalowaniu aplikacji zostaną wyświetlone dwie opcje na głównym ekranie aplikacji Pomoc zdalna i Moje komputery.
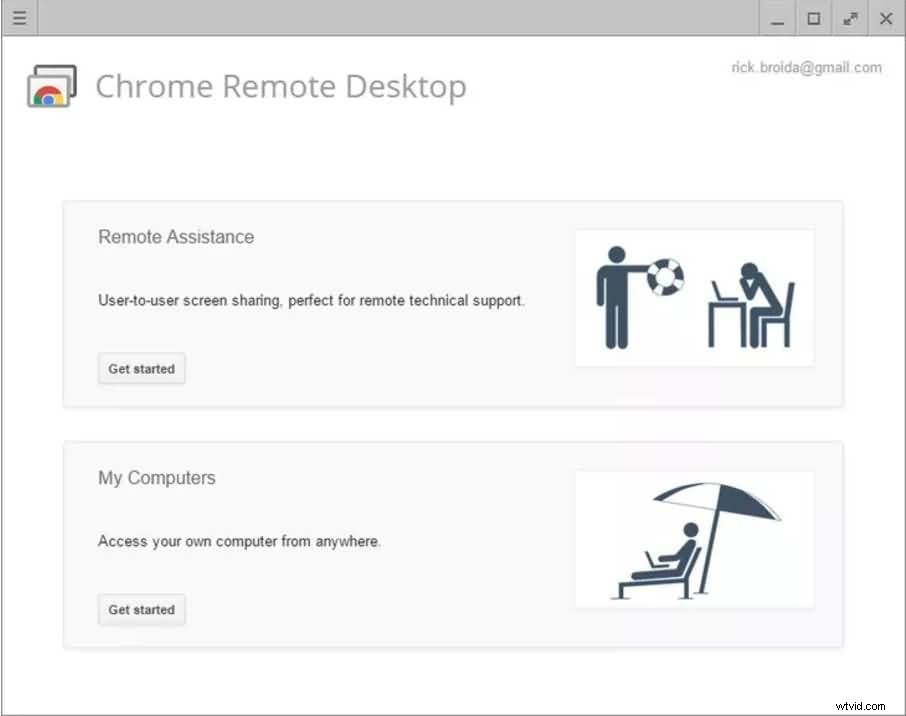
Wybierz opcję Moje komputery, a następnie kliknij przycisk Rozpocznij i wybierz funkcję Włącz połączenia zdalne. Po wykonaniu tych czynności zaakceptuj instalację instalatora zdalnego hosta pulpitu Chrome, a po zakończeniu instalacji uruchom instalatora.
2.Wybierz PIN
W następnym kroku zostaniesz poproszony o wybranie zabezpieczającego kodu PIN komputera hosta, który musi być numeryczny i mieć co najmniej sześć cyfr. Po pomyślnym wykonaniu tego zadania część procesu związanego z komputerem hosta jest zakończona, chociaż możesz dostosować ustawienia oszczędzania energii, aby nie przechodził w tryb gotowości, jeśli jest nieaktywny przez zbyt długi czas.
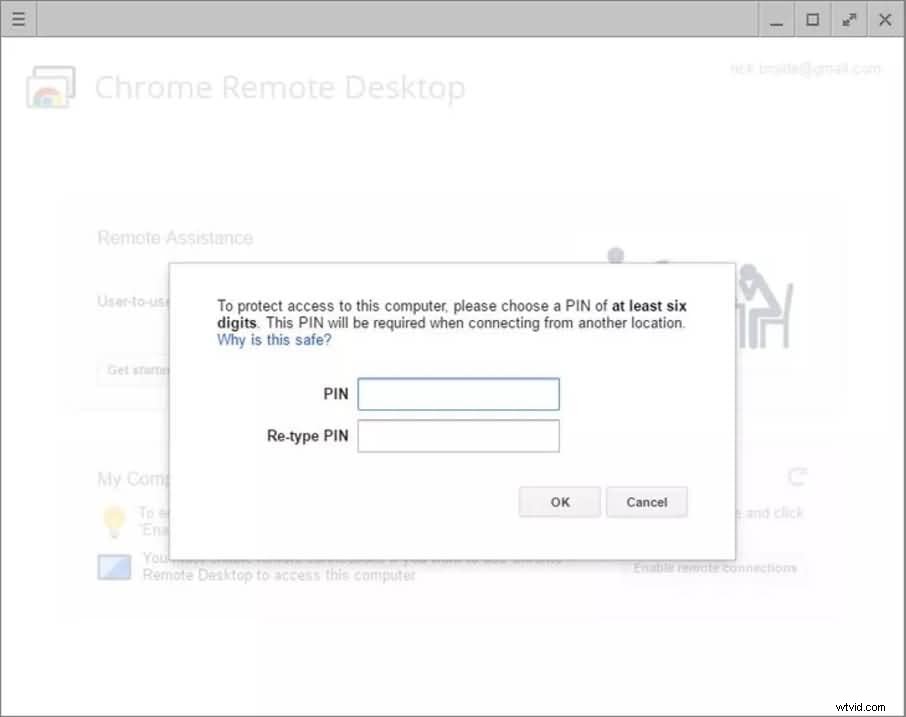
3.Nawiąż połączenie
Aby nawiązać połączenie między komputerem a Chromebookiem, oba urządzenia muszą zalogować się na to samo konto Google. Przejdź do Sklepu Google Play, tylko tym razem od swojego Chromebooka i kliknij opcję Uruchom aplikację, aplikacja powinna być już zainstalowana na Chromebooku, którego używasz, ponieważ konta Google są zsynchronizowane. Po uruchomieniu aplikacji przejdź do opcji Moje komputery i wybierz funkcję Rozpocznij. Wybierz komputer, z którym chcesz się połączyć, i wprowadź kod PIN. Po wprowadzeniu kodu PIN kliknij opcję Połącz, a pulpit komputera powinien być widoczny w przeglądarce internetowej.
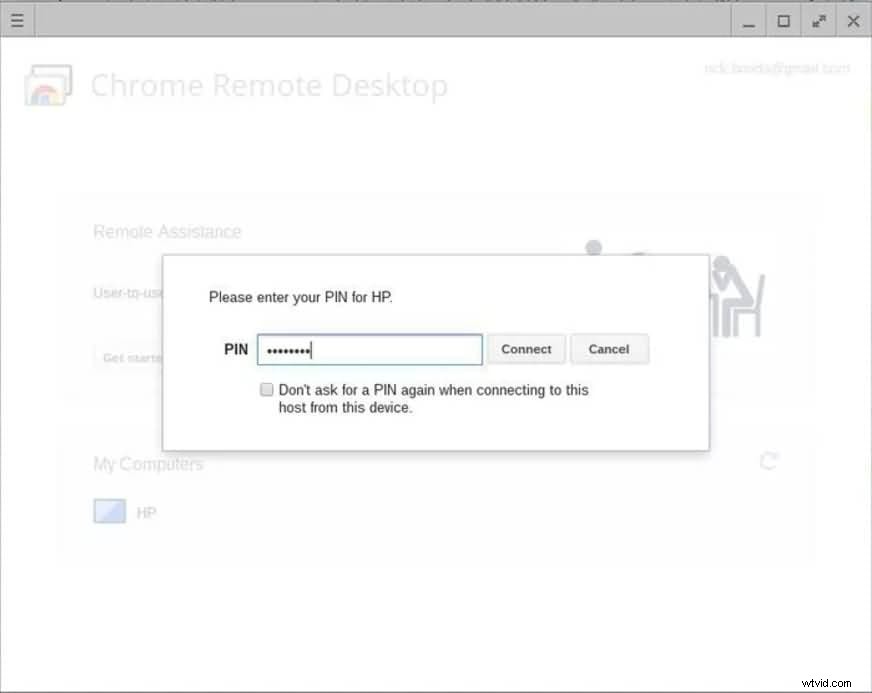
4.Opcje optymalizacji
Ze względu na różnice w rozdzielczościach ekranu obrazy, które będzie można zobaczyć na Chromebooku, mogą wydawać się nieco ziarniste. Jeśli chcesz mieć ostrzejszy i wyraźniejszy obraz, przejdź do Opcji i wyłącz funkcję Zmniejsz, aby dopasować. Co więcej, użytkownicy, którzy chcą korzystać z aplikacji do edycji wideo, muszą upewnić się, że cała zawartość, którą chcą edytować, znajduje się na Dysku Googe, ponieważ Chrome Desktop Remote nie oferuje opcji bezpośredniego przesyłania plików.
Metoda 2:Korzystanie z trybu programisty i instalowanie maszyny wirtualnej
Druga metoda najlepiej nadaje się dla właścicieli Chromebooków, którzy już korzystają z systemu operacyjnego Linux na swoich urządzeniach. Tryb programisty może zapewnić potężny pulpit Linuksa na Chrombooku, chociaż jest to nieco skomplikowany proces, który może być czasochłonny. Przed zainstalowaniem oprogramowania maszyny wirtualnej na Chromebooku sprawdź, czy Twój Chromebook jest oparty na architekturze ARM czy Intel, ponieważ oprogramowanie maszyny wirtualnej nie działa na Chromebookach z procesorem ARM.
- Pierwszym krokiem procesu jest zainstalowanie systemu operacyjnego Linux z trybu programisty na Chromebooku, a następnie przełączenie się na nowo zainstalowany system operacyjny i rozpoczęcie instalacji oprogramowania maszyny wirtualnej, takiej jak Virtual Box lub Windows Virtual PC.
- Następnym krokiem jest zainstalowanie systemu operacyjnego Windows w Virtual Box lub dowolnym innym oprogramowaniu maszyny wirtualnej, którego zdecydowałeś się użyć. Umożliwi to przełączanie się między Chrome OS i Linux OS za pomocą prostego skrótu klawiaturowego lub używanie oprogramowania do edycji, które jest zgodne z systemem operacyjnym Windows.
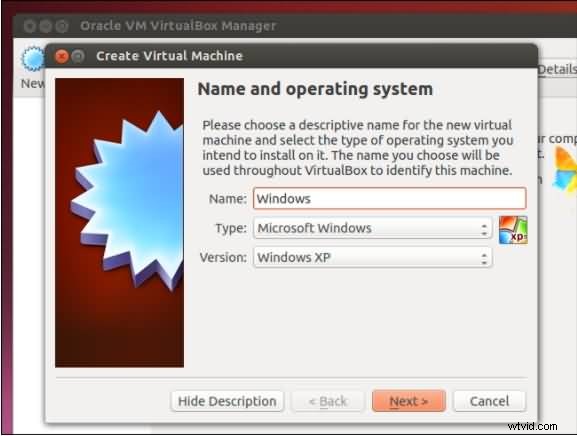
- Po pomyślnym zainstalowaniu systemu operacyjnego Windows w oprogramowaniu maszyny wirtualnej możesz zainstalować oprogramowanie do edycji wideo, które umożliwi edycję filmów z Chromebooka. Oprogramowanie maszyny wirtualnej zajmuje dużo miejsca na dysku twardym, więc nie może pozostawiać zbyt dużo miejsca na materiał wideo, który chcesz edytować na swoim Chromebooku. Nawet najnowsze Chromebooki oferują ledwie wystarczającą moc obliczeniową wymaganą do uruchamiania bardziej wymagającego oprogramowania do edycji, więc korzystanie z oprogramowania takiego jak Virtual Box może jeszcze bardziej ograniczyć ich wydajność.
Właściciele Chromebooków, którzy chcieliby mieć dostęp do aplikacji do edycji wideo na komputery Mac i Windows, odniosą więcej korzyści, jeśli zdecydują się zainstalować aplikację Chromebook Desktop Remote, ponieważ jest ona łatwiejsza w użyciu i działa znacznie lepiej niż wszystkie inne metody uzyskiwania dostępu do oprogramowania przeznaczonego dla komputerów Mac , systemy operacyjne Windows lub Linux.
Bonus:Gorąco zalecamy korzystanie z naszej Filmory X zgodnie z powyższymi instrukcjami, zoptymalizowaliśmy pod nią aplikację.
