Kiedy profesjonaliści edytują swoje filmy wideo, często muszą przełączać się bezpośrednio między różnymi nagranymi scenami, aby na końcu uzyskać niestandardowe efekty. Jeśli te przejścia między różnymi scenami nie są dobrze zoptymalizowane, z pewnością wpłyną one na płynność filmu i sprawią, że będzie on irytujący z niewielkim okresem wygaszania pomiędzy nimi.
Jeśli użyjesz Final Cut Pro do edycji wideo, znacznie łatwiej będzie dostosować te przejścia, aby edytowane filmy działały płynnie. Poniższe informacje pomogą Ci uzyskać pełną wiedzę na temat zarządzania przejściami w filmach za pomocą FCP.
Ci, którzy nie są zaznajomieni z platformą Final Cut Pro i uważają ją za nieco skomplikowaną jako początkujący, mogą przełączyć się na Wondershare Filmora for Mac, ponieważ jest to jedno z najłatwiejszych profesjonalnych narzędzi dostępnych na urządzeniach Mac.
To oprogramowanie jest wyposażone we wszystkie zaawansowane funkcje i posiada interaktywny interfejs użytkownika dla tych, którzy dopiero zaczynają edycję wideo.
Możesz również polubić: Jak dodawać efekty w Final Cut Pro>>
3 sposoby dodawania lub modyfikowania przejść w Final Cut Pro:
- Część 1:Używanie skrótu do stosowania przejść>>
- Część 2:Użyj przeglądarki, aby zastosować przejście>>
- Część 3:Użyj paska menu, aby zastosować przejście>>
Część 1:Używanie skrótu do stosowania przejść:
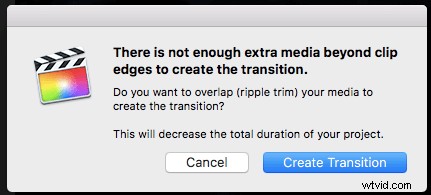
Możliwe jest zastosowanie przejść za pomocą prostego skrótu; wszystko, co musisz zrobić, to podzielić klip wideo na kilka scen zgodnie z potrzebami lub dodać dwie lub więcej różnych scen, aby połączyć je z osią czasu oprogramowania.
Jest to pożądane, ponieważ efekt przejścia można zastosować tylko wtedy, gdy na osi czasu znajduje się więcej niż jeden klip. Tutaj możesz zobaczyć więcej skrótów klawiaturowych.
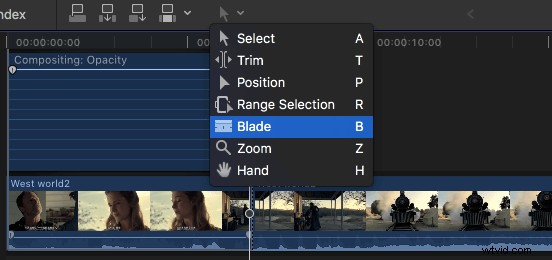
Po uzyskaniu dwóch scen, do których musisz dodać efekt przejścia, wybierz pierwszą scenę z osi czasu. Teraz otwórz okno animacji wideo na swoim urządzeniu, można to zrobić, naciskając Shift + V; znajdź opcję Składanie, a następnie zastosuj domyślne przejścia, po prostu przeciągając uchwyt osi czasu w kierunku obu stron okna złożonego. W FCP jako domyślne przejście zostanie wybrane Cross dissolve.
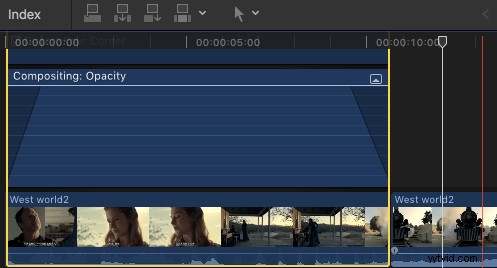
Część 2:Użyj przeglądarki, aby zastosować przejście:
- Przejdź do paska narzędzi multimediów, a następnie kliknij ikonę przejścia. Można go zidentyfikować jako zacieniowane pole, nad którym jest napisane X.
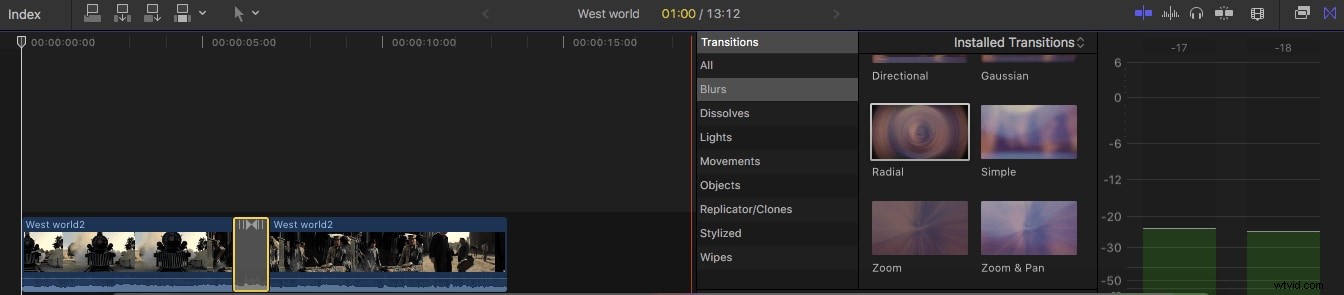
- Teraz wybierz swoje ulubione przejście z przeglądarki i przeciągnij je na swoją oś czasu.
- Czas umieścić przeciągnięte przejście między dwoma klipami wideo, które musisz tutaj edytować.
Aby zmienić czas trwania przejścia:
- Po prostu kliknij prawym przyciskiem myszy oś czasu i wybierz opcję Zmień czas trwania.
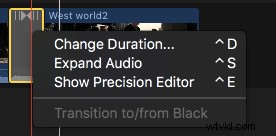
- Może być również wybrany z opcji Ctrl+D.
- Możesz użyć opcji edytora precyzyjnego, aby dostosować czas trwania przejścia.
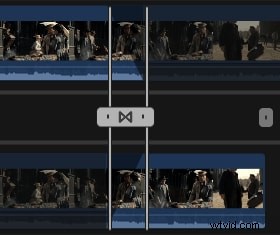
- Użytkownicy mogą również edytować preferencje przejścia w narzędziu oprogramowania Final Cut Pro zgodnie z potrzebami.
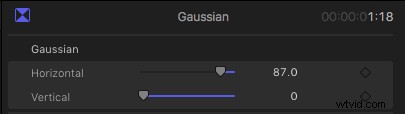
Część 3:Użyj paska menu, aby zastosować przejście:
- Kliknij dostępne cięcie między dwoma klipami na osi czasu.
- Teraz z wyświetlonego paska menu wybierz Edytuj, a następnie wybierz Dodaj przenikanie krzyżowe dla swoich przejść.
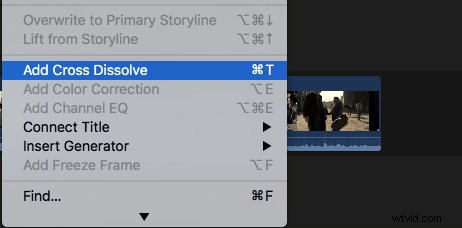
Wniosek:
O wiele łatwiej jest używać Final Cut Pro do potrzeb związanych z włączaniem i wyłączaniem dźwięku. To zaawansowane narzędzie programowe może być obsługiwane za pomocą łatwych do zapamiętania skrótów klawiaturowych, a nawet początkujący mogą tworzyć za jego pomocą nowe niestandardowe projekty.
