Efekty chroma-key (zwane również „zielonym ekranem”) są podstawą w produkcji wideo. Efekt FCP X umożliwia uczynienie tła za aktorem przezroczystym, dzięki czemu można umieścić aktora w innym środowisku niż studio.
To jest podstawowy samouczek dotyczący Apple Final Cut Pro X, profesjonalnego oprogramowania do edycji wideo. Jeśli jednak edycja wideo jest dla Ciebie nowością, rozważ Wondershare Filmora for Mac. Jest to potężne, ale łatwe w użyciu narzędzie dla początkujących użytkowników. Pobierz bezpłatną wersję próbną poniżej.
Pierwsze kroki
Po pierwsze, najlepszą rzeczą, jaką możesz zrobić, aby poprawić jakość swoich kluczy, to poprawić sposób ich strzelania. Oto siedem podstawowych zasad produkcji:
- Aktorzy powinni znajdować się co najmniej 10 stóp przed zielonym ekranem. Dzięki temu światło z tła nie „rozlewa się” wokół ich ciała lub ramion.
- Zasadniczo nie rzucaj cieni na zielony ekran. Bądź bardzo ostrożny strzelając stopami.
- Zielone tło powinno być możliwie gładkie. Farba jest zawsze lepsza niż tkanina; unikaj zmarszczek i fałd.
- Zielone tło powinno być płynnie oświetlone, zarówno z boku na bok, jak iz góry na dół. Staram się, aby zielone tło na monitorze przebiegów miało poziom między 40-50%.
- Nie ma ŻADNEGO związku między tym, jak oświetlone jest tło, a tym, jak oświetleni są aktorzy. Ten artykuł to zilustruje.
- Rozświetl swoje tło, aby uzyskać gładkość. Rozpal swoich aktorów do dramatu.
- Nie martw się, że zielone tło wypełni ramkę. Musi tylko całkowicie otoczyć krawędzie twoich aktorów. Maty na śmieci służą do usuwania śmieci na krawędziach.
Konfigurowanie klucza
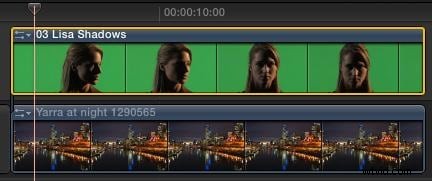
Zielony obraz ekranu jest zawsze umieszczany nad tłem. Możesz umieścić zielony ekran lub obraz tła w głównej fabule. Uważam, że łatwiej jest umieścić tło w głównej fabule, ponieważ ułatwia to edycję zielonego ekranu. Ale to czysto osobisty wybór.
Krok 1:Wybierz klip zielonego ekranu
Z Przeglądarki efektów> Kluczowanie kategorii, kliknij dwukrotnie Klucz efekt, który stosuje go do wybranego klipu. (Możesz także przeciągnąć efekt na górę klipu, jeśli zapomniałeś najpierw wybrać klip zielonego ekranu).
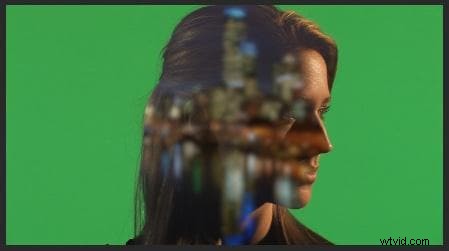
Nie panikuj, jeśli Twój obraz wygląda dziwnie – naprawimy to.
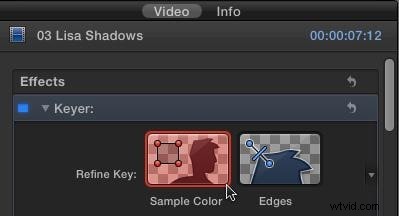
Kliknij Przykładowy kolor Ikona. Pozwala to na precyzyjne dostrojenie wyboru koloru tła.

Na zielonym ekranie przeciągnij, aby wybrać reprezentatywną część tła. Staram się zbliżyć do twarzy, ale nie tak blisko, żeby przypadkowo wybrać luźne włosy lub skórę.
Twój klucz powinien od razu wyglądać lepiej. Przez większość czasu prawdopodobnie możesz się tutaj zatrzymać. Istnieją jednak trzy inne modyfikacje, które mogą sprawić, że Twój klucz będzie wyglądał jeszcze lepiej:
- Czyszczenie matu
- Dostosowania krawędzi
- Lekkie opakowanie
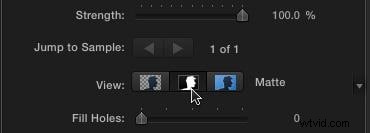
Kliknij Mat przycisk, aby wyświetlić klucz jako biały pierwszy plan na czarnym tle.
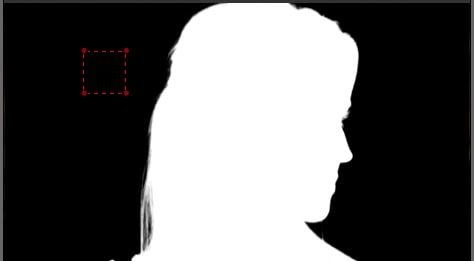
Twoim celem jest sprawienie, aby pierwszy plan był jednolicie biały, co oznacza nieprzezroczysty, a tło jednolicie czarny, co oznacza przezroczysty. Dostosuj Wypełnij otwory i Odległość od krawędzi suwaki, aż klucz będzie wyglądał solidnie. (Dla NAPRAWDĘ złych klawiszy, musisz również dostosować Wybór koloru, o którym mowa poniżej.)
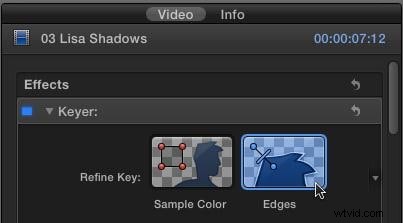
Jeśli krawędź jest zbyt wyraźna lub wymaga pomocy, kliknij Krawędzie ikona.
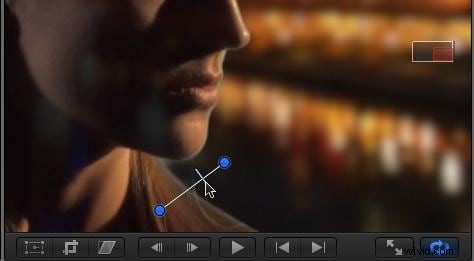
Krok 2:poprawia wideo
Następnie kliknij i przeciągnij linię z pierwszego planu na tło w kanwie. Przeciągnij suwak punktu środkowego (w miejscu, w którym znajduje się mój kursor), aż krawędź będzie wyglądać najlepiej, jak potrafi. Różne formaty wideo to ułatwiają (ProRes), podczas gdy inne (HDV, AVCHD) znacznie to utrudniają. Doskonałość jest niemożliwa – zrób wszystko, co w Twojej mocy.
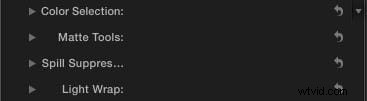
Final Cut zapewnia cztery dodatkowe poprawki na dole filtra klucza:
- Wybór koloru
- Narzędzia do matowania
- Tłumienie rozlania
- Lekkie opakowanie
Pierwsze trzy są przeznaczone do czyszczenia słabo nakręconych klawiszy – przeczytaj pliki pomocy FCP X, aby dowiedzieć się, jak to działa. (Użyłem narzędzi wyboru koloru, aby wyczyścić bardzo ciemny klawisz, którego przykładu używam w dalszej części tego artykułu).
Lekkie opakowanie jest jednak estetyczne. To, co robi, to mieszanie kolorów z tła z krawędziami pierwszego planu, aby cały klucz wyglądał bardziej „organicznie”, tak jakby pierwszy plan i tło znajdowały się w rzeczywistości w tej samej przestrzeni.
To subtelny efekt, ale bardzo fajny.
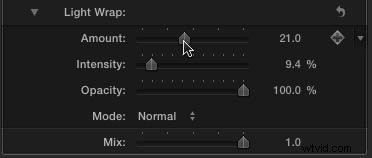
Przekręć w dół Light Wrap i dostosuj suwak Ilość i obserwuj, co się stanie. Przeciągnij pozostałe suwaki i zobacz, co się stanie. Zaletą tego ustawienia jest to, że jeśli wygląda dobrze, to jest dobre. Wielkość efektu zależy wyłącznie od Ciebie. Pamiętaj, że Light Wrap wpływa tylko na krawędzie pierwszego planu i powinno być używane subtelnie.
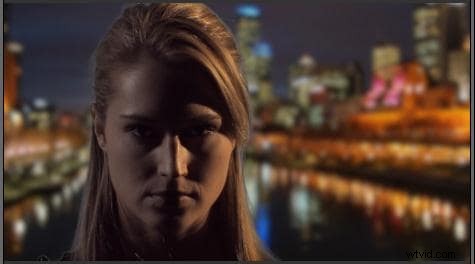
Kiedy skończysz, masz świetnie wyglądający klucz!
Wyczyść obraz za pomocą maski śmieci

Czasami jednak nie masz, ach, być może najlepszego obrazu zielonego ekranu do pracy. Tutaj na przykład na pierwszym planie znajdują się instrumenty świetlne, a w tle bardzo słabo oświetlony zielony ekran. (Ech… to jest po prostu żałosne.)
Kiedy już wyciągniesz klucz – czyli filmową mowę do tworzenia ujęcia z zielonym ekranem, jak opisałem powyżej – i sprawisz, że wygląda tak dobrze, jak to możliwe, jest jeszcze jeden krok:dodaj matę na śmieci, aby pozbyć się wszystkich otaczających śmieci twoich aktorów.

Gdy już Twój klucz będzie wyglądał tak dobrze, jak to tylko możliwe – co w tym przypadku nie jest aż tak dobre – przeciągnij efekt maski (Efekty> Klawisze> Maska ) na górze klipu zielonego ekranu.
UWAGA :Efekt maski powinien być zawsze dodawany po efekcie kluczowania, tak aby maska znajdowała się pod kluczem w inspektorze.
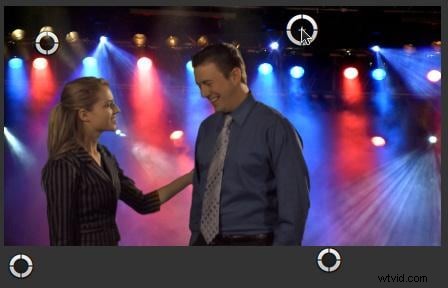
Następnie przeciągnij każdy z czterech okręgów, aby utworzyć kształt tak, aby obraz pierwszego planu był w nim zawarty, a wszystko, co chcesz wykluczyć, znajdowało się na zewnątrz. Tutaj na przykład usunęliśmy statyw oświetleniowy, krawędź zielonego tła i rozdarcie u góry obrazu. Odkryłem, że ten efekt maski działa najlepiej po zastosowaniu do podłączonego klipu.
Jednak dużym ograniczeniem efektu maski jest to, że masz tylko cztery punkty do pracy. Tutaj pojawia się swobodny efekt, który pozwala tworzyć za jego pomocą znacznie bardziej elastyczne kształty. Jest napisany przez Alexa Gollnera i jest dostępny na jego stronie internetowej – alex4d.wordpress.com/fcpx/ – bardzo polecam jego efekty.
Jak stworzyć klucz Chroma w prostszy sposób?
Chroma-key lub zielony ekran jest istotną częścią każdego edytora, umożliwiającą tworzenie wszelkiego rodzaju efektów. Czy jest jakiś sposób na ułatwienie tej skomplikowanej procedury? Tak, wypróbuj Filmorę.
W wersji 10.5 dla komputerów Mac Filmora dodała nową funkcję:portret AI. Umożliwia wykonanie efektu zielonego ekranu za pomocą jednego kliknięcia.
Przyjmując portret AI, możesz dodać te wspaniałe efekty w prostych krokach:Jak usunąć lub zmienić tło wideo w jednym kroku? Lub:Jak dodać efekt potrząsania do swoich filmów?Wniosek
Filtr chroma-key w FCP X pozwala nam tworzyć niesamowite efekty. Jeśli chcesz łatwiej korzystać z efektów zielonego ekranu, oto Filmora dla Ciebie. Możesz zastosować efekty Chroma-Key za pomocą zaledwie kilku kliknięć. Baw się z nim dobrze.
