Szukasz bezpłatnego przycinacza wideo na Maca ?
Chcesz dowiedzieć się, jak przyciąć wideo za pomocą iMovie na Macu?
A może chcesz wiedzieć, jak przyciąć wideo w systemie Mac OS Big Sur za pomocą mniej znanego narzędzia, które jest na nim fabrycznie zainstalowane?
W tym artykule pokażemy Ci wszystkie najlepsze darmowe sposoby przycinania wideo na komputerze Mac. Oto wszystko, co omówimy, nie krępuj się skakać i zrobić z tego artykuł o przygodach do wyboru:
Jak przyciąć wideo za pomocą iMovie na Macu
Jak przyciąć wideo za pomocą wbudowanego narzędzia do przycinania wideo Mac OS Big Sur
Jak przyciąć wideo w VLC
Jak przyciąć wideo na Macu za pomocą Quicktime Pro
Jak w prosty sposób przyciąć wideo na komputerze Mac
Jak przyciąć wideo za pomocą iMovie na Macu [Wbudowany przycinacz wideo dla Maca]
Możesz użyć iMovie, bezpłatnego oprogramowania do edycji wideo na komputer, dostępnego wyłącznie w systemie Mac OS, do przycinania swoich filmów. Darmowe oprogramowanie jest wstępnie zainstalowane na Mac OS, ale jeśli jeszcze go nie masz, możesz je pobrać tutaj.
Przycinanie wideo za pomocą iMovie obejmuje kilka kroków, więc zapoznaj się z naszym artykułem, który zawiera instrukcje krok po kroku i zdjęcia dotyczące przycinania wideo w iMovie.
Jak przyciąć film w Mac OS Big Sur za pomocą wbudowanego przycinacza wideo
Do przycinania wideo można użyć aplikacji Zdjęcia, która jest fabrycznie zainstalowana w systemie Mac OS Big Sur. Oto kroki, aby przyciąć wideo za pomocą narzędzia do przycinania wideo w Zdjęciach:
Krok 1: Najpierw wybierz wideo, które chcesz przyciąć, i kliknij go dwukrotnie, aby wyświetlić pasek narzędzi w prawym górnym rogu aplikacji. Teraz kliknij Edytuj na pasku narzędzi.
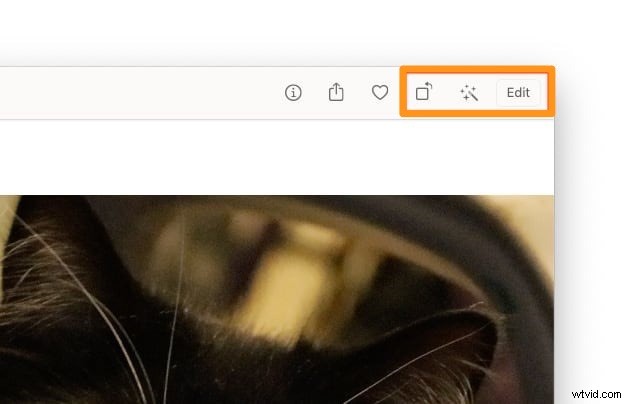
Krok 2: Teraz kliknij Przytnij zakładka u góry. Do filmu zostanie zastosowane regulowane pole przycinania.
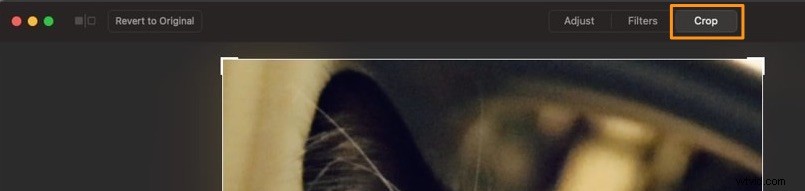
Krok 3: Możesz dostosować pole przycinania, aby przyciąć wideo do wybranego współczynnika proporcji. Kliknij Aspekt przycisk rozwijany, aby wyświetlić różne proporcje. Możesz też dostosować pole przycinania w dowolnych wymiarach za pomocą Niestandardowego opcja.
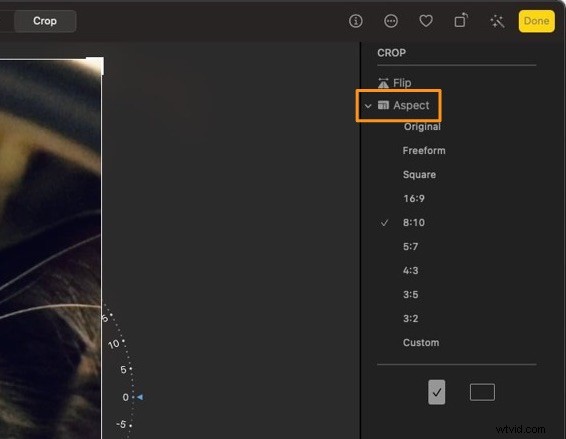
Krok 4: Aby dostosować pole przycinania i wybrać obszar, który chcesz zachować, po prostu kliknij i przeciągnij jeden z uchwytów wokół rogów.
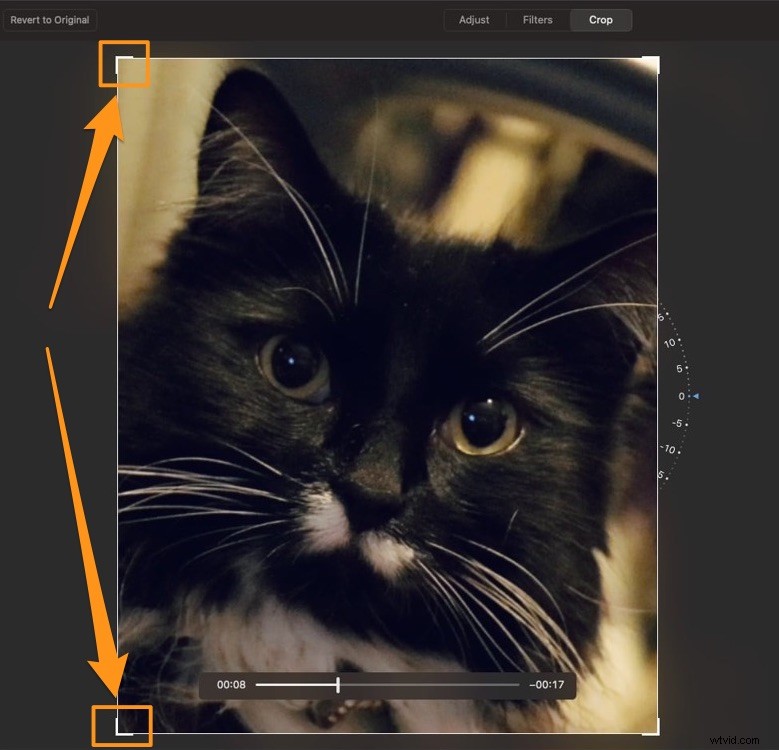
Jak przyciąć wideo w VLC
Możesz użyć VLC dla Mac OS X, aby przyciąć swoje filmy. Przycinanie filmów za pomocą VLC jest trochę zniechęcające, ponieważ trzeba użyć pikseli, aby wybrać i przyciąć obszar, który chcesz zachować. Zapoznaj się z naszym artykułem, który pokazuje, jak przyciąć wideo za pomocą VLC na Maca.
Jak przyciąć wideo za pomocą QuickTime Pro [Wbudowany przycinacz wideo dla komputerów Mac]
Tak, możesz użyć odtwarzacza QuickTime do przycinania filmów na komputerze Mac. Ale nie w wersji podstawowej, będziesz musiał uaktualnić ją do wersji pro, aby uzyskać dostęp do funkcji przycinania wideo.
Możesz go uaktualnić do wersji pro tylko wtedy, gdy masz już zainstalowany QuickTime 7 na komputerze Mac. Oto nasz artykuł, który pokazuje, jak przyciąć wideo za pomocą QuickTime Pro.
Jak przyciąć wideo na komputerze Mac w 3 prostych krokach:najłatwiejszy sposób
Narzędzie do przycinania wideo Animmaker umożliwia łatwe przycinanie filmów bezpośrednio z przeglądarki na komputerze Mac. To lekka aplikacja, która pozwala przycinać filmy w zaledwie 3 prostych krokach.
Oto kroki, aby przyciąć wideo na komputerze Mac za pomocą programu Animmaker:
Krok 1: Załóż darmowe konto lub zaloguj się na swoje konto. Teraz z pulpitu wybierz wymiary lub platformę mediów społecznościowych, do której chcesz przyciąć swój film. Możesz wybrać Poziomy (16:9), Kwadrat (1:1) lub Pionowo (9:16) ustawione w menu Utwórz film sekcji na pulpicie nawigacyjnym. Możesz też użyć Rozmiaru niestandardowego przycisk, aby przyciąć film do niestandardowych wymiarów.
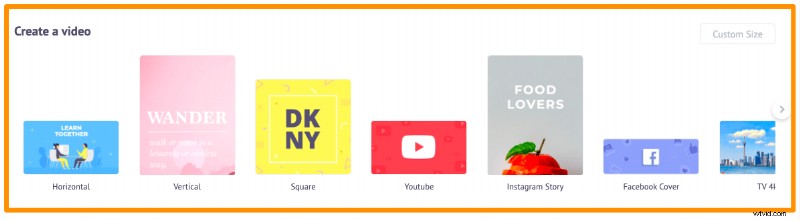
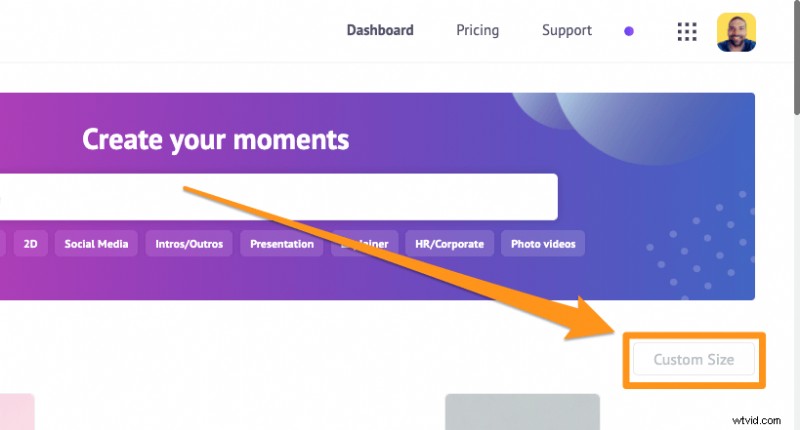
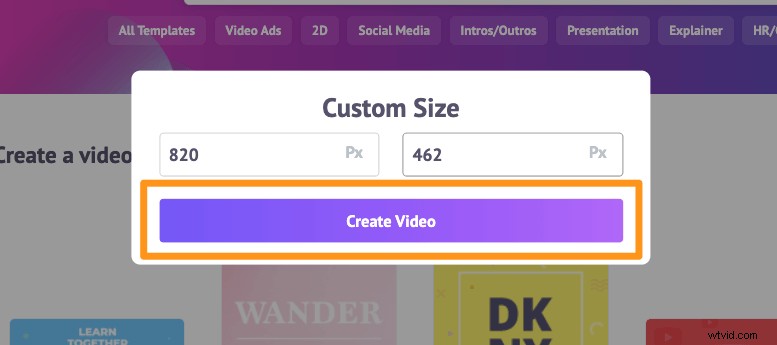
Krok 2: Prześlij film, który chcesz przyciąć. Kliknij Prześlij na głównym pasku nawigacji, a następnie kliknij przycisk Prześlij na dole okna zakładki.
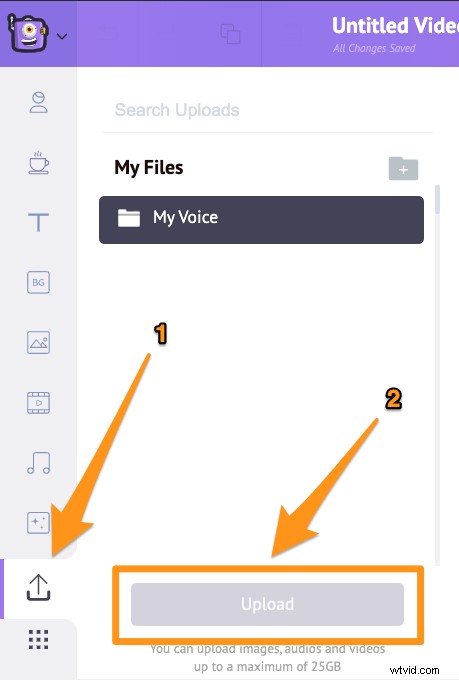
Po przesłaniu filmu kliknij film, aby użyć go w swoim projekcie wideo.
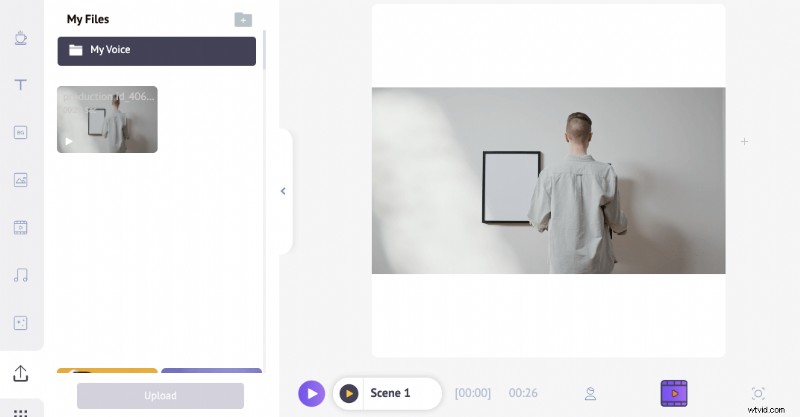
Po ustawieniu wideo na płótno o wybranych wymiarach możesz przyciąć lub dostosować wideo, aby wybrać część, którą chcesz zachować. Aby przyciąć wideo, kliknij Przytnij w prawym górnym rogu płótna. Teraz kliknij i przeciągnij jeden z uchwytów wokół rogów, aby zmienić jego rozmiar lub przeskalować, a następnie zmień jego położenie tak, aby pasował do wymiarów. Po zakończeniu przycinania filmu kliknij zielony przycisk z napisem Zastosuj w prawym dolnym rogu, aby zapisać zmiany.
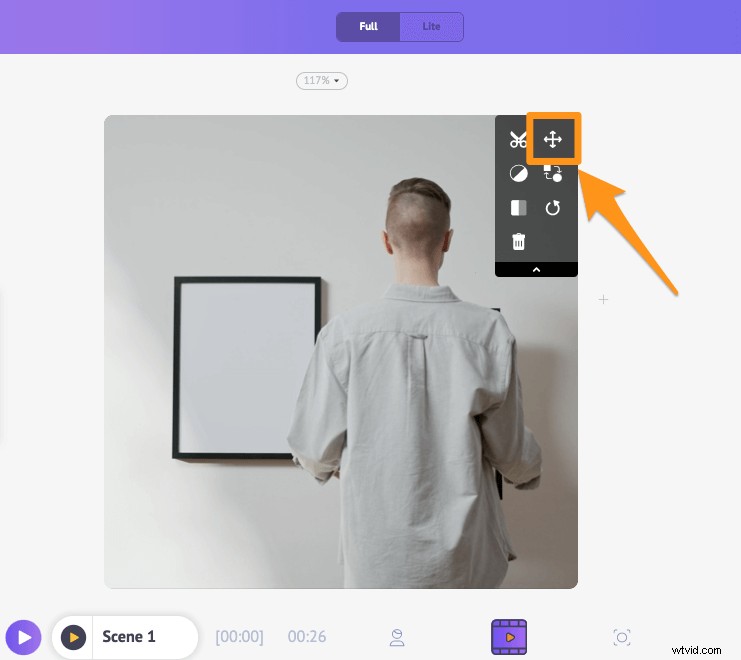
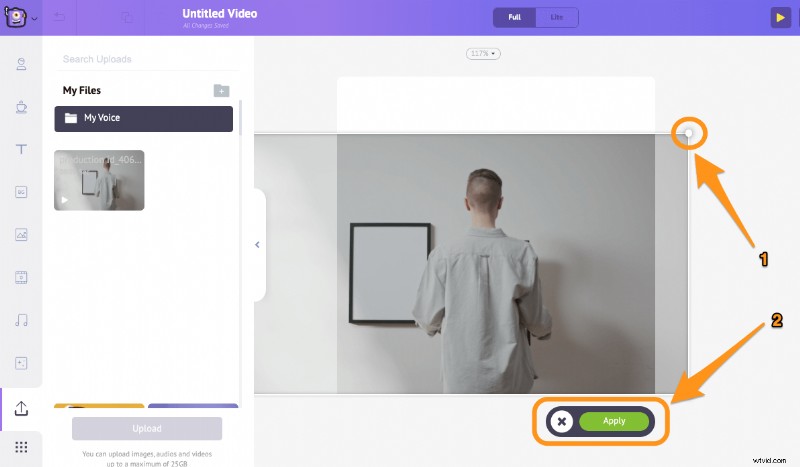
Krok 3: Możesz teraz pobrać przycięty film na swój komputer, klikając Opublikuj a następnie wybierając Pobierz wideo z wynikowego menu rozwijanego. Możesz też udostępnić film bezpośrednio na różnych platformach społecznościowych z poziomu aplikacji.
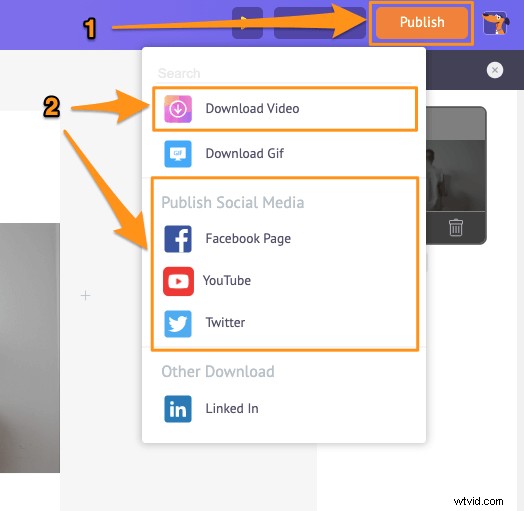
Podoba Ci się, jak proste jest przycinanie wideo za pomocą Animmaker? Oprócz możliwości przycinania filmów, oprogramowanie do edycji wideo Animmaker oferuje różne inne narzędzia do edycji wideo.
Możesz użyć edytora wideo Animmaker, aby:
Przycinaj filmy
Obróć filmy
Odwróć filmy
Usuń dźwięk z filmów
Dostosuj jasność, kontrast wideo itp.
Dodaj filtry do filmów
Scal lub połącz filmy
Lista jest długa… Koniecznie sprawdź te narzędzia i dowiedz się, dlaczego jest to najlepszy edytor wideo dla marketerów i twórców treści.
Jeśli nie masz doświadczenia w edycji wideo lub nie korzystałeś wcześniej z żadnego profesjonalnego oprogramowania do edycji wideo, a chcesz, aby Twoje filmy wyglądały profesjonalnie i robić to samemu, to pakiet do edycji wideo Animaker jest tym, czego potrzebujesz.
Nasz pakiet do edycji wideo online oferuje proste narzędzia do edycji wideo, których każdy może użyć do edycji swoich filmów. Nie wymaga żadnego doświadczenia w edycji wideo. W rzeczywistości został stworzony specjalnie dla osób niebędących projektantami, marketerów i każdego, kto chce szybko edytować filmy na swoich kanałach społecznościowych lub na stronie internetowej.
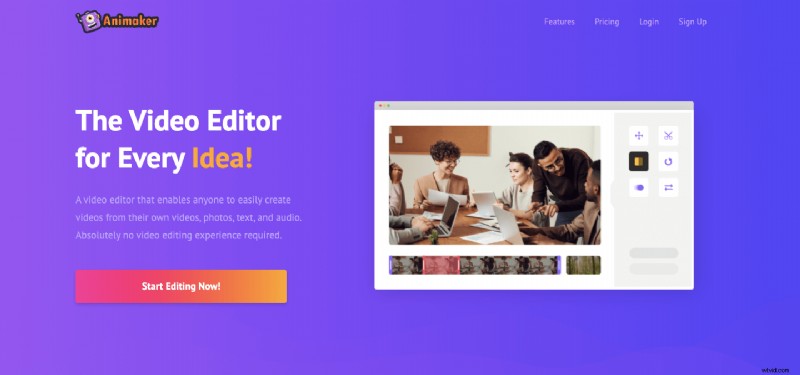
Dzięki oprogramowaniu do edycji wideo Animaker nigdy nie musisz mieć do czynienia z trudnymi w obsłudze interfejsami ani przechodzić przez kilka kroków, aby wykonać prostą czynność. Sprawdź nasz edytor wideo online już dziś, aby uzyskać przyjemną, bezproblemową edycję wideo.
Masz pytania dotyczące przycinania filmów na komputerze Mac? Jakieś interesujące narzędzie do przycinania wideo dla komputerów Mac, które wydaje się, że pominęliśmy? Daj nam znać o nich w sekcji komentarzy poniżej.
