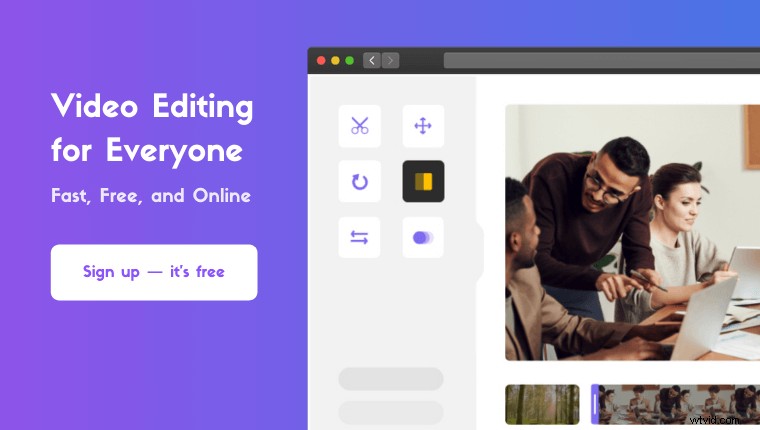Chcesz scalić lub połączyć filmy w iMovie na iPhonie lub komputerze Mac ?
W tym artykule pokażemy, jak połączyć lub połączyć dwa lub więcej filmów w jeden film za pomocą iMovie na iPhonie i Macu.
Ponadto, jako bonus, pokażemy Ci łatwiejszy sposób łączenia/łączenia klipów wideo na komputerze Mac.
Oto wszystko, co omówimy, możesz swobodnie skakać:
Jak scalić filmy w iPhonie za pomocą iMovie
Jak łączyć filmy na Macu za pomocą iMovie
Łatwy sposób łączenia filmów na Macu
Jak łączyć filmy na iPhonie za pomocą aplikacji iMovie
Możesz użyć aplikacji iMovie na iPhonie lub iPadzie, aby połączyć filmy. Jeśli nie masz zainstalowanej aplikacji iMovie na iPhonie lub iPadzie, możesz pobrać i zainstalować iMovie na iOS.
Po zainstalowaniu aplikacji iMovie wykonaj poniższe czynności, aby połączyć 2 lub 3 filmy w jeden:
- Otwórz iMovie i kliknij Utwórz projekt przycisk.
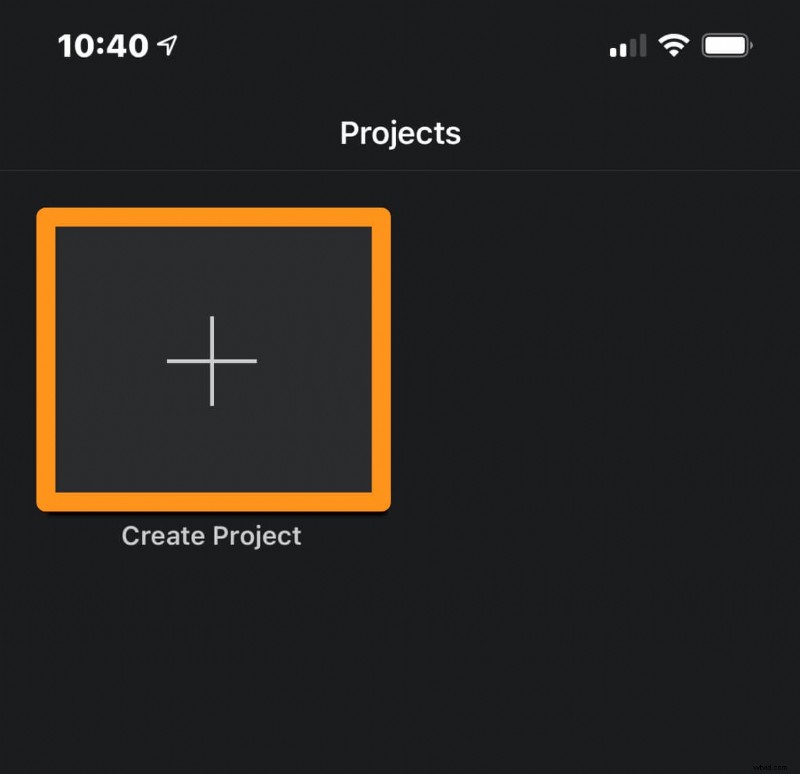
- Teraz wybierz Film z wyskakującego okna Nowy projekt.
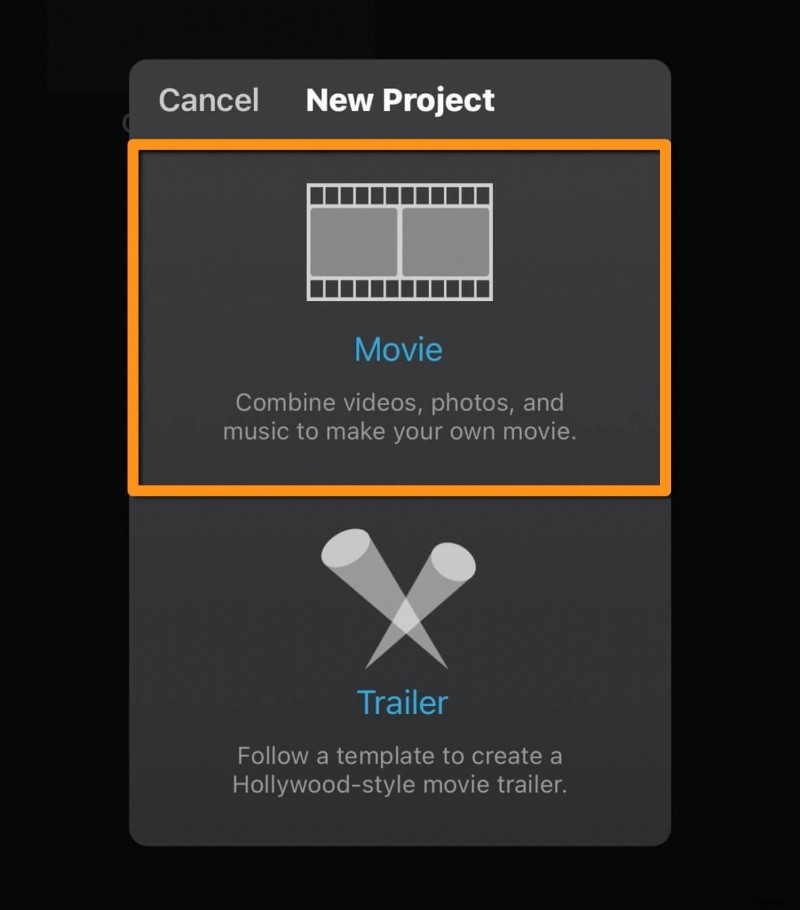
- Następnie dotknij Utwórz film u dołu ekranu aplikacji.
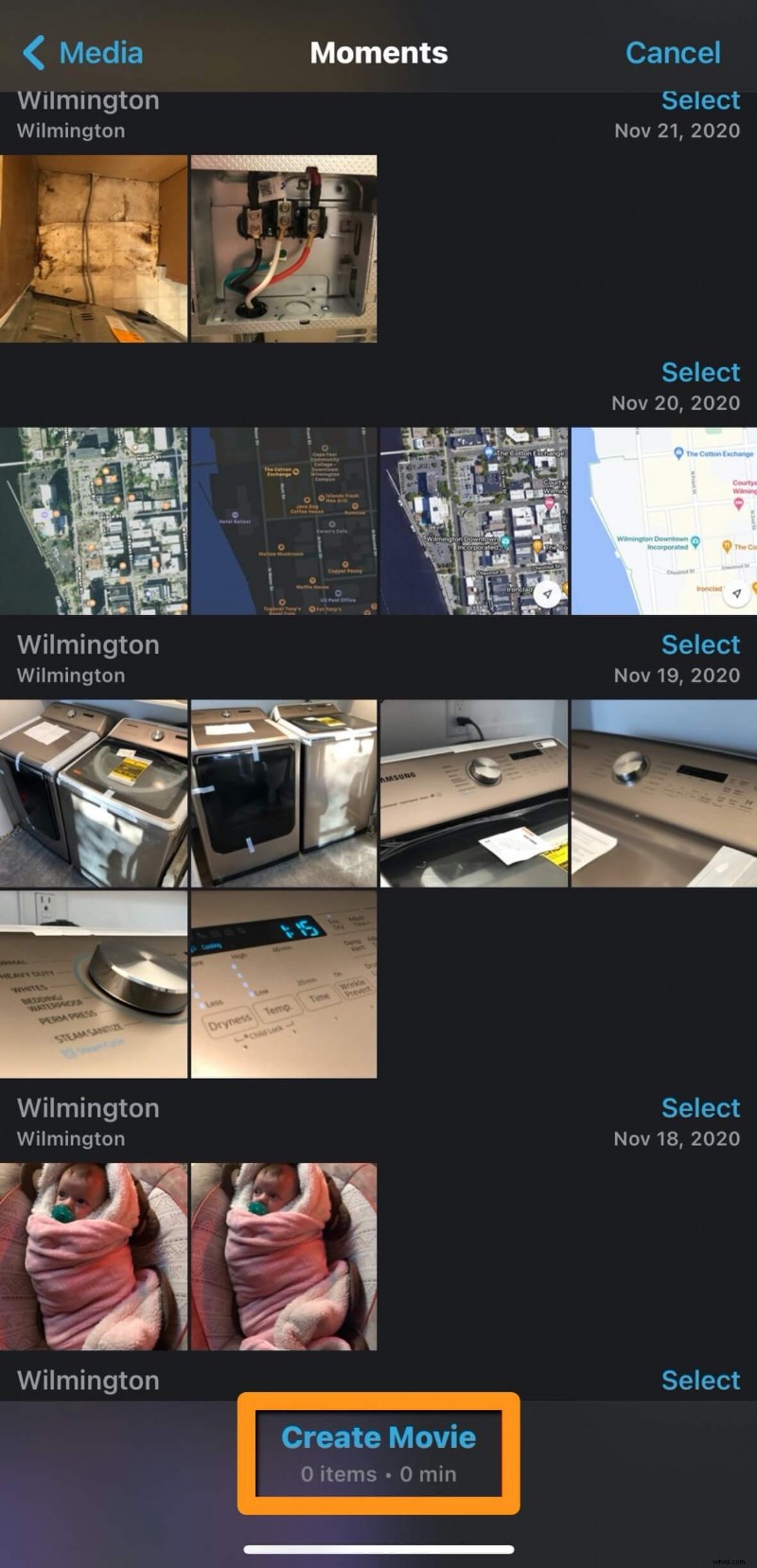
- Teraz dotknij obszaru z napisem Dotknij +, aby dodać filmy, zdjęcia lub dźwięk aby zaimportować swoje filmy.
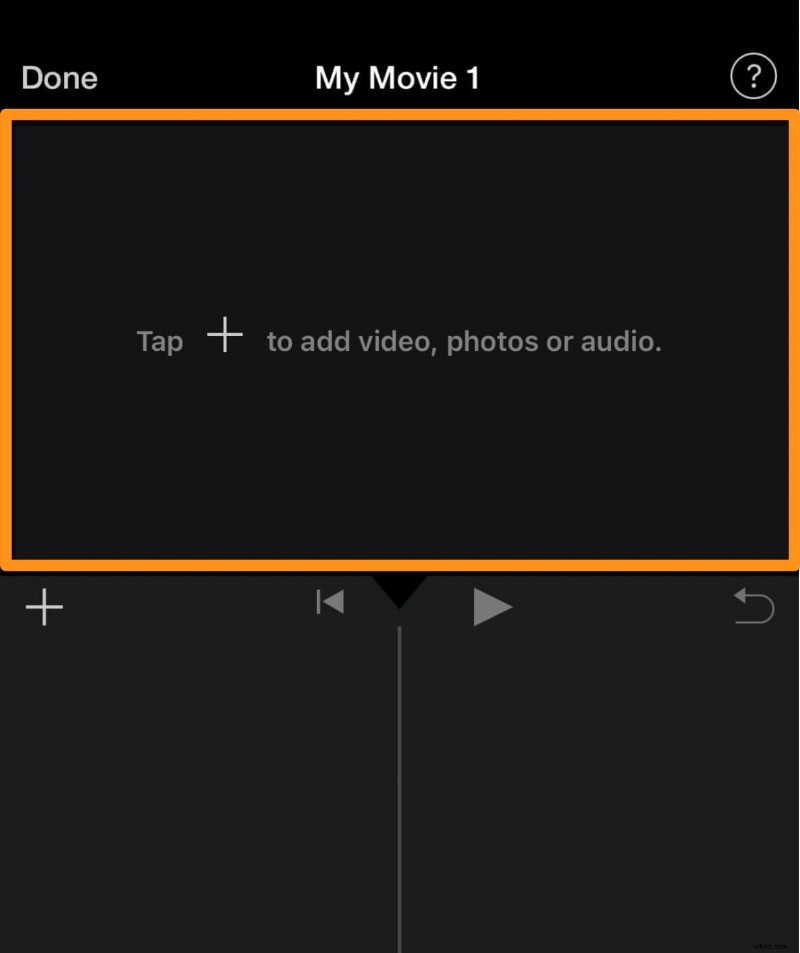
- Teraz dotknij Wideo w kategorii FILMY I ZDJĘCIA.
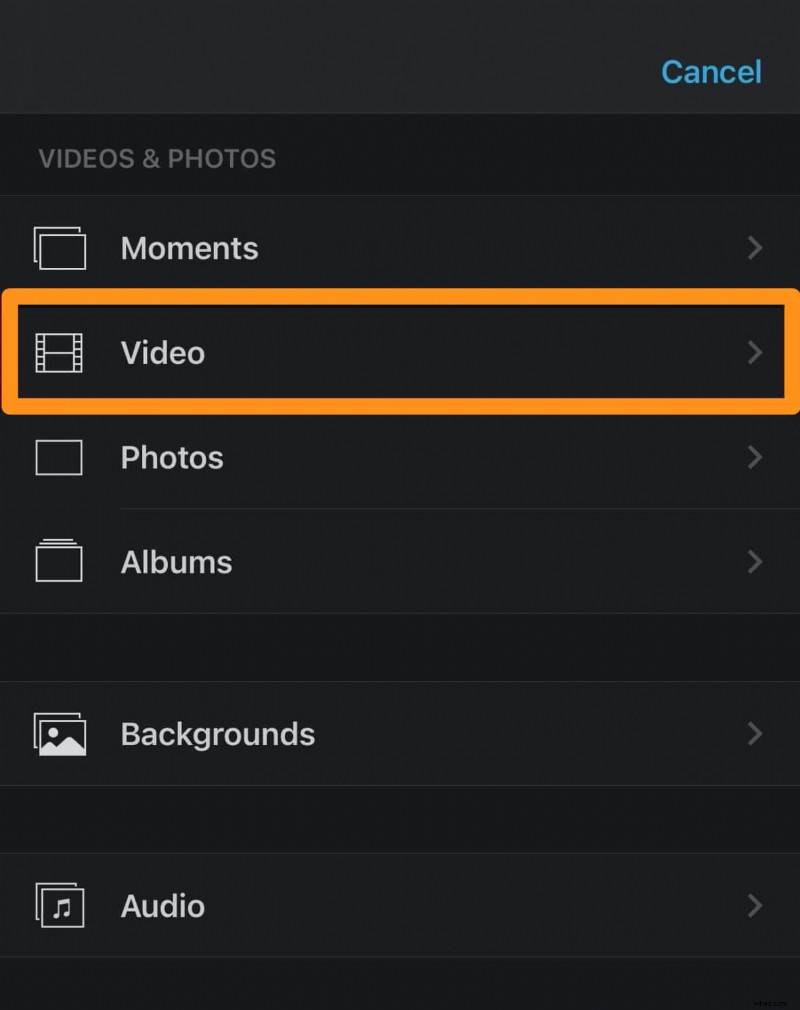
- Następnie dotknij Wszystkie , dotknij filmu, który chcesz zaimportować, a następnie dotknij niebieskiego okrągłego przycisku ze znacznikiem wyboru.
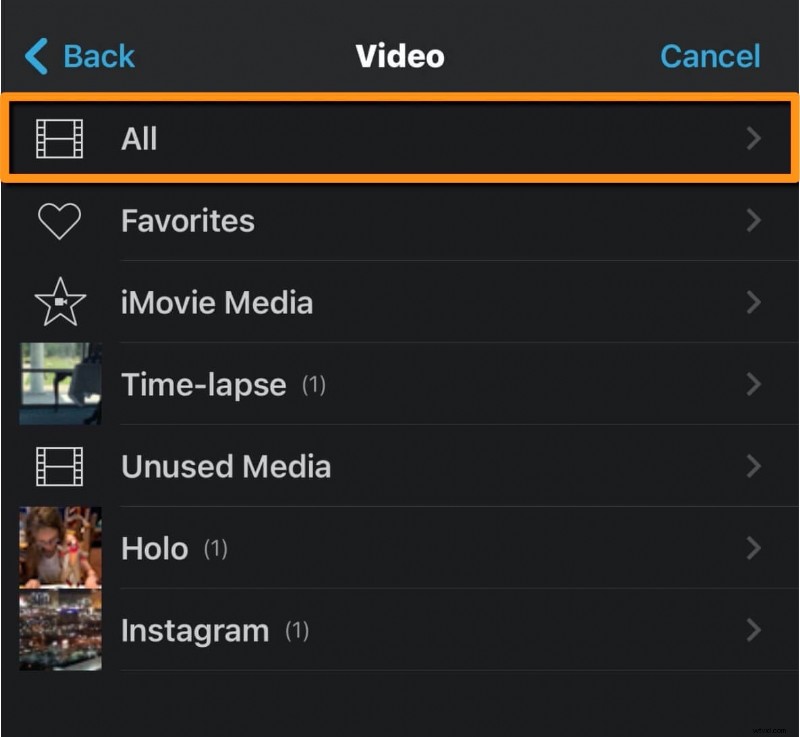
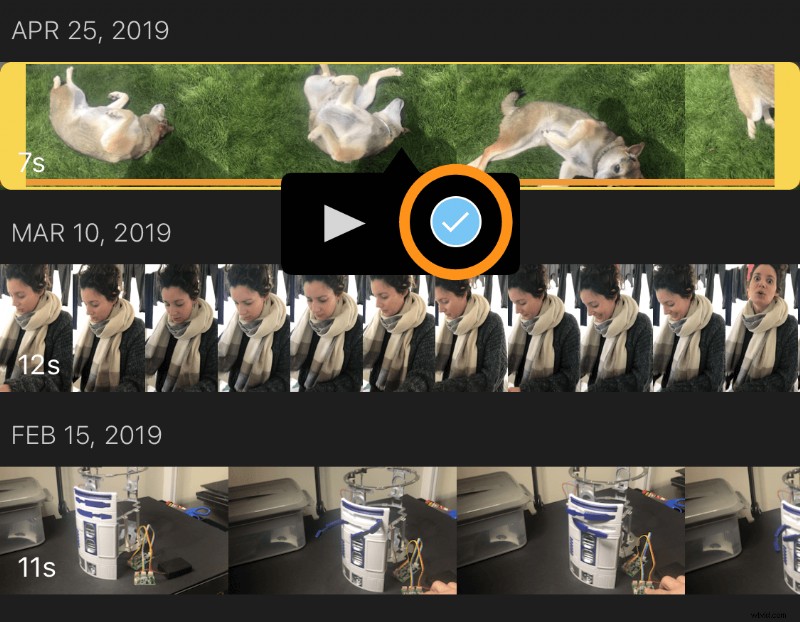
- Teraz dotknij dowolnego innego filmu, który chcesz scalić lub połączyć, i dotknij niebieskiego okrągłego przycisku ze znacznikiem wyboru.
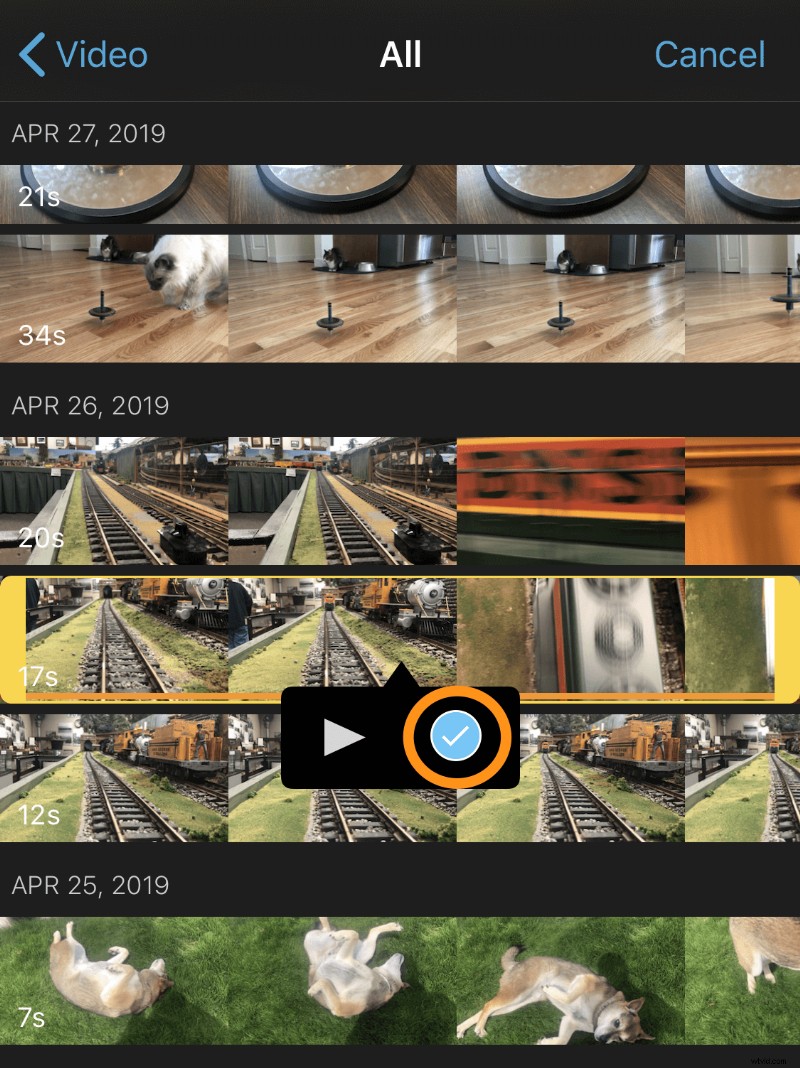
- Po zakończeniu dodawania klipów wideo dotknij Utwórz film u dołu ekranu aplikacji.
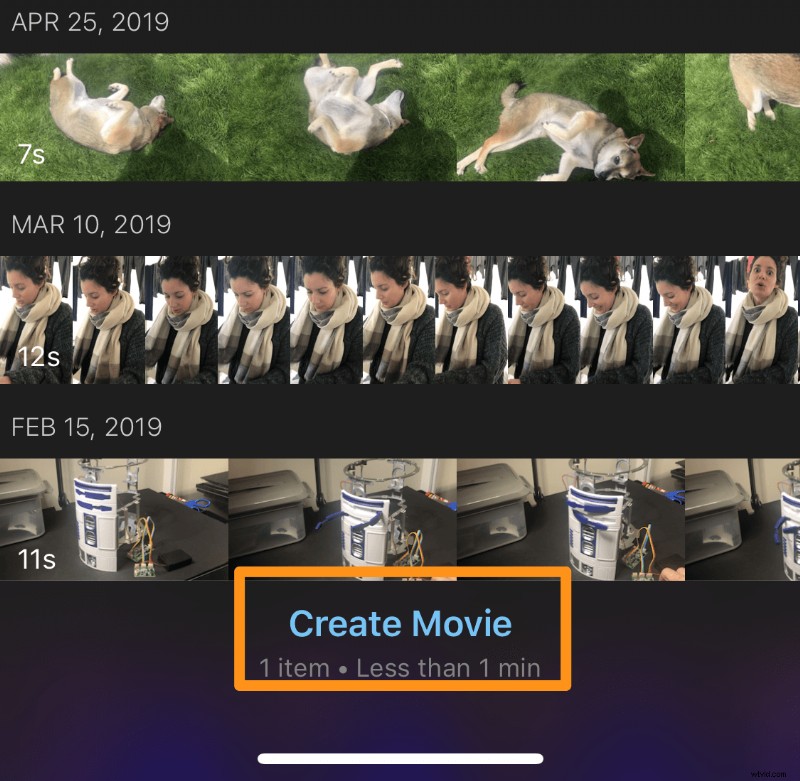
- Opcjonalnie możesz także dodać przejścia między klipami wideo. Możesz wybrać dowolny styl przejścia — mnóstwo pięknych przejść, takich jak Rozpuszczanie, Przesuwanie, Wymazywanie, Zanikanie itp.
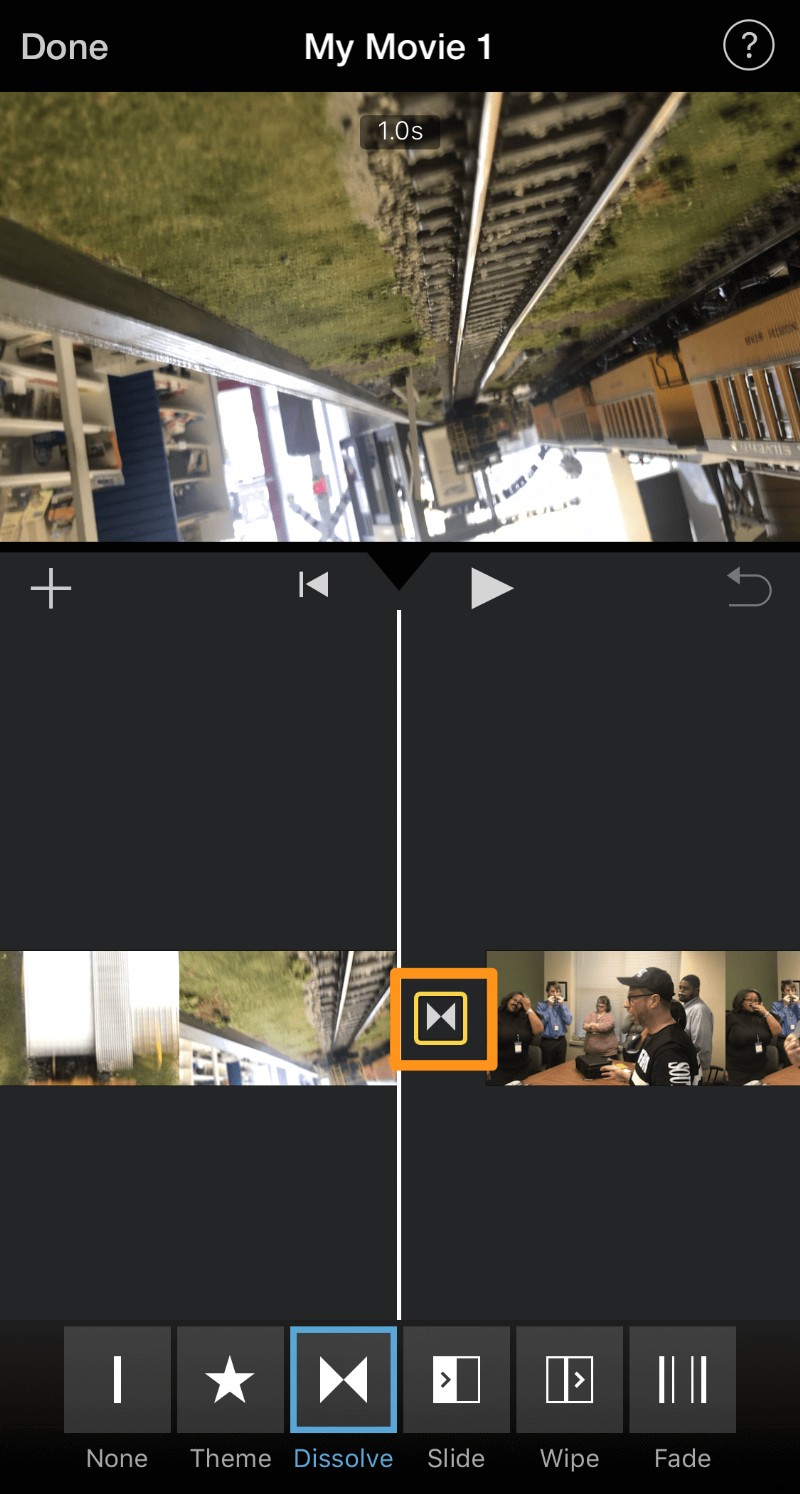
- Gdy skończysz, kliknij Gotowe w lewym górnym rogu ekranu aplikacji.
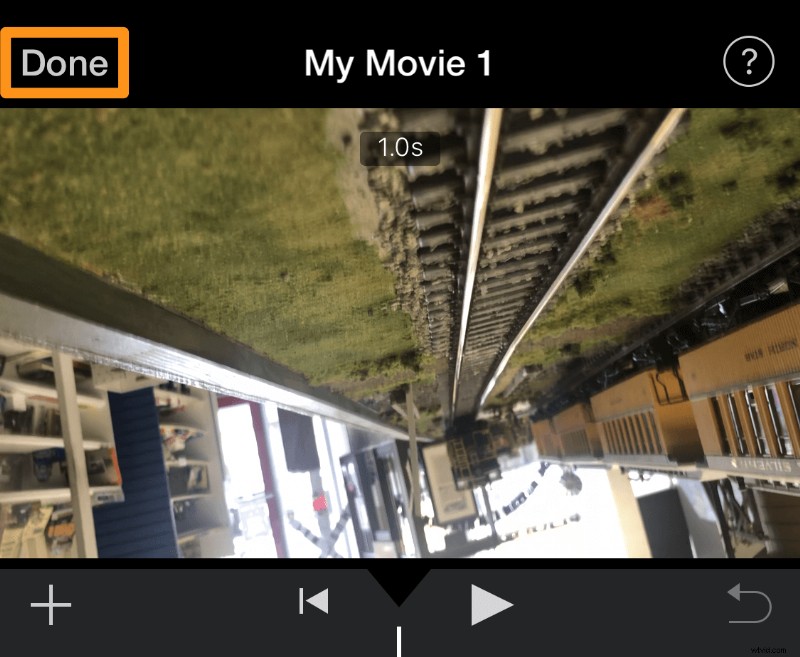
Jak łączyć filmy w iMovie na Macu
Jeśli korzystasz z komputera Mac, możesz użyć oprogramowania iMovie, aby scalić swoje filmy. Oto kroki, aby scalić filmy za pomocą oprogramowania komputerowego iMovie na Macu:
- Otwórz iMovie i kliknij Utwórz nowy przycisk.
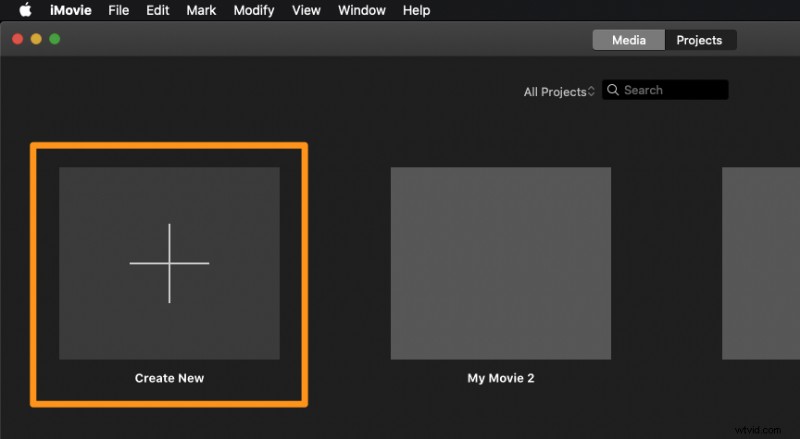
- Teraz wybierz Film z menu rozwijanego.
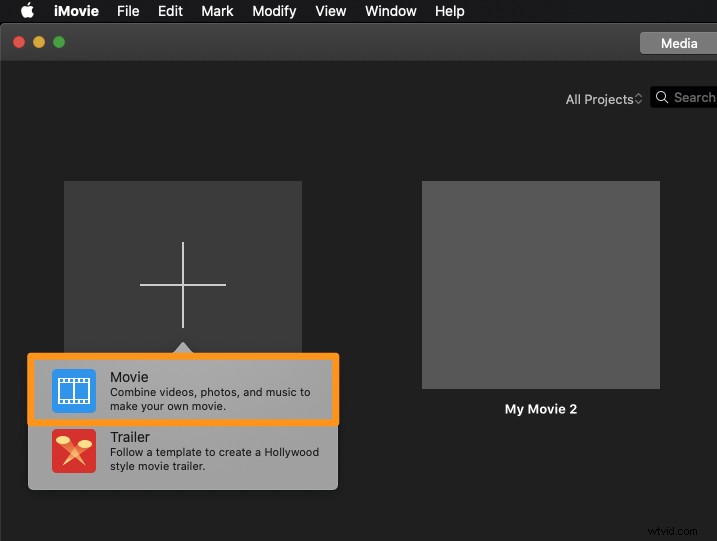
- Następnie kliknij Importuj multimedia przycisk, aby zaimportować film.
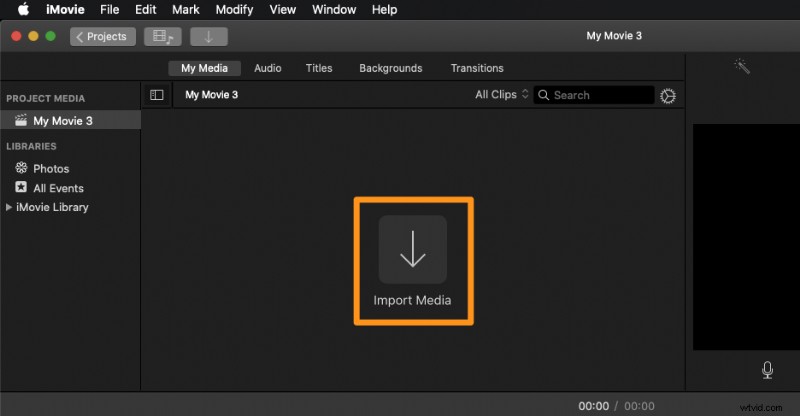
- Aby zaimportować więcej filmów, kliknij Plik menu na pasku menu i wybierz Importuj multimedia… z wynikowego menu rozwijanego.
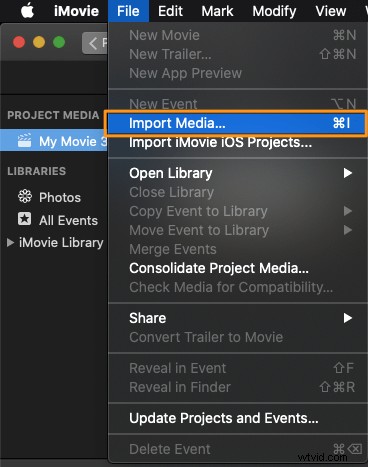
- Po zaimportowaniu wszystkich filmów, które chcesz połączyć w jeden plik wideo, przeciągnij je i upuść na osi czasu. Spowoduje to połączenie wszystkich klipów wideo w jeden film. Możesz kliknąć i przeciągnąć filmy, aby zmienić ich kolejność, tak aby pojawiły się w wybranej kolejności.
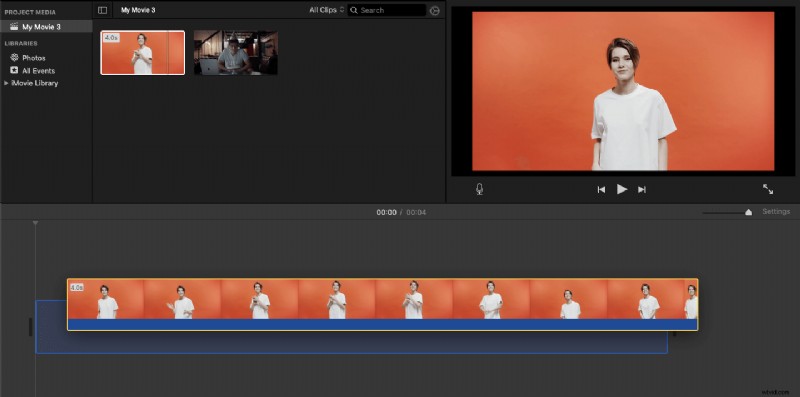
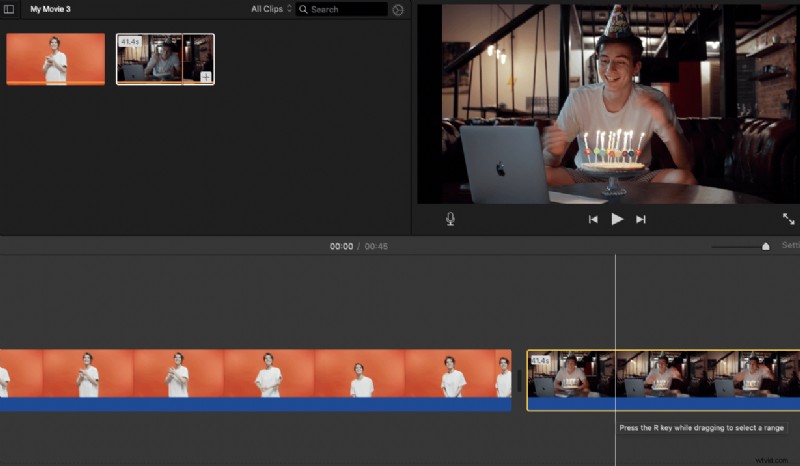
Łatwy sposób łączenia lub scalania filmów na Macu
Jeśli korzystasz z komputera Mac, możesz użyć połączenia wideo Animmaker, aby łatwo połączyć kilka filmów za darmo! Wystarczy 3 proste kroki, aby połączyć wszystkie swoje filmy za pomocą naszego super prostego narzędzia do łączenia filmów.
Dla tych, którzy nie wiedzą o programie Animmaker, jest to wszechstronna aplikacja do tworzenia filmów typu „zrób to sam”, zaprojektowana, aby pomóc osobom, które nie są projektantami, tworzyć profesjonalnej jakości filmy w zaciszu przeglądarki.
Nasze oprogramowanie do łączenia wideo działa w przeglądarkach Chrome, Firefox, Safari, Internet Explorer itp., a jeśli używasz jednej z tych przeglądarek, możesz łatwo scalać lub łączyć swoje filmy na komputerze Mac.
Jeśli chcesz łatwo połączyć swoje filmy na Instagram, YouTube lub Facebook, to połączenie wideo Animmaker jest najlepszym narzędziem do tego zadania. Możesz także łączyć filmy w formatach MP4, MPG, WebM, MOV i innych.
Połącz swoje filmy w 3 prostych krokach za pomocą programu Animmaker
Zarejestruj się/zaloguj się i wybierz wymiary
Zaloguj się na swoje konto lub utwórz bezpłatne. Teraz wybierz wymiary swojego filmu. Czy ma być pozioma, pionowa czy kwadratowa? Możesz wybrać jeden z gotowych wymiarów z Utwórz film w swoim panelu.
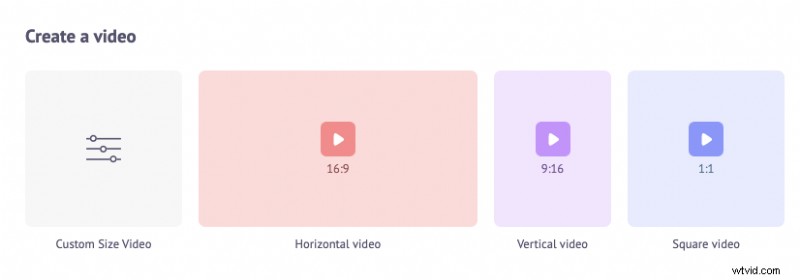
Możesz też wprowadzić niestandardowe wymiary swojego filmu, wybierając Film o niestandardowym rozmiarze opcja z tej samej sekcji powyżej. Wpisz szerokość i wysokość w pikselach i kliknij Utwórz film .
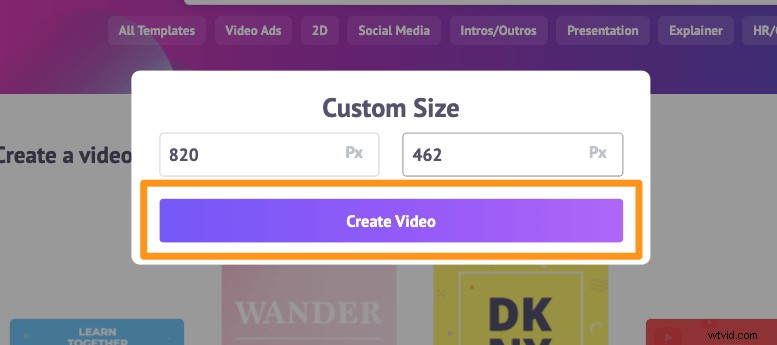
Prześlij swoje filmy i połącz je razem
Animaker umożliwia przesyłanie filmów o rozmiarze do 20 GB. Aby przesłać filmy, przejdź do Prześlij na pasku menu głównego i kliknij Prześlij na dole okna karty.
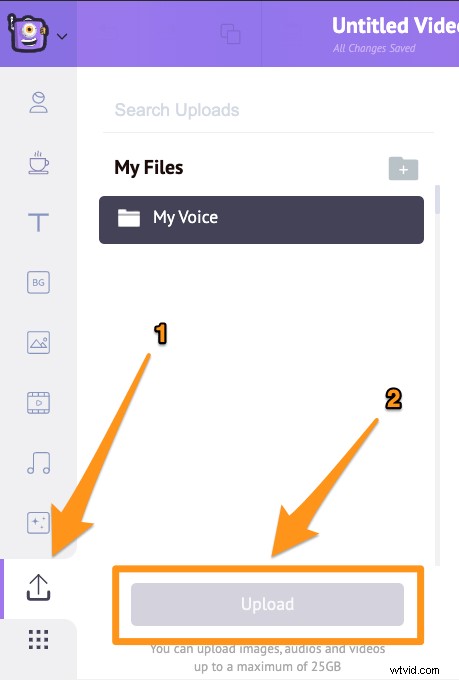
Możesz też po prostu przeciągnąć i upuścić swoje filmy na obszar pokazany poniżej.
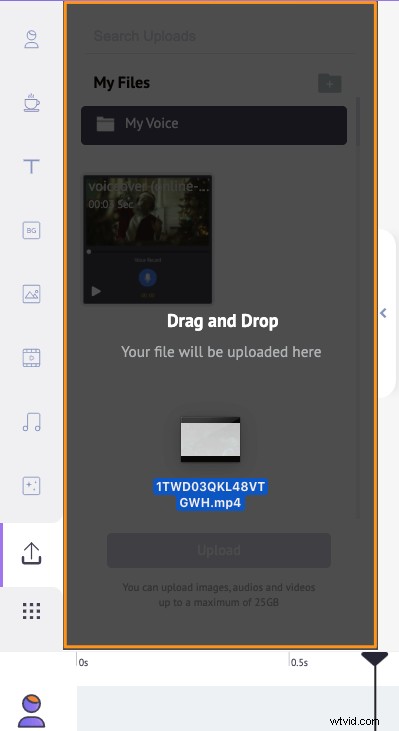
W sekcji Sceny możesz zobaczyć, że scena została już dodana do projektu.
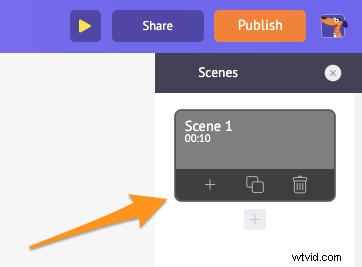
Możesz teraz ustawić swój pierwszy film na istniejącej scenie. Po prostu kliknij film w sekcji Przesłane, aby ustawić go na scenie.
Teraz dodaj nową scenę do każdego filmu. Aby dodać nową scenę, kliknij przycisk plus na dole sceny.
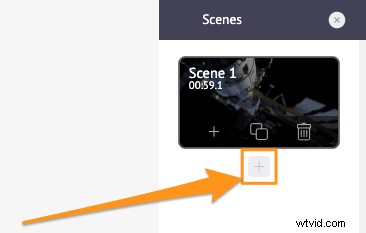
Teraz kliknij inny przesłany film, który chcesz dodać do tej nowej sceny. Powtórz ten sam proces dla innych filmów, które chcesz dodać i połączyć.
Opcjonalnie możesz dostroić właśnie dodany materiał wideo. Możesz przycinać, zmieniać rozmiar, przycinać, obracać, odwracać, wyciszać oraz dostosowywać jasność i kontrast plików wideo.
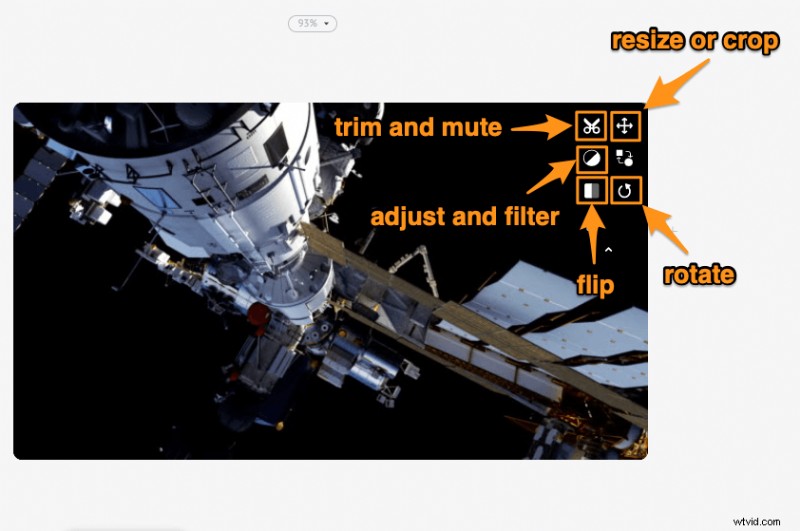
Możesz także dodawać muzykę, przejścia, obrazy, emotikony, kształty, naklejki, GIF-y itp.
Podgląd i pobieranie wideo
Po zakończeniu dodawania wszystkich plików wideo i dostrajania ich możesz wyświetlić podgląd wideo, klikając ikonę odtwarzania obok przycisku Opublikuj. Możesz pobrać film na swój komputer lokalny, klikając Opublikuj i wybierając Pobierz wideo z wynikowego menu rozwijanego. Możesz też udostępnić go bezpośrednio na platformie mediów społecznościowych z poziomu aplikacji.
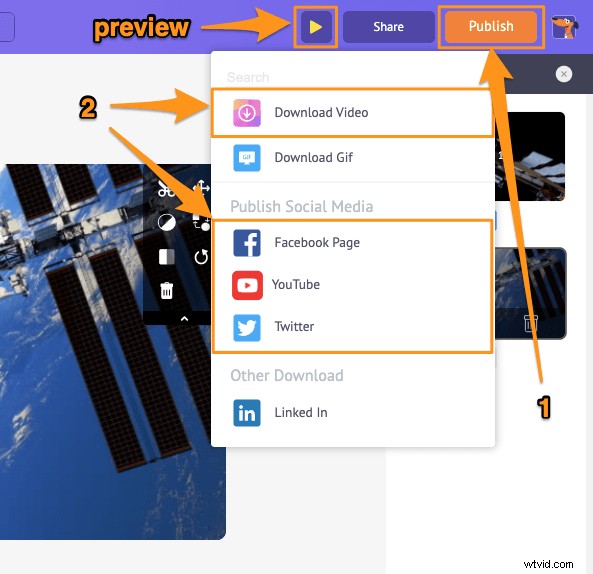
Korzystając z internetowego edytora wideo Animmaker, możesz:
- Przycinanie filmów
- Obróć filmy
- Odwróć filmy
- Usuń dźwięk z filmów
- Dostosuj jasność, kontrast wideo itp.
- Dodaj filtry do filmów
Lista jest długa… zachęcamy do wypróbowania tych narzędzi do edycji wideo i dowiedzenia się, dlaczego jest to powszechnie preferowane narzędzie do edycji wideo.
Masz pytania dotyczące scalania lub łączenia filmów w iMovie lub na komputerze Mac? Jakieś ciekawe wskazówki lub narzędzia do scalania filmów na Macu, które najwyraźniej pominęliśmy? Daj nam znać o nich w sekcji komentarzy poniżej.