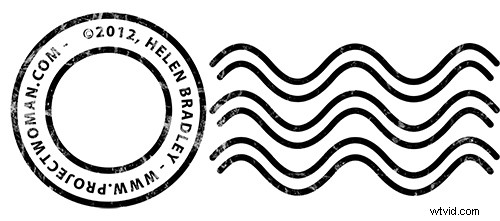
W niedawnym poście mówiłem o używaniu znaku wodnego obrazu w Lightroomie do zastosowania do swoich obrazów. W tym poście pokażę, jak stworzyć obraz znaku wodnego do użycia.
Ten znak wodny ma dwa koncentryczne okręgi z tekstem między nimi oraz zestaw falistych linii, które przypominają kasownik pocztowy. Znak wodny ma również nieco grunge'owy wygląd.
Aby to zrobić, zacznij w Photoshopie z obrazem w rozmiarze Letter. Ustawiłem mój w orientacji poziomej z białym tłem. Ułatwi to stworzenie czarnego znaku wodnego i będę mógł go zobaczyć podczas pracy.
Dodaj nową warstwę, wybierając Warstwa> Nowa> Warstwa. To jest przezroczysta warstwa, na której umieścisz kółka.
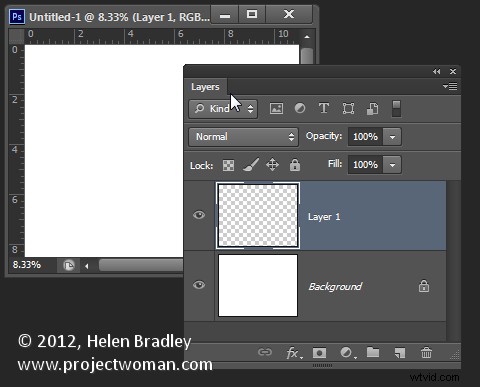
Zacznij od narzędzia Ellipsis, które dzieli pozycję w Narzędziach z narzędziem Prostokąt – jest to narzędzie do kształtowania – nie używaj narzędzia Zaznaczanie eliptyczne.
Upewnij się, że opcja na pasku opcji narzędzia jest ustawiona na Ścieżka i przytrzymaj klawisz Shift podczas przeciągania okręgu na ekranie.
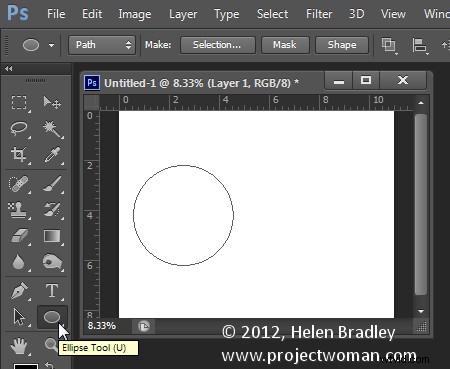
Gdy okrąg jest na swoim miejscu, wybierz Okno> Ścieżki, aby wyświetlić paletę Ścieżki.
Wybierz narzędzie Pędzel i wybierz pędzel. Użyłem pędzla Hard Round o rozmiarze do około 40 pikseli.
Ustaw kolor pierwszego planu na czarny, kliknij Ścieżkę roboczą na palecie Ścieżki, aby ją zaznaczyć, a następnie kliknij ikonę Obrysuj ścieżkę pędzlem u dołu palety Ścieżki. To obrysowuje ścieżkę bieżącym pędzlem.
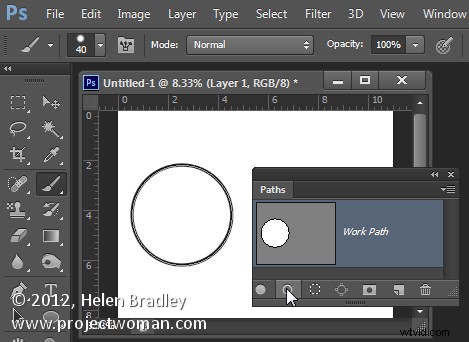
Kliknij narzędzie Zaznaczanie ścieżki, które dzieli pozycję na palecie Narzędzia z narzędziem Zaznaczanie bezpośrednie. Kliknij ścieżkę, a zaznaczy całą ścieżkę.
Jeśli uchwyty transformacji nie pojawiają się, naciśnij Ctrl + T (Command + T na Macu). Przytrzymaj Shift i Alt (Shift i Option na Macu) i przeciągnij do środka, aby utworzyć okrąg, który jest koncentryczny z poprzednim okręgiem.
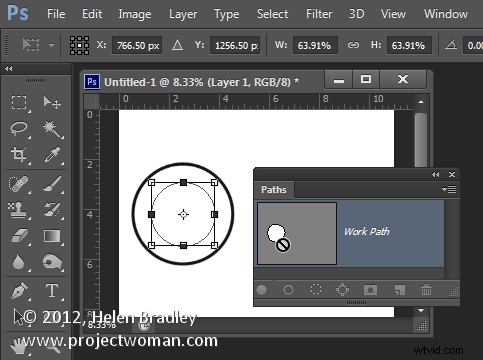
Powtórz proces wyboru pędzla, kliknij ścieżkę, aby została wybrana, i kliknij, aby obrysować ścieżkę pędzlem.
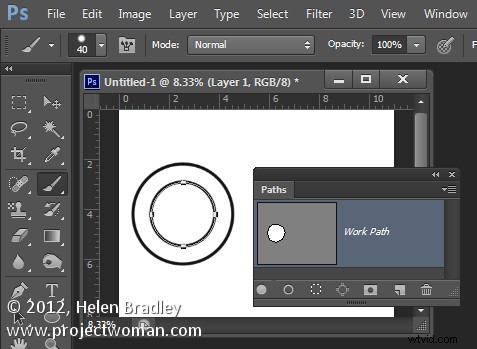
Kliknij narzędzie do zaznaczania ścieżki i po zaznaczeniu tego mniejszego okręgu naciśnij Ctrl + T (Command + T na Macu). Przytrzymaj Shift i Alt (Shift i Option na Macu) i przeciągnij trochę na zewnątrz, aby utworzyć okrągłą ścieżkę do wpisywania tekstu.
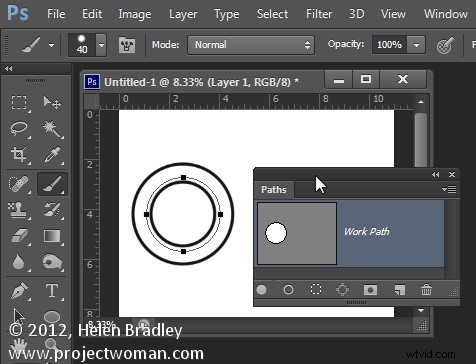
Wybierz narzędzie Tekst i przytrzymaj mysz nad tą trzecią ścieżką.
Poszukaj narzędzia tekstowego, które będzie wyświetlane jako wskaźnik I-beam z wygiętą linią - to oznacza, że Photoshop wyrówna tekst wzdłuż ścieżki.
Kliknij raz, aby zakotwiczyć narzędzie Tekst na ścieżce. Wybierz kolor tekstu – w moim przypadku wybrałem czarny – oraz wybierz czcionkę i rozmiar czcionki – użyłem Myriad Pro – 24 pkt. Wpisz tekst, którego chcesz użyć – wpisałem:
© 2012, Helen Bradley – projectwoman.com –
Aby wprowadzić ©, przytrzymaj Alt i wpisz 0169.
? 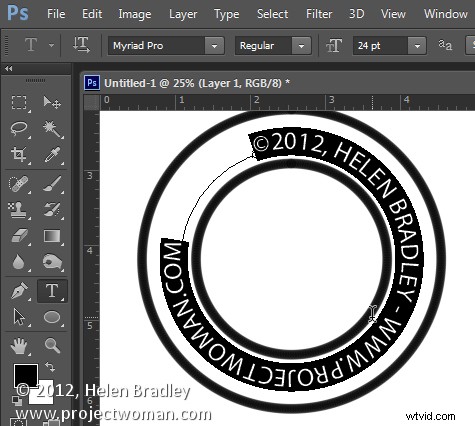
Po zaznaczeniu tekstu wyświetl paletę Znak, wybierając polecenie Okno> Znak i dostosuj śledzenie, aby rozszerzyć tekst tak, aby zawijał się wokół kształtu.
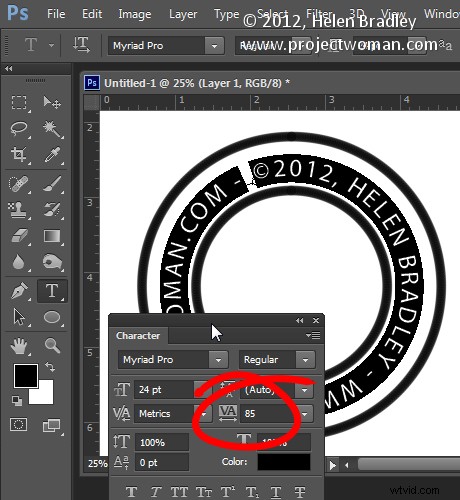
Możesz narysować własne linie dla linii anulowania za pomocą narzędzia Niestandardowy kształt. Najpierw utwórz nową warstwę, a następnie wybierz kształt fali i na pasku opcji narzędzia upewnij się, że jest on ustawiony na ścieżkę.
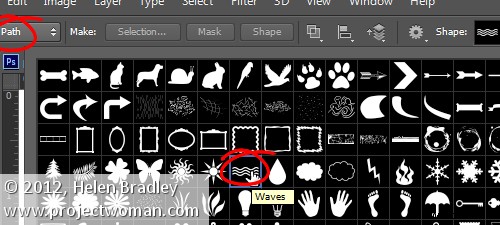
Przeciągnij, aby utworzyć zakrzywione linie.
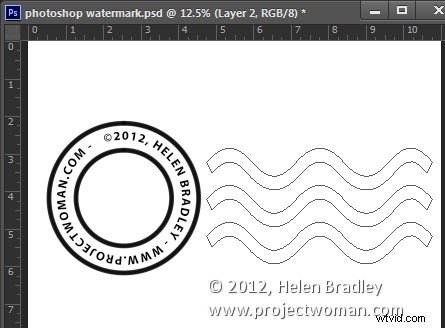
Wybierz narzędzie Dodaj punkt kontrolny (współdzieli pozycję z narzędziem Pióro) i kliknij raz na środku każdego końca ścieżki, aby dodać punkt.
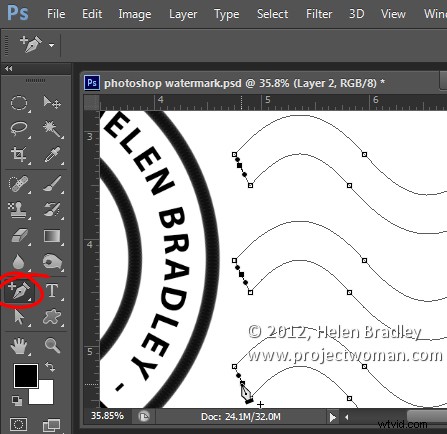
Wyceluj w narzędzie Zaznaczanie bezpośrednie, kliknij pojedynczo dodane przed chwilą punkty zakotwiczenia i naciśnij Usuń – spowoduje to przełamanie 3 ścieżek na pół i utworzenie 6 ścieżek. Po wybraniu Kotwica będzie wyświetlana jako ciemny wypełniony kwadrat.
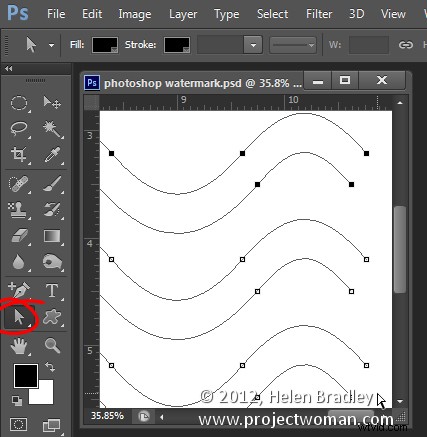
Wybierz Pędzel i czarną farbę, a następnie wybierz ścieżkę w palecie Ścieżki i kliknij ikonę Obrysuj ścieżkę pędzlem.
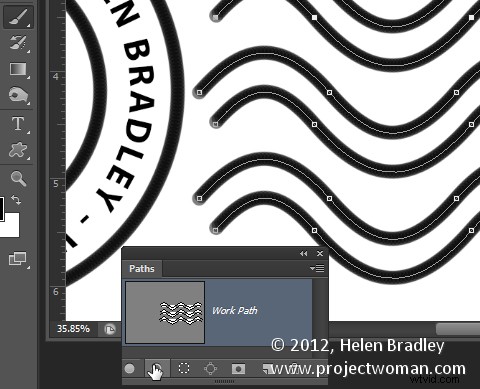
Gdy to zrobisz, możesz dodać efekt grunge.
Zacznij od ukrycia warstwy tła, nakieruj na górną warstwę i naciśnij Control + Alt + Shift + E, aby utworzyć spłaszczoną warstwę z przezroczystością. Ukryj wszystkie warstwy oprócz tej górnej.
Jeśli linie nie są wystarczająco ciemne, skopiuj tę warstwę kilka razy, a ściemnieją. Następnie scal wszystkie zduplikowane warstwy
Aby dodać efekt grunge, kliknij ikonę Dodaj maskę warstwy u dołu palety warstw, aby dodać maskę do warstwy. Znajdź interesujący obraz tekstury do użycia, taki jak ten, dostępny na stronie www.mayang.com/textures.
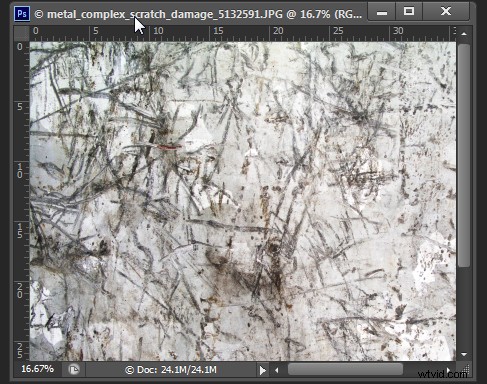
Ustaw go w takim samym rozmiarze jak obraz, wybierając polecenie Obraz> Zmień rozmiar, usuń zaznaczenie pola wyboru Zachowaj proporcje i kliknij opcję Okno, a następnie kliknij plik obrazu chroniony prawami autorskimi, aby użyć jego wymiarów. Kliknij OK.
Teraz wróć do obrazu objętego prawami autorskimi, kliknij maskę, aby na nią skierować, i wybierz Obraz> Zastosuj obraz. W polu Źródło wybierz obraz tekstury (nie pojawi się na liście, jeśli nie ma odpowiedniego rozmiaru), a następnie ustaw inne opcje tak, aby uzyskać zakłopotany wygląd symbolu praw autorskich. Kliknij OK.
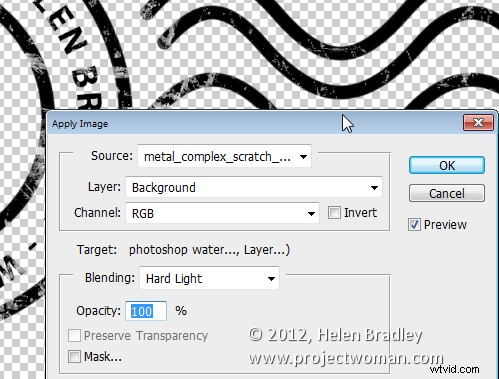
Dodaj nową warstwę i naciśnij Control + Alt + Shift + E, aby utworzyć spłaszczoną wersję obrazu na tej warstwie, ale zachowując jego przezroczystość. Spraw, aby wszystkie inne warstwy były niewidoczne i przytnij obraz blisko kształtu.
Następnie wybierz Plik> Zapisz jako i zapisz go jako obraz .PNG, aby użyć go w programie Photoshop lub Lightroom jako nakładkę dotyczącą praw autorskich.
Jeśli wybierzesz górną warstwę i naciśniesz Control + I, odwrócisz ją, aby utworzyć białą wersję obrazu chronionego prawem autorskim, który możesz następnie zapisać jako drugi plik .png.
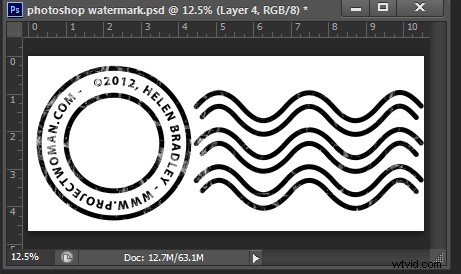
Pamiętaj również, aby zapisać plik jako plik .psd, jeśli uważasz, że konieczne może być wprowadzenie w nim zmian – na przykład zmiana daty – plik .png jest spłaszczony, więc nie będzie łatwo go edytować – a . plik psd będzie znacznie łatwiejszy do zaktualizowania.
