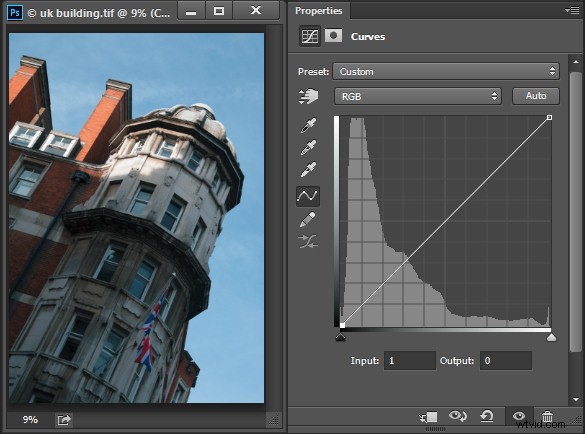
Kiedy zaczynasz naukę edycji w Photoshopie, masz do wyboru wiele narzędzi. Dopasowanie krzywych jest jednym z bardziej zaawansowanych narzędzi, więc często przytłacza nowych użytkowników. Jest to jednak tak potężne narzędzie, że warto poświęcić trochę czasu na naukę jego obsługi. W tym artykule wyjaśnię, co możesz zrozumieć o swoim obrazie z okna dialogowego Krzywe i jak używać krzywych do edycji zdjęć.
Tworzenie dopasowania krzywych
Możesz przejść do okna Krzywe na dwa sposoby; wybierając Obraz> Dopasowania> Krzywe, lub możesz dodać ją jako nową warstwę dopasowania, wybierając Warstwa> Nowa warstwa dopasowania> Krzywe. W każdym przypadku okno dialogowe ma nieco inny układ, ale dostępne są te same funkcje.
To jest okno dialogowe krzywych, które widzisz po wybraniu opcji Obraz> Dopasowania> Krzywe:
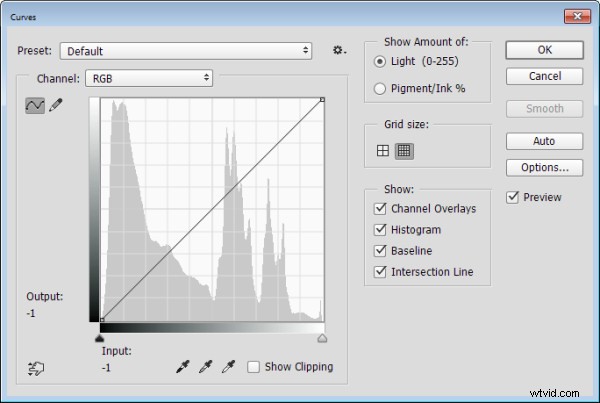
I to jest okno dialogowe Krzywe, które widzisz po wybraniu Warstwa> Nowa warstwa dopasowania> Krzywe:
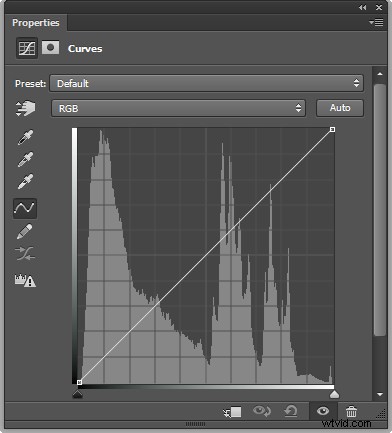
W tym artykule skupię się na oknie dialogowym Warstwy dopasowania Krzywe, ponieważ podczas edycji zdjęcia za pomocą Warstw dopasowania możesz wrócić później i usunąć dopasowanie lub dostroić je. Trudniej byłoby to zrobić, gdybyś nałożył efekt bezpośrednio na obraz. Dodatkowo warstwa dopasowania zawiera maskę, której można użyć do usunięcia jej efektu z wybranych obszarów obrazu. Krótko mówiąc, użycie warstwy dopasowania Krzywe jest nieniszczącą techniką edycji.
Po otwarciu okna dialogowego Krzywe zobaczysz wykres – zwany histogramem – pod linią krzywej (aby to zobaczyć, musisz używać programu Photoshop CS3 lub nowszego). Histogram jest wykresem jasności każdego piksela na obrazie, więc jest wskazaniem zakresu tonalnego obrazu. Ciemniejsze piksele są kreślone po lewej, a jaśniejsze po prawej.
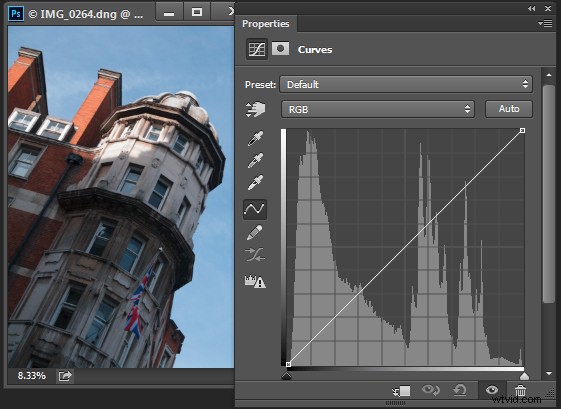
W idealnym przypadku histogram powinien rozciągać się między lewą a prawą stroną siatki bez silnego uderzania o żadną krawędź. Jeśli histogram jest twardy przy lewej krawędzi siatki, jak w poniższym przykładzie, obraz jest niedoświetlony, więc obraz zawiera zatkane cienie, w których utracono szczegóły.
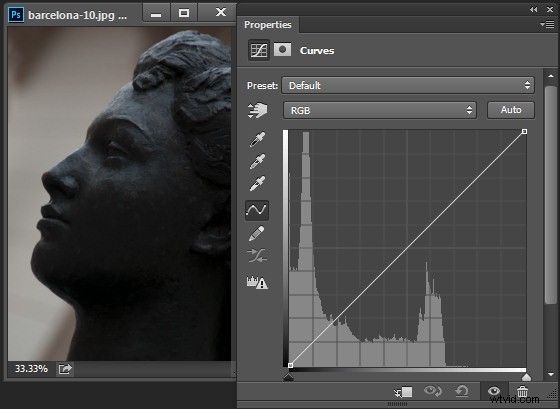
Z drugiej strony, jeśli histogram jest zacięty po prawej stronie siatki, obraz zawiera prześwietlone światła. Jest prześwietlony i utracono niektóre szczegóły w podświetlonych obszarach.
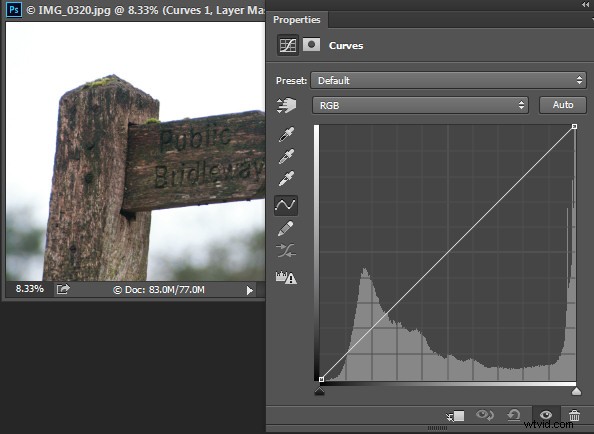
Zatkane cienie i wyblakłe światła mogą być trudne, jeśli nie niemożliwe do odzyskania, szczególnie jeśli zdjęcia są przechwytywane jako pliki JPEG. Jeśli przechwytujesz w surowym formacie, masz większą szansę na odzyskanie szczegółów w tych obszarach, ponieważ więcej danych jest zachowywanych w surowym pliku.
Ustawianie punktów bieli i czerni
Jeśli histogram nie sięga żadnej krawędzi siatki, otrzymasz obraz, w którym brakuje czerni, bieli lub obu. Przytrzymaj klawisz Alt (klawisz opcji na Macu) i przeciągnij każdy trójkątny znacznik pod histogram, aby przesunąć go do środka, tak aby pojawiły się tuż pod punktem, w którym na wykresie znajdują się pierwsze białe lub czarne piksele.
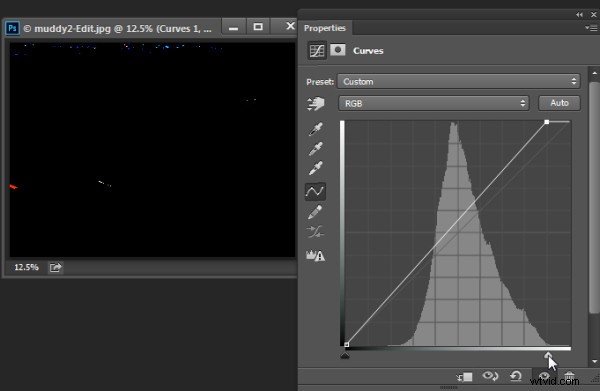
Przytrzymanie klawisza Alt lub Option zapewnia, że zobaczysz zmiany pikseli na obrazie podczas ich dostosowywania. Dostosuj znaczniki pod wykresem, aż zobaczysz tylko kilka białych i czarnych pikseli na obrazie (jak widać powyżej jako obszary, które są jasne lub kolorowe).
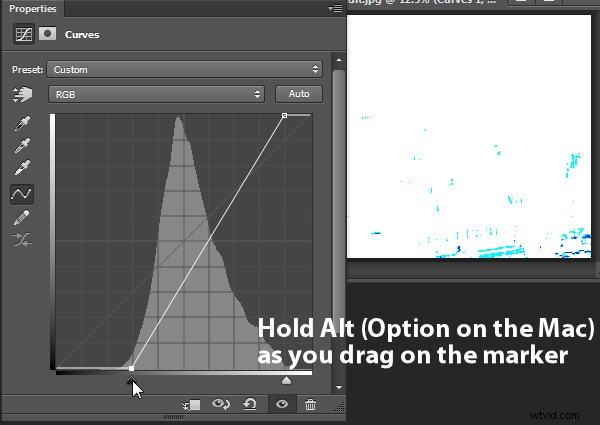
Usuń przebarwienie
W oknie dialogowym Krzywe znajduje się również zakraplacz, którego można użyć do usunięcia przebarwienia z obrazu. Kliknij środek z trzech zakraplaczy, aby ustawić punkt szarości, klikając obszar obrazu, który powinien mieć kolor neutralnej szarości. Jeśli kolor pod zakraplaczem nie jest neutralny (jeśli wartości koloru czerwonego, zielonego i niebieskiego nie są równe), program Photoshop dostosuje obraz tak, aby kolor był neutralny — skutecznie usuwając przebarwienia. Możesz wielokrotnie klikać w obraz, aż znajdziesz miejsce, które daje dobry wynik. Zaleca się ustawienie rozmiaru próbki na pasku opcji narzędzia na średnio 3 na 3 przed próbkowaniem szarego punktu, aby próbka była czymś więcej niż pojedynczym pikselem.
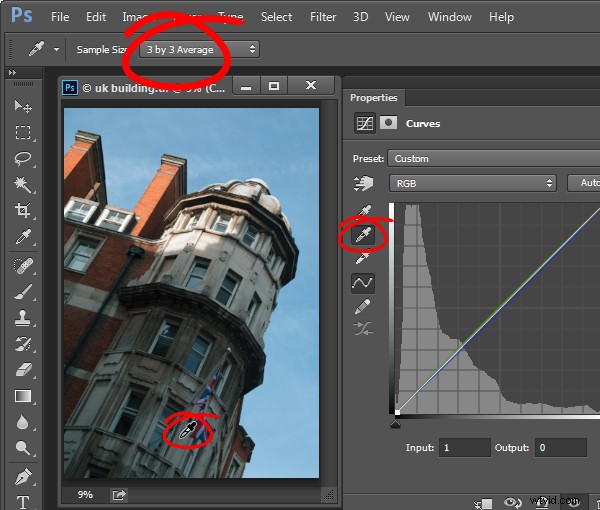
Dopasowywanie krzywej
Standardowa krzywa jest w rzeczywistości linią prostą biegnącą ukośnie w poprzek siatki od lewego dolnego rogu do prawego górnego rogu wykresu. Ta linia prosta jest równoznaczna z brakiem dopasowania, więc domyślnie dopasowanie Krzywe nie wpływa na obraz.
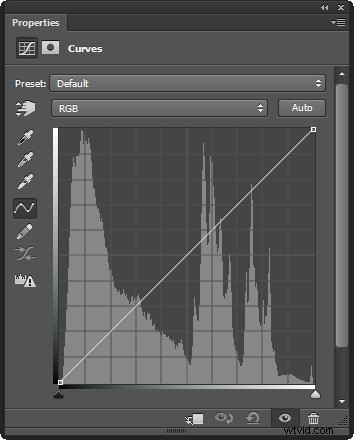
Możesz dostosować linię krzywej na kilka sposobów. Jedną z opcji jest kliknięcie i przeciągnięcie linii w górę lub w dół, aby dostosować piksele tego tonu na zdjęciu. Jedną z regulacji, którą można wykonać za pomocą tej techniki, jest przeciągnięcie linii do czegoś, co często nazywa się płytką krzywą S.
Aby to zrobić, kliknij i przeciągnij linię w dół po lewej stronie siatki i przeciągnij ją nieco w górę w prawym górnym rogu siatki. Dodaje to dodatkowego kontrastu do półtonów obrazu — ponieważ wszędzie tam, gdzie linia krzywej jest stroma, dodajesz kontrast, a wszędzie tam, gdzie jest bardziej płaska, zmniejszasz kontrast. Przeciągając linię do płytkiej krzywej S, zwiększasz jej stromiznę przez obszar, w którym znajdują się półcienie obrazu, zwiększając kontrast tych tonów.
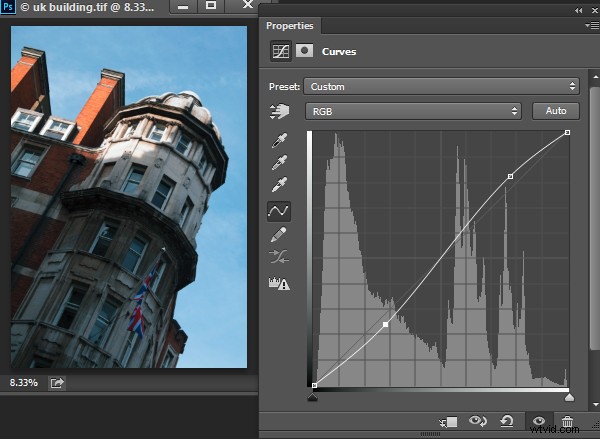
Linię krzywych można również dostosować, klikając narzędzie do dostosowywania na ekranie, a następnie przeciągając obszar obrazu, który chcesz dostosować. Przeciągnij w górę, aby rozjaśnić tony reprezentowane przez piksele pod zakraplaczem, i przeciągnij w dół, aby je przyciemnić. Zauważ, że nie tylko dostosowujesz obszar wokół punktu, w którym przeciągasz, ale także dostosowujesz wszystkie piksele o tej wartości tonalnej na obrazie, niezależnie od tego, gdzie się znajdują.
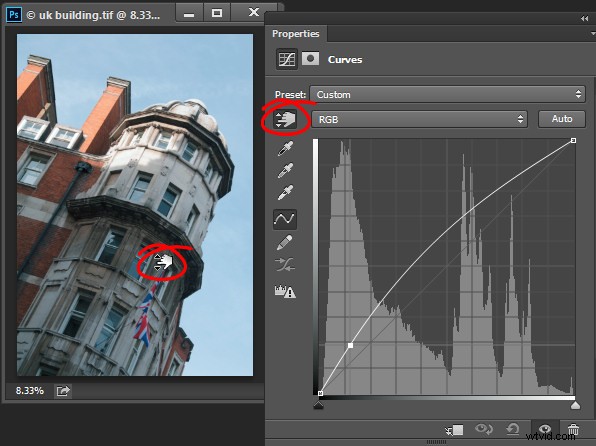
Za każdym razem, gdy dostosowujesz linię krzywej, upewnij się, że jej nie spłaszczasz ani nie odwracasz. Jeśli odwrócisz linię, jak pokazano poniżej, odwrócisz kolory na obrazie.
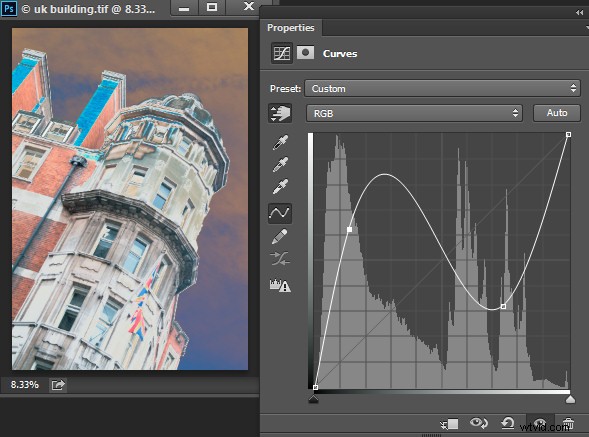
Jeśli linia jest płaska (w poziomie), wszystkie piksele w płaskim obszarze będą miały ten sam odcień szarości.
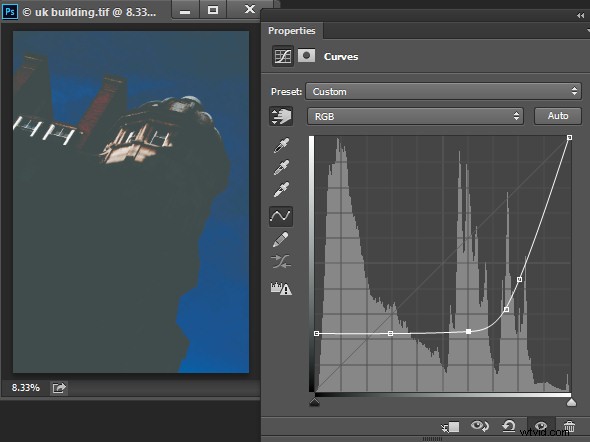
Praca z punktami na krzywej
Aby dodać punkty do linii krzywej, po prostu kliknij linię, w której ma zostać dodany punkt. Aby usunąć punkt na krzywej, kliknij go i przeciągnij poza krawędź wykresu, a zostanie usunięty.
Czasami możesz chcieć naprawić linię tak, aby się nie poruszała, co pozwoli ci dostosować krzywą po obu stronach ustalonego punktu. Aby naprawić linię, kliknij ją, aby dodać punkt w jego bieżącej pozycji. Czasami może być konieczne dodanie kilku punktów, aby następnie dostosować inne obszary linii bez wpływu na tony, których nie chcesz zmieniać. Na poniższym obrazku naprawiłem podświetlenia, aby linia krzywej nie poruszała się, gdy przeciągałem lewy koniec, aby rozjaśnić ciemniejsze obszary zdjęcia. Gdybym nie zablokował świateł, cała linia krzywej przesunęłaby się w górę, ryzykując, że światła staną się zbyt jasne.
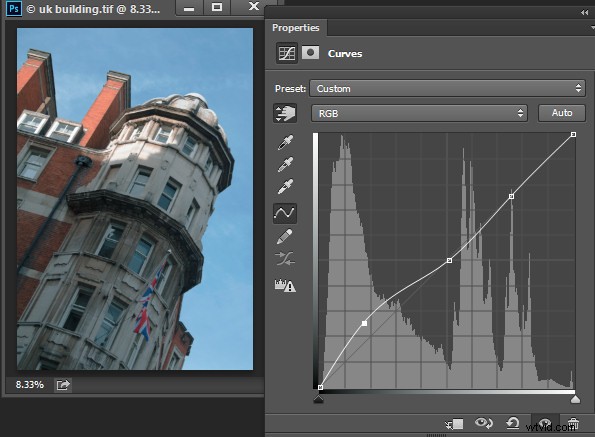
Za pomocą ekranowego (ukierunkowanego) narzędzia do regulacji można również określić, gdzie na linii krzywej znajdują się określone tony obrazu. Zamiast klikać i przeciągać obraz, po prostu przytrzymaj wskaźnik myszy nad obszarem zainteresowania. Gdy to zrobisz, odpowiedni punkt na krzywej, który odnosi się do pikseli pod wskaźnikiem myszy, zostanie oznaczony pustym okręgiem.
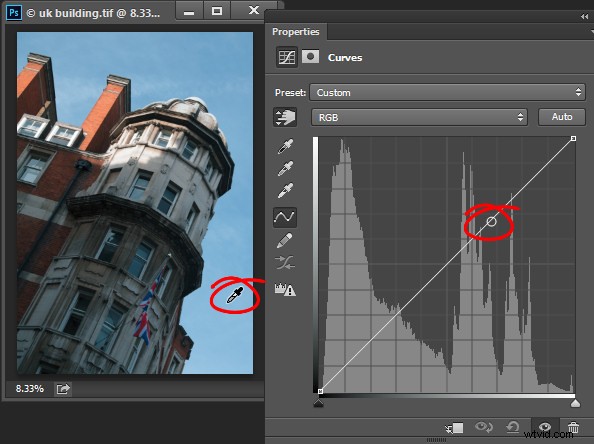
Jeśli chcesz dodać punkt na krzywej w tym miejscu, Ctrl + Kliknij (Command + Kliknij na Macu) na obrazie, aby to zrobić.
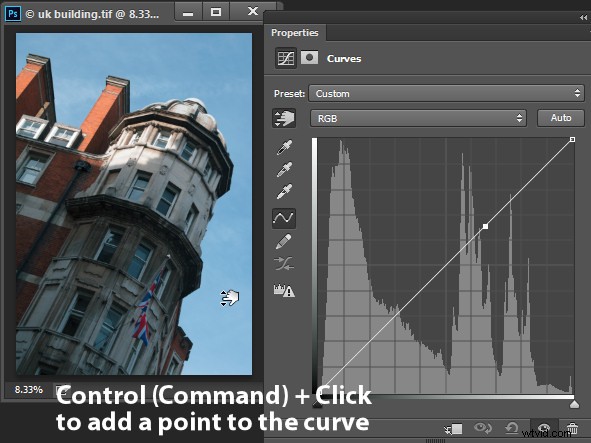
Dostosowywanie poszczególnych kolorów za pomocą krzywych
Oprócz kanału RGB można również dostosować krzywą dla poszczególnych kanałów kolorów. Z listy rozwijanej, która domyślnie wyświetla RGB, wybierz kanał, który chcesz dostosować – dostępne są selektory dla koloru czerwonego, zielonego i niebieskiego.
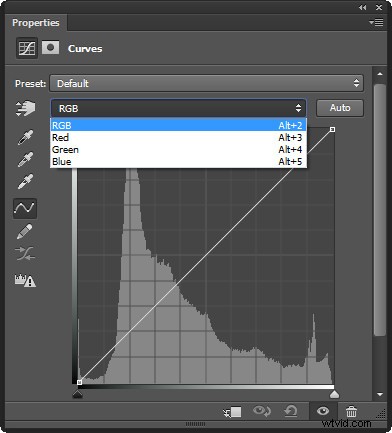
Kanał czerwony kontroluje w obrazie zarówno kolor czerwony, jak i cyjan; przeciągnij w górę, aby dodać kolor czerwony do obrazu i w dół, aby dodać kolor cyjan. Kanał zielony kontroluje kolor zielony i magenta, więc przeciągnij w górę, aby dodać zielony i w dół, aby dodać magenta. Podobnie niebieski kanał kontroluje niebieski i żółty; przeciągnij w górę, aby dodać niebieski i w dół, aby dodać żółty.
Korzystając z kanałów kolorów można na przykład ocieplić obraz. Możesz to zrobić, dodając kolor czerwony (przeciągnij w górę krzywą w kanale czerwonym) lub żółty (przeciągnij w dół krzywą w kanale niebieskim) lub oba.
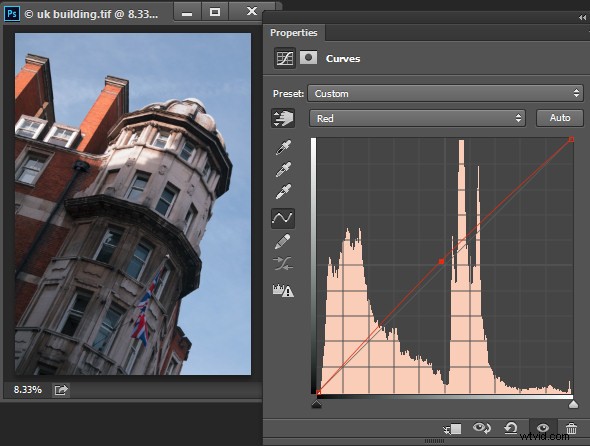
Dostosowywanie dopasowania krzywych
Po zastosowaniu dopasowania Krzywe do zdjęcia możesz zamknąć okno dialogowe Właściwości krzywych. W dowolnym momencie, jeśli użyłeś warstwy dopasowania krzywych, możesz dwukrotnie kliknąć miniaturę warstwy krzywych, aby otworzyć okno dialogowe krzywych i dalej je dostosować.
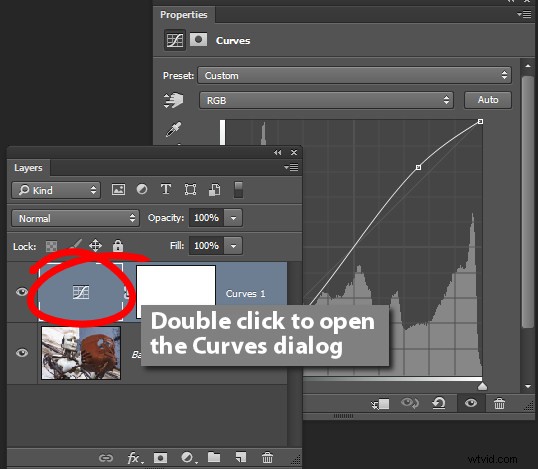
Podobnie jak w przypadku innych warstw dopasowania, maska warstwy jest automatycznie dodawana do warstwy dopasowania krzywej. Wyceluj maskę na palecie Warstwy, a następnie pomaluj ją kolorem czarnym lub szarym, aby usunąć efekt krzywej z wybranego obszaru obrazu. Pomaluj maskę na biało, aby ponownie pomalować korektę w tym obszarze. Na poniższym obrazku maska pokazuje, że dopasowanie krzywych wpływa tylko na budynek (obszar biały), a nie niebo (obszar czarny).
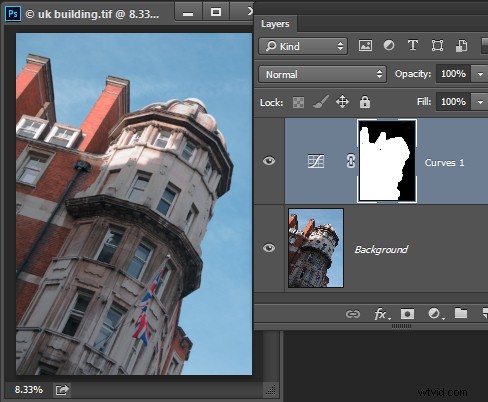
Możesz również dodać wypełnienie gradientowe od czerni do bieli, aby zamaskować dopasowanie krzywych, tak aby było stosowane do górnej części obrazu, a nie do dołu.
W niektórych sytuacjach możesz chcieć dodać do obrazu wiele dopasowań krzywych – pierwsze, które poprawia jedną część zdjęcia, a drugie, aby naprawić inną część zdjęcia. Możesz użyć masek warstw, aby kontrolować, jak każde dopasowanie krzywych wpływa na zdjęcie.
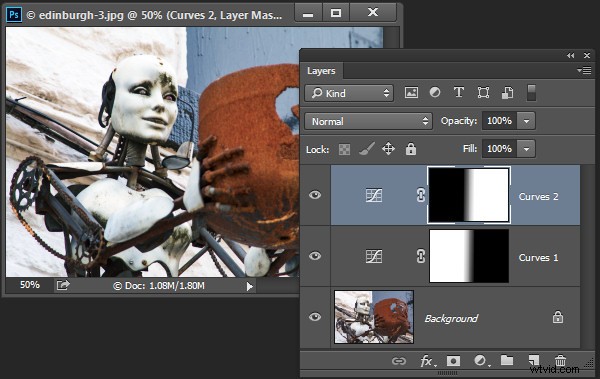
Korzystanie z ustawień wstępnych
Photoshop jest dostarczany z niektórymi ustawieniami wstępnymi krzywych, których można użyć, wybierając je z listy rozwijanej Ustawienia wstępne.
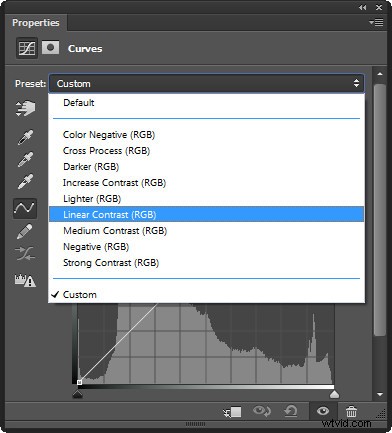
Możesz także tworzyć własne ustawienia wstępne. Jeśli więc istnieje korekta, taka jak płytka krzywa S, którą chcesz zastosować do wielu zdjęć, możesz zapisać tę krzywą jako ustawienie wstępne, najpierw dostosowując linię do żądanego kształtu, a następnie kliknij menu wysuwane i wybierz Zapisz ustawienie wstępne krzywych, wpisz nazwę i kliknij Zapisz. W przyszłości Twój preset będzie dostępny na liście.
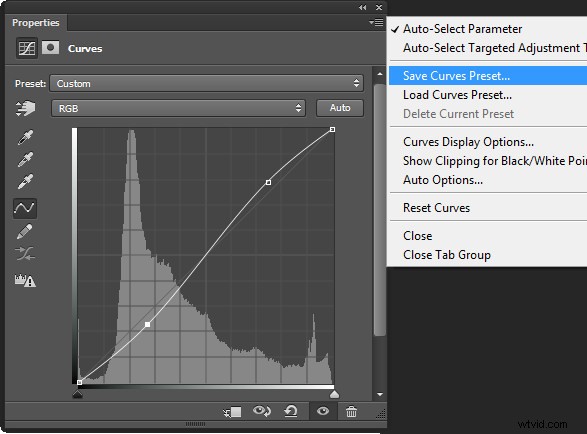
Nauka korzystania z krzywych da ci więcej opcji podczas edycji obrazów w programie Photoshop. Przekonasz się, że krzywe są funkcją najbardziej zaawansowanego oprogramowania do edycji, więc jest to dostosowanie, które znajdziesz w innych programach, w tym Gimp, Lightroom i Adobe Camera Raw.
Możesz obejrzeć film z tego samouczka na temat krzywych poniżej:
Czy masz jakieś inne wskazówki dotyczące używania krzywych w Photoshopie? Podziel się w komentarzach poniżej.
