Jesteś realistą czy piktorialistą? Wolisz prostotę fotografii prosto z aparatu, czy też oddajesz się obszernej edycji swoich zdjęć w Photoshopie? Czy postrzegasz siebie jako nagrywającego, a może bardziej jako twórcę, jeśli chodzi o robienie zdjęć? Zawsze wydaje się, że istnieje rozłam w fotograficznej schizmie, jeśli chodzi o edycję „ile to za dużo”. Osobiście zawsze wybierałem post-processing wielu moich obrazów, aż do zginania, a nie łamania rzeczywistości. Do niedawna….

Dzięki drobnym eksperymentom zacząłem tworzyć fotografie, które zajmują dziwnie wygodną przestrzeń, gdzieś pomiędzy konwencjonalną fotografią a sztuką cyfrową. Obrazy prezentują się zarówno jako reprezentacje natury, jak i moja własna wizualizacja. Moje zdjęcia scen leśnych i przyrodniczych stały się czymś więcej niż tylko „drzewami”.

Jasne, że zdjęcia są oczywiście zmanipulowane, ale w kadrze pozostają również niezmodyfikowane obszary, które nadają scenie harmonię. Widz może poczuć się, jakby zbłądził na podłogę snu na jawie, w którym piękno natury łączy się bez wysiłku z cyfrowymi przyjemnościami fotograficznej alchemii.
Najlepsza część? Efekt jest niesamowicie łatwy do uzyskania w Adobe Photoshop. Za chwilę dowiesz się, jak to zrobić! Zacznijmy od zdjęcia, do którego zastosowałem kilka podstawowych edycji w Adobe Lightroom przed zaimportowaniem do Photoshopa, aby zastosować efekt „drzewa marzeń”.
Stosowanie efektu w Photoshopie
Oto plik RAW, którego użyjemy do stworzenia efektu drzewa snów w Photoshopie.

Oryginalny plik RAW.
Oto po zastosowaniu podstawowych zmian w celu poprawienia ekspozycji i koloru w Lightroomie.

Po pewnym wyprostowaniu i podstawowych poprawkach.
Następnie przenieśmy zdjęcie do Photoshopa, aby szybko zastosować smugi na drzewach i uczynić zdjęcie czymś więcej niż sumą jego części.
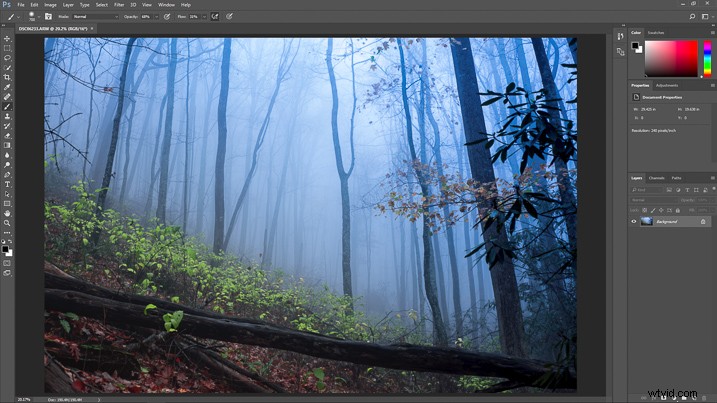
Otwórz obraz w Photoshopie.
Powiel warstwę podstawową
Najpierw zduplikuj warstwę podstawową, używając skrótu klawiaturowego CTRL/CMD+J. Możesz także kliknąć warstwę prawym przyciskiem myszy i wybrać „Powiel warstwę”.
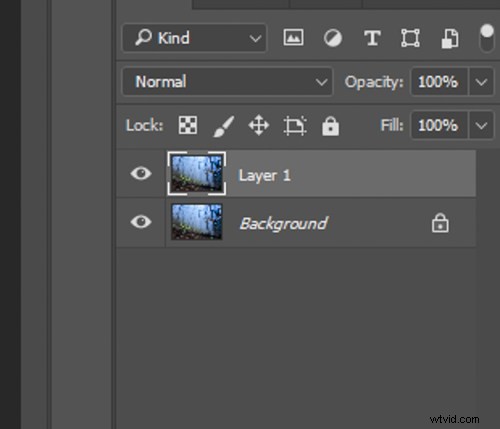
Powiel warstwę tła.
Zastosuj rozmycie ruchu
Następną rzeczą, którą musimy zrobić, to zastosować efekt smug do tej nowej zduplikowanej warstwy. Aby to zrobić, wybierz:Filtr> Rozmycie Rozmycie ruchu.
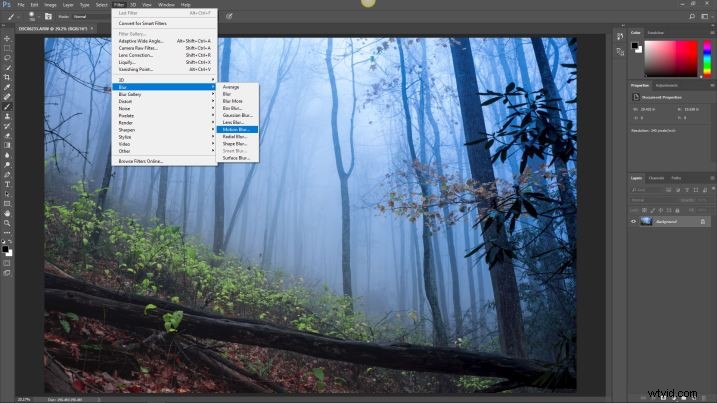
Zastosuj filtr Motion Blur.
Spowoduje to wyświetlenie okna dialogowego rozmycia ruchu, w którym możesz kontrolować efekt smug.
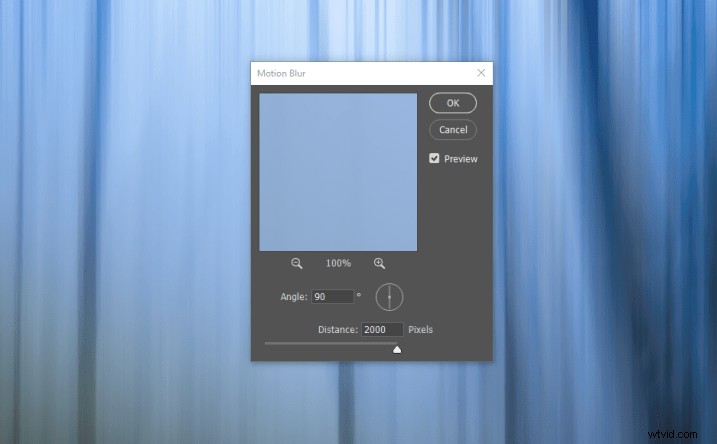
Ustawienia rozmycia ruchu.
Tutaj możesz wybrać kilka rzeczy. Pierwsza to ilość rozmycia, którą chcesz zastosować. Kontrolujesz to za pomocą suwaka Odległość, który mieści się w zakresie od 0 do 2000, przy czym 2000 stosuje najwięcej smug. Ilość rozmycia, którą zastosujesz, zależy od Ciebie i Twojego obrazu, ale generalnie używam 1000-2000. W przypadku tego zdjęcia podkręcę go aż do 2000.
Bardzo ważny jest również kierunek rozmycia. Kąt rozmycia jest kontrolowany, ale mały okrąg przypominający zegar.
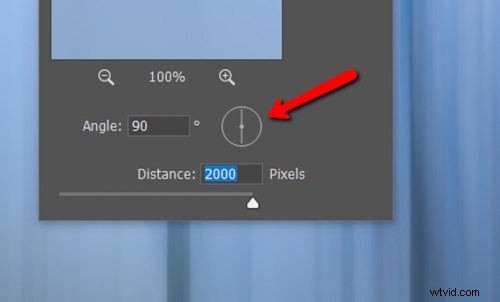
Kierunek rozmycia.
Możesz ręcznie obrócić linię kąta w okręgu lub wpisać kąt (w stopniach) w polu selektora. Ponieważ drzewa rosną pionowo, kąt smug około 90 stopni jest prawie zawsze idealny. Ponownie użyj kąta, który jest najlepszy dla twojego zdjęcia. Do tego zdjęcia użyję 90 stopni. Kliknij OK, aby zastosować smugi.
Mieszanie efektu
Teraz czas na prawdziwą zabawę! Zostańmy fotografami i wtopmy się w nasz efekt za pomocą maski warstwy. Nie daj się przestraszyć wyrażeniem „maska warstwy” – maski to Twoi najlepsi przyjaciele w Photoshopie. Pozwalają Ci przejąć pełną kontrolę nad tym, gdzie i jak wprowadzane są Twoje zmiany.
Aby dodać maskę, po prostu kliknij małą ikonę maski na dole panelu warstw…
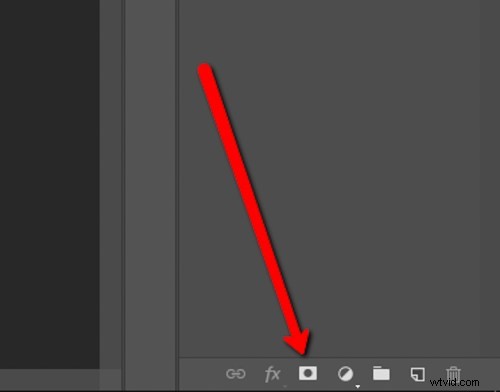
Ikona maski warstwy.
To dodaje maskę, której możesz następnie użyć do zamalowania lub zamalowania efektu rozmycia. To jest część, w której naprawdę stajesz się mistrzem swojego wizerunku i stajesz się artystą cyfrowym. Upewnij się, że narzędzie Pędzel (B) jest wybrane z przybornika i że kolory Twoich warstw są czarne na białym (naciśnij D, aby zresetować kolory domyślne), aby rozpocząć.
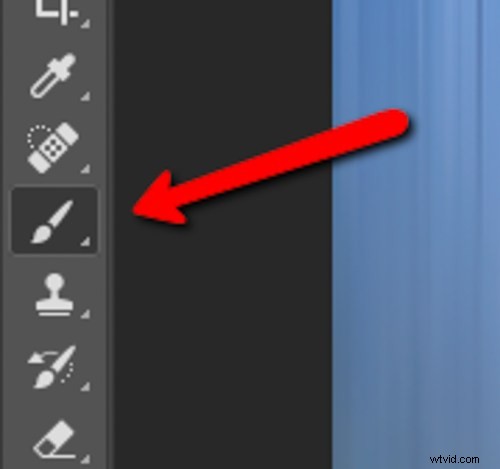
Kliknij lub użyj skrótu klawiaturowego „B”.
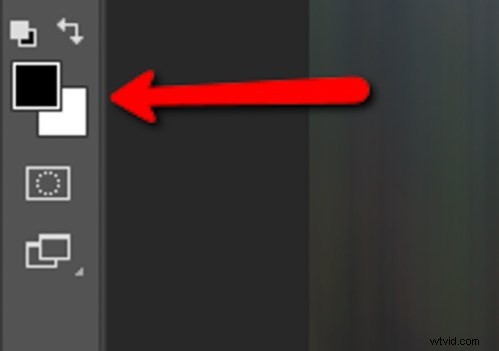
Kolory pierwszego planu/tła. Naciśnij D, aby zresetować do czerni i bieli.
Możesz także kontrolować przepływ i krycie mieszania za pomocą opcji narzędzia Pędzel u góry ekranu. Upewnij się, że tryb mieszania jest ustawiony na „normalny”.
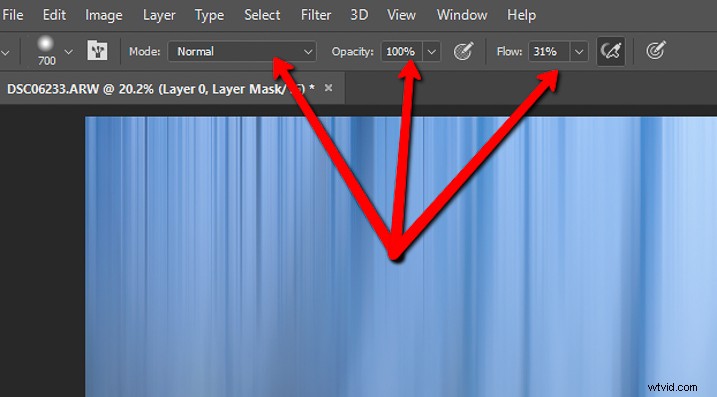
Użyj tych trzech opcji, zwłaszcza krycia i przepływu, aby kontrolować mieszanie.
Zacznij od usunięcia rozmycia z obszarów obrazu, do których wiesz, że nie należy; w tym przypadku głównie na dole ościeżnicy iw małych listkach po prawej stronie. Nie martw się, możesz pomalować efekt, jeśli usuniesz za dużo! Jeśli chcesz ponownie dodać efekt, po prostu przełącz wybór koloru maski tak, aby biel znajdowała się na górze czerni (naciśnij X na klawiaturze, aby je przełączyć).
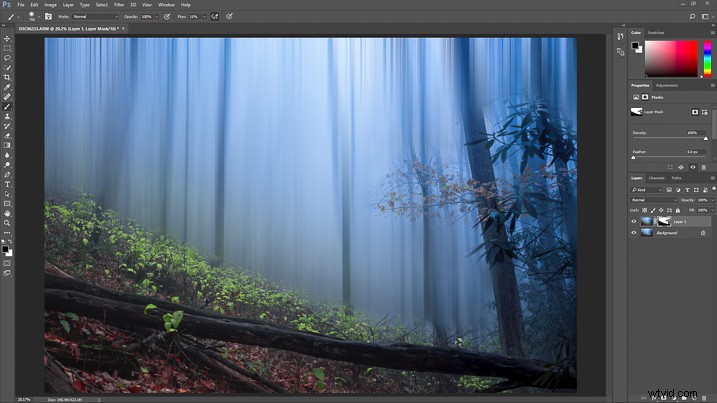
Następnie przejdź na drzewa. Pracuj z różnymi rozmiarami pędzli i przezroczystością, aż dotrzesz do właściwego punktu.
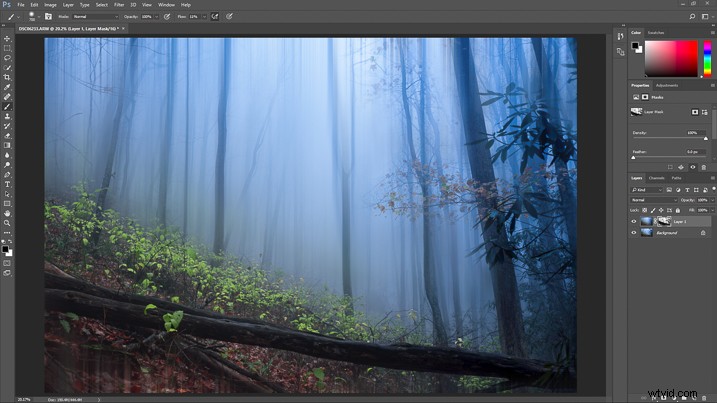
I to wszystko!
Ostatnie poprawki
Teraz, gdy rozmycie zostało zastosowane, obraz jest gotowy do ostatecznej edycji z powrotem w Lightroomie. Przyciemniłem czernie, aby dodać trochę kontrastu i zastosowałem kilka filtrów promieniowych, aby dokonać pewnych lokalnych korekt. Dodano również ostatnią winietę.
Co powoduje to….

W zaledwie kilku szybkich krokach oryginalny plik RAW został przekształcony w coś zupełnie wyjątkowego.
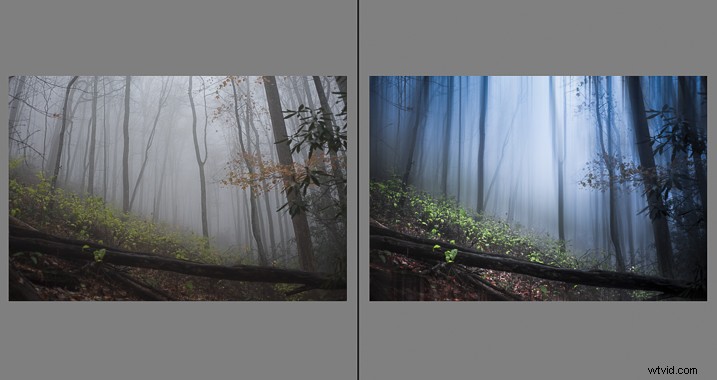
Jeśli wolisz zobaczyć cały proces zademonstrowany, obejrzyj poniższy film:
Wniosek
Nie było tak źle, prawda? Zastosowany efekt jest oczywisty, ale jednocześnie uzupełnia nastrój i naturalną strukturę sceny. Jasne, może to nie być dla wszystkich, ale ważne jest, aby pamiętać, że nigdy się nie dowiesz, dopóki nie spróbujesz.
Skorzystaj z tego samouczka, aby łatwo dodać odrobinę marzeń do zdjęć lasu i drzew oraz nadać swoim zdjęciom nieco nieziemskiego uroku. Udostępnij uzyskane obrazy w komentarzach poniżej.
