W tym poście Nathan Pask przygląda się technice uzyskiwania obrazów w stylu HDR przy użyciu warstw w Photoshopie.

Wydaje się, że obecnie istnieje duże zainteresowanie HDR lub podobnymi procesami. Co to jest HDR? Zasadniczo chodzi o zebranie serii ujęć zrobionych na statywie przy różnych ekspozycjach i umożliwienie sprytnemu oprogramowaniu łączenia ich w jeden rzekomo doskonale wyeksponowany obraz. Istnieją różne rodzaje oprogramowania lub wtyczek, takich jak Photoshop, Photomatrix lub FDR Tools, które sprawiają, że tworzenie obrazu HDR jest dość proste.
Czy efekt końcowy jest przyjemny dla oka? Sądzę, że większość z nich nie zgadza się. Wydaje mi się, że niektóre obrazy wyglądają fantastycznie, ale inne, jak sądzę, nie zrobiły nic, by uwydatnić temat. Wykorzystuje proces ze względu na procesy. Będąc od kilku lat profesjonalnym retuszerem, pracującym dla wielu wymagających klientów, takich jak Condé Nast w magazynach Vogue, Bride &Traveller, idea retuszu polega na tym, aby obraz był piękniejszy niż na początku. Aby retusz się powiódł, musi wyglądać płynnie. Chce wyglądać niesamowicie, prawie zbyt dobrze, aby było prawdziwe, ale bez żadnych charakterystycznych oznak manipulacji. To prawda, że jest miejsce na obrazy „artystyczne” i być może niektórzy ludzie, którzy produkują HDR, robią to tylko dla efektu artystycznego, ale ja osobiście skłaniam się ku stylowi „zbyt pięknemu, aby było prawdziwemu” podczas tworzenia obrazu takiego jak ten. Jeśli nie jesteś fanem wyników, które daje HDR, ale podoba Ci się pomysł, czytaj dalej. Proces, o którym zamierzam z tobą porozmawiać, ma zasadniczo te same założenia, ale da bardziej realistyczny efekt końcowy, jak w powyższym przykładzie.
Na początek potrzebujesz solidnego statywu. Jest to trochę łatwiejsze, jeśli masz lustrzankę, ale można to również zrobić za pomocą wycelowania i strzelania, jeśli możesz ręcznie dostosować ekspozycję. Zamontuj aparat na statywie i skomponuj obraz według własnych upodobań. Ważne jest, aby podczas robienia zdjęć aparat się nie poruszał. Przydatną wskazówką, jeśli nie masz pilota, jest ustawienie aparatu na wbudowany zegar i fotografowanie z tym, ponieważ po naciśnięciu spustu migawki lekko potrząsasz aparatem i uzyskasz nieco rozmyty wynik. Każda sytuacja jest inna, ponieważ twój obiekt i światło są inne, ale na powyższym obrazku zrobiłem ujęcie odsłaniające wodę, które trwało 4 sekundy przy f22, a następnie zrobiłem kolejne ujęcie odsłaniające ścianę skalną i drzewa, które trwało 1 sekundę przy f22, a następnie wykonałem kolejną ekspozycję nieba, która trwała 1/4 sekundy przy f22. Idealnie utrzymuj stałą przysłonę w tym procesie, a ponieważ masz ją na statywie, możesz pozwolić sobie na zamknięcie przysłony/przysłony, aby uzyskać maksymalną głębię ostrości na całym zdjęciu.
Poniższy proces wykorzystuje Adobe Photoshop. Jestem na Macu używając Photoshopa CS3, ale nie ma znaczenia, którą wersję posiadasz. Dopóki ma warstwy, jesteś sortowany. Pobierz zdjęcia z aparatu na komputer. Po wybraniu ekspozycji, których chcesz użyć, w moim przypadku 3 otwórz je wszystkie w Photoshopie, abyś mógł zobaczyć je wszystkie obok siebie z otwartą paletą warstw z boku w ten sposób (kliknij obrazy, aby otworzyć większe wersje).
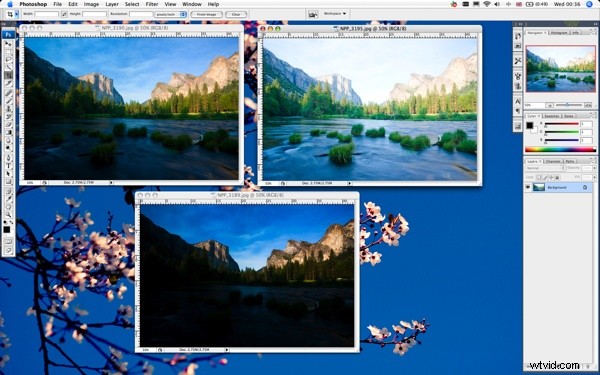
To naprawdę nie ma znaczenia, ale używam mojej najciemniejszej warstwy jako bazy tylko dlatego, że jest to logiczne. Mając to na uwadze, wybierz środkowy naświetlony obraz. Przejdź do palety warstw, kliknij i przeciągnij ikonę warstwy i upuść ją na najciemniejszym obrazie. Następnie wybierz jaśniejszy obraz i powtórz proces. Oczywiście możesz mieć tyle zdjęć / ekspozycji, ile chcesz i kontynuować ten proces, aż przeciągniesz wszystkie swoje ekspozycje na jeden obraz. Im więcej masz, tym dłużej zajmie łączenie i tym bardziej się to stanie, więc mądrze dobieraj liczbę ekspozycji. Tak naprawdę nie powinieneś potrzebować więcej niż 3 lub 4 ekspozycje, chyba że Twój temat jest szczególnie skomplikowany.
Kliknij z powrotem swój ciemniejszy obraz, na który przeciągałeś warstwy. Powinieneś teraz mieć 3 warstwy w swojej palecie i powinno wyglądać tak. Możesz zamknąć pozostałe 2 obrazy, ponieważ nie są już potrzebne. To, co pozostało, to jeden otwarty obraz z wieloma warstwami, w moim przypadku 3, każda warstwa zawiera dokładnie to samo ujęcie zrobione z inną ekspozycją, wszystkie ułożone jedna na drugiej.
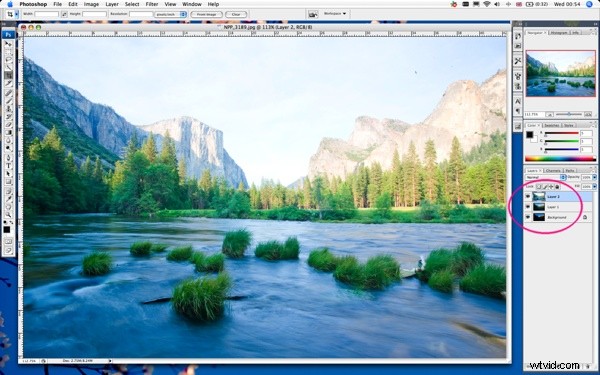
Nie możesz w pełni manipulować dolną warstwą o nazwie „Tło”, więc wybierz tę warstwę, przejdź do opcji u góry palety Warstwy i zduplikuj warstwę. Nie jest to konieczne w przypadku tego konkretnego retuszu, ale dobrze jest wyrobić sobie nawyk powielania oryginalnej warstwy, aby zawsze mieć nietknięty oryginał na wypadek, gdyby wszystko zmieniło się w gruszkę lub z jakiegoś powodu chcesz do niego wrócić . Bezpieczeństwo przede wszystkim!
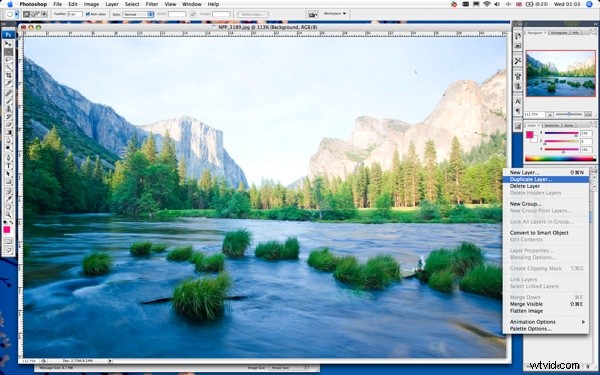
Kliknij małą ikonę oka po lewej stronie warstwy „Tło”, aby ta konkretna warstwa była niewidoczna. Nie będziesz potrzebować tej warstwy. Jest tam tylko jako wsparcie. Na tym etapie zwykle zmieniam nazwy wszystkich moich warstw, aby ułatwić zarządzanie. Ponownie, nie jest to konieczne do tego retuszu, ale praktyka odpowiedniego nazywania warstw jest dobrym nawykiem. Kiedy pracujesz nad bardziej skomplikowanymi retuszami, które mogą mieć dziesiątki warstw, jest to znacznie szybsze, gdy możesz łatwo zobaczyć, która warstwa jest która.
Więc co zrobimy z tymi 3 warstwami? Zamierzamy zamaskować części każdej warstwy, aby umożliwić pokazanie elementów z warstw pod spodem, ostatecznie dając nam 1 obraz utworzony z 3. Zacznijmy od naszej najjaśniejszej odsłoniętej warstwy. W moim przypadku chcę tę warstwę tylko na wodę i trzciny. Większość drzew i nieba jest zbyt prześwietlona. Ponownie do palety Warstwy, wybierz górną warstwę (najjaśniejszą warstwę) i chcemy dodać maskę warstwy do tej warstwy. Przejdź do menu Warstwa u góry ekranu i wybierz Maska warstwy / Pokaż wszystko. Jako skrót możesz też po prostu kliknąć małą ikonę zakreśloną kółkiem i zrobi to samo.
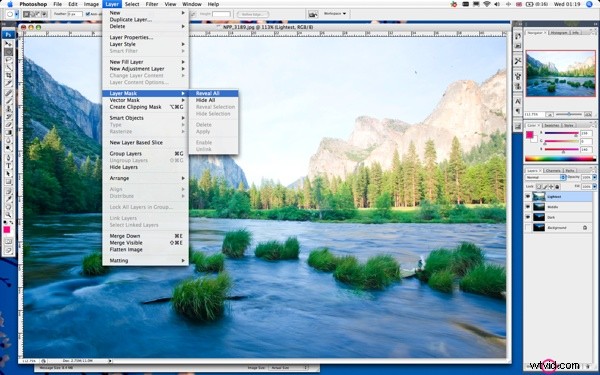
W przypadku tej konkretnej maski warstwy nie chcę tworzyć twardej krawędzi, więc użyjemy narzędzia pędzla, aby ręcznie utworzyć naszą maskę. Przejdź ponownie do palety warstw, upewnij się, że po kliknięciu maski została wybrana część maski (nie ikona obrazu), powinna ona mieć wokół siebie zepsutą czarną ramkę, co oznacza, że wybrałeś maskę. Upewnij się, że twój kolor jest ustawiony na czarny (jeśli tak nie jest, kliknij górny kwadrat koloru i zmień ten 100% czarny) i wybierz narzędzie pędzla. Jesteśmy gotowi do maskowania!
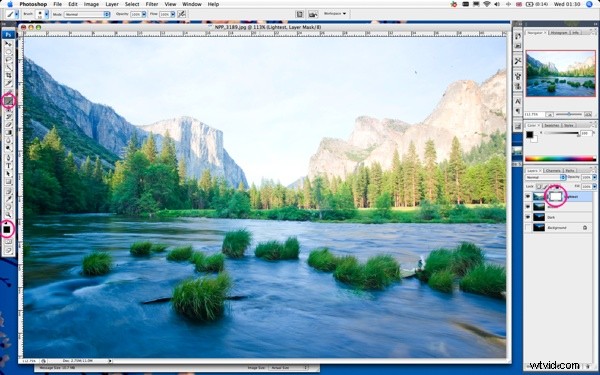
Teraz będziemy malować za pomocą tego narzędzia, tworząc maskę odsłaniającą niektóre z poniższych obrazów. W tym przypadku chcemy pozbyć się nieba, skał i większości drzew. Upewnij się, że krycie na pędzlu wynosi 100%. Użyj odpowiedniego dużego pędzla, aby pozbyć się większości z nich, a jeśli chodzi o obejście linii wodnej, użyłem małego pędzla i przybliżyłem, aby móc trochę lepiej widzieć podczas maskowania.
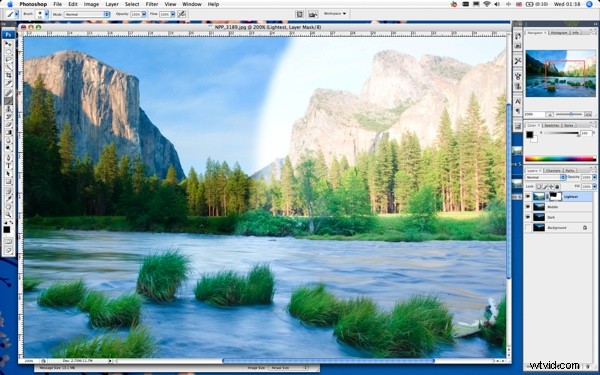
Powinieneś być w stanie zobaczyć swoją środkową warstwę ekspozycji poniżej. Zobaczysz również swoją małą ikonę maski na palecie warstw, która da ci podgląd tego, co właśnie zamaskowałeś. Kontynuuj, aż będziesz zadowolony. Pokażę ci jak zrobić dokładniejszą maskę na następnej warstwie. Ale ta metoda, którą właśnie wykonaliśmy, to świetny sposób na szybką maskę. Gdy będziesz zadowolony ze swojej maski, wybierz warstwę poniżej. Utwórz nową maskę warstwy, jak poprzednio, ale zamiast używać naszego narzędzia pędzla, tym razem najpierw dokonamy wyboru, ponieważ chcemy, aby maska była nieco bardziej zdefiniowana wokół krawędzi klifów. Chcemy zamaskować niebo na tej środkowej warstwie, aby odsłonić ładne, bogate niebo na najciemniejszej warstwie poniżej. Aby dokonać wyboru, możesz to zrobić na kilka sposobów. Ponieważ w moim przypadku jest dość duża różnica w kolorze i tonie między niebem a skałami, zamierzam użyć narzędzia magicznej różdżki z tolerancją około 25 i trzymając wciśnięty klawisz Shift na klawiaturze, wybierz inne kawałki nieba, aż mam nieprzerwaną linię „maszerujących mrówek” wokół ściany klifu. (Uwaga:upewnij się, że ikona obrazu jest wybrana w palecie warstw, a nie ikona maski, w przeciwnym razie magiczna różdżka wybierze cały obraz). Nie będę mieć wybranego każdego kawałka nieba, ale na tym etapie nie muszę się tym martwić. Najważniejszą rzeczą jest to, że mam nieprzerwaną linię wokół klifu w ten sposób.
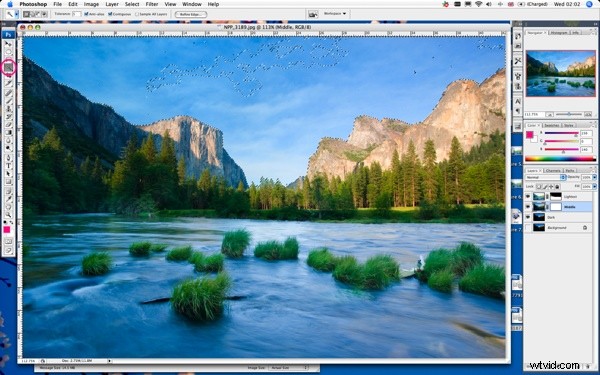
Każdy łatwy sposób na zaznaczenie reszty nieba to użycie narzędzia lasso i przytrzymanie klawisza Shift, szybkie obejście części, które nie są zaznaczone, więc w efekcie otrzymujesz zaznaczenie lassem w całym obszarze, który chcemy zamaskować. W tym przypadku chcę nałożyć małe piórko na zaznaczenie, zanim zamaskujemy, ponieważ nawet jeśli chcę uzyskać wyraźną linię, bardzo rzadko zdarza się, że nie potrzebujesz przynajmniej niewielkiej ilości piór. Przejdź do menu Wybierz u góry ekranu i wybierz Modyfikuj/Wtapianie. W moim przypadku chcę użyć około 3 pikseli pióra. Może użyj tego jako punktu wyjścia dla swojego obrazu, jeśli za kilka minut, kiedy zaczniemy maskować tę warstwę, dowiesz się, że jest za dużo lub za mało pióra, po prostu wróć do palety historii do tego momentu i zmień ilość piór . Każdy obraz jest inny, a rozdzielczość obrazu będzie odgrywać rolę w wymaganej ilości pióra.
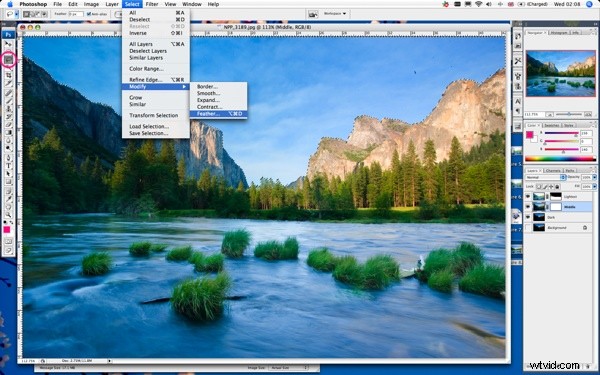
Mamy więc teraz wybór maszerujących mrówek po niebie z 3 pikselowym piórem. Wybierz ikonę maski z powrotem w palecie warstw na środkowej warstwie. Z tego miejsca można przejść na wiele sposobów, ale lubię ponownie używać narzędzia Pędzel, ponieważ daje mi ono większą kontrolę. Wybierz to narzędzie ponownie, a my zrobimy to samo, co poprzednio, jednak wybór znacznie ułatwił. Jak kręgle z szynami nad rynsztokami! Nie możesz się pomylić.
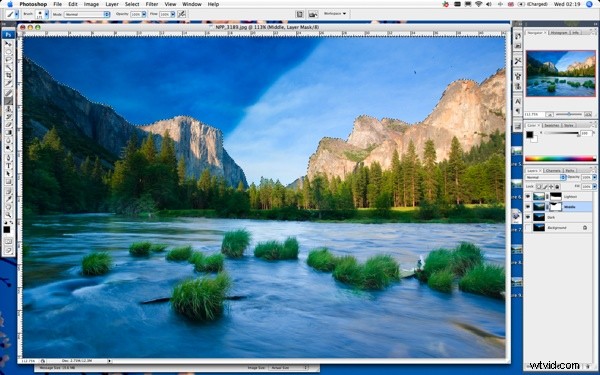
W tym momencie możesz zacząć widzieć cały obraz tworzący się z elementami ze wszystkich 3 warstw odgrywających swoje role w ogólnym wyniku końcowym. Kontynuuj maskowanie, aż wypełnisz cały zaznaczony obszar. Ponieważ mamy małe piórko na zaznaczeniu lassa, jeśli będziesz przechodzić przez pewne obszary wokół krawędzi zaznaczenia za pomocą narzędzia pędzla, maska będzie nieco bardziej pełzająca, jeśli uważasz, że zaznaczenie nie zaszło wystarczająco daleko. Kiedy będziesz zadowolony, usuń zaznaczenie maszerujących mrówek, wracając do menu Wybierz u góry ekranu i wybierając Odznacz.
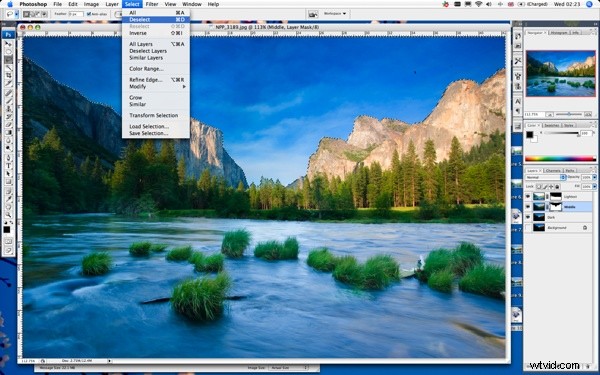
Powinieneś teraz mieć prawie ostateczny obraz wizualnie. Możesz chcieć dotknąć tu i tam, aby być w pełni usatysfakcjonowanym. W moim przypadku muszę pozbyć się paskudnych małych śladów czujnika za pomocą mojego narzędzia do leczenia punktowego na dolnej ciemnej warstwie. *Notatka dla siebie – muszę wyczyścić czujnik!* Na tym etapie możesz zmienić inne rzeczy, takie jak kontrast, odcień i nasycenie. Klonuj elementy, których nie chcesz tam być (klonowanie to cały INNY samouczek) w moim przypadku plastikowa torba złapana w trzciny i używając mojego narzędzia do wypalania, po prostu przejeżdżając trochę przez krawędzie klifów efekt.
Gdy będziesz całkowicie zadowolony, musisz go zapisać. Lubię zachować kopię pliku warstwowego na wypadek, gdybym zdecydował się go nieco zmienić w przyszłości, więc zapisz go jako .psd lub .tif z nienaruszonymi warstwami i zaznacz w nazwie pliku, że jest to plik warstwowy. Zapisz na swoim komputerze, gdziekolwiek chcesz. Gdy to zrobisz, wróć do palety warstw po raz ostatni. W opcjach warstwy wybierz opcję Spłaszcz obraz.
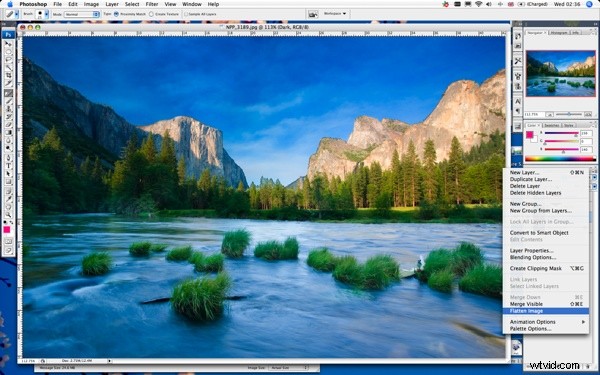
Możesz teraz zapisać swój ostateczny obraz w dowolnym formacie, którego chcesz użyć. Prawdopodobnie .jpg, aby zaoszczędzić miejsce na dysku twardym. Ukończyłeś ręczną wersję HDR przy użyciu warstw. HURRA! Mam nadzieję, że to się przyda. Zachęcam do jakichkolwiek komentarzy na temat tej metody. Nie sądzę, żeby ktokolwiek wiedział wszystko o Photoshopie i jak zawsze mawiał mój dziadek, „jest więcej niż jeden sposób na oskórowanie kota!”. Ale jest to metoda, która przez lata bardzo dobrze mi służyła w radzeniu sobie z fotografowaniem, które wymagało różnych ekspozycji, aby w pełni odtworzyć to, co widziałem na własne oczy.
