Blog gościnny, Helen Bradley z Kobieta Projektu pokazuje, jak tworzyć świetnie wyglądające ramki do swoich obrazów w Photoshopie.
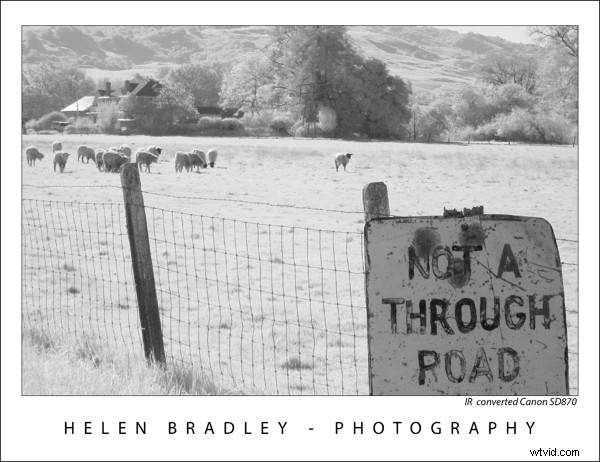
Kiedy wyświetlasz swoje zdjęcia na blogu lub w witrynie internetowej, chcesz, aby wyglądały tak dobrze, jak w przypadku oprawienia ich na ścianie. Oto technika Photoshopa polegająca na dodawaniu ramki wraz z Twoim imieniem i szczegółami zdjęcia do zdjęcia.
Aby zobaczyć, do czego dążymy, porównaj dwa obrazy poniżej. Zdjęcie po lewej stronie jest bez ozdób, a zdjęcie po prawej zostało oprawione przy użyciu procesu opisanego w tym krok po kroku. Ta ramka nadaje zdjęciu bardzo elegancki i profesjonalny wygląd.
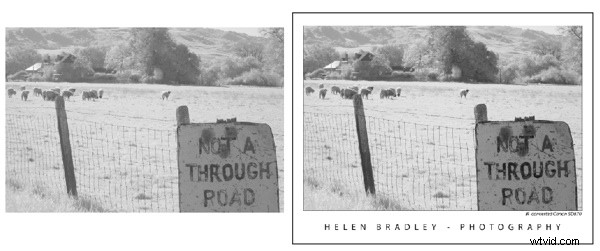
Oto jak to osiągnąć:
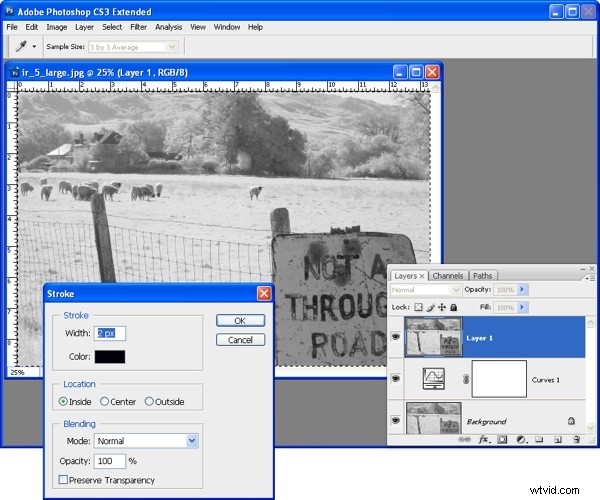
Krok 1
Po zakończeniu edycji zdjęcia w Photoshopie kliknij najwyższą warstwę obrazu i naciśnij Ctrl + Alt + Shift + E (Command + Option + Shift + E na Macu), aby utworzyć nową warstwę zawierającą scaloną wersję obraz.
Kliknij tę nową górną warstwę i wybierz opcję Zaznacz> Wszystkie, a następnie Edytuj> Obrysuj. Ustaw Szerokość na 2 piksele, Kolor na czarny i wybierz Wewnątrz i kliknij OK. Dodaje to linię kluczową wokół obrazu i zapewnia, że żadne białe obszary na zdjęciu nie przenikają do ramki. Dostosuj szerokość obrysu do rozmiaru obrazu — większe obrazy mogą obsłużyć szersze obrysy, podczas gdy małe obrazy mogą wymagać obrysu tylko o 1 piksel. Wybierz Wybierz> Odznacz lub naciśnij Control + D (Command + D na Macu).
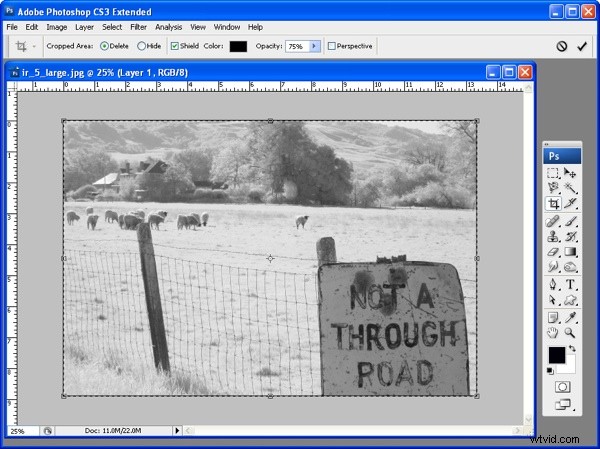
Krok 2
Powiększ okno obrazu programu Photoshop, przeciągając jeden róg. Chcesz zobaczyć część szarej krawędzi wokół zdjęcia. Ustaw kolor tła na żądany kolor ramki. Kliknij narzędzie Przytnij, zaznacz całe zdjęcie i puść przycisk myszy.
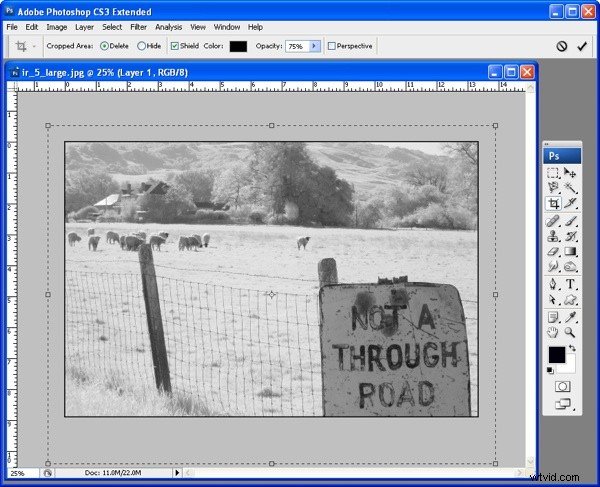
Krok 3
Przytrzymaj klawisz Alt (Option na Macu) i przeciągnij lewą lub prawą stronę markizy kadrowania na zewnątrz do szarego obszaru obrazu. To, co robisz, to zaznaczanie ilości miejsca, które chcesz na ramkę wokół lewego i prawego obszaru obrazu.
Powtórz, używając klawisza Alt (Opcja na Macu) na górnej lub dolnej krawędzi, aby utworzyć odpowiednią ilość miejsca nad i pod obrazem. Teraz, bez przytrzymywania innych klawiszy, przeciągnij dolną krawędź w dół, aby utworzyć większą przestrzeń na dole obrazu.
Kliknij dwukrotnie na wybrane przycięcie, a ten dodatkowy obszar, który zaznaczyłeś, zostanie dodany do twojego zdjęcia. Jeśli obraz miał warstwę tła, kolor jest dodawany do tła. Jeśli warstwa tła została wcześniej przekonwertowana na zwykłą warstwę, dodatkowy obszar będzie przezroczysty. Jeśli obszar jest przezroczysty, dodaj nową warstwę, wybierając Warstwa> Nowa> Warstwa i wypełnij go białym lub wybranym kolorem ramki, wybierając Edycja> Wypełnij i wybierz kolor z listy Użyj. Przeciągnij tę warstwę pod najwyższą warstwę zdjęć.
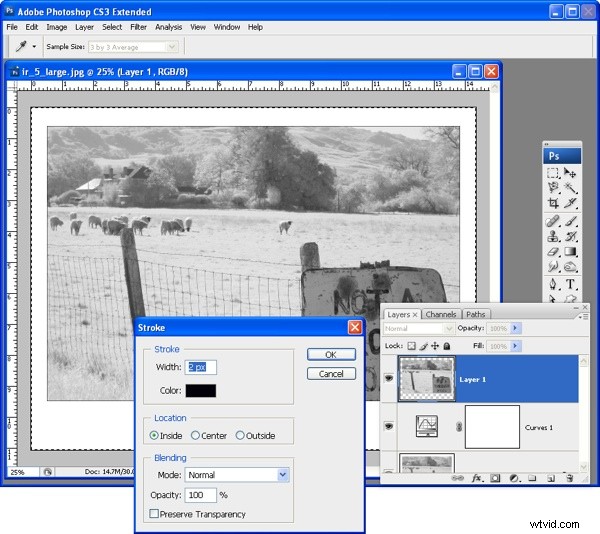
Krok 4
Zaznacz najwyższą warstwę, wybierz opcję Zaznacz> Wszystkie, a następnie Edycja> Obrys i dodaj kolejną czarną kreskę o wielkości 2 pikseli po wewnętrznej stronie zaznaczenia. Wybierz Wybierz> Odznacz lub naciśnij Control + D (Command + D na Macu).
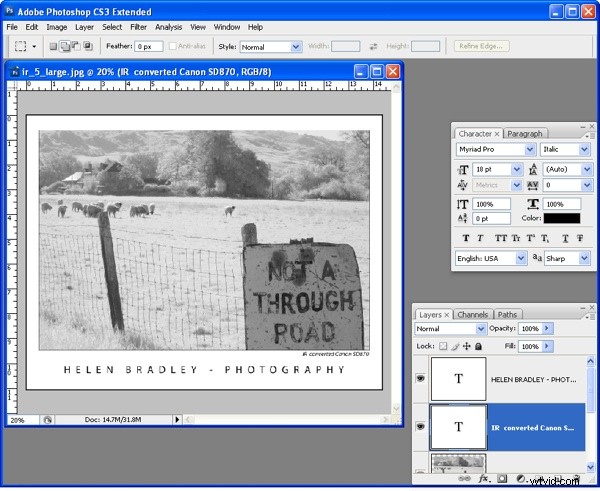
Krok 5
Kliknij narzędzie Pozioma czcionka i wybierz stosunkowo prostą czcionkę, taką jak Myriad Pro, kolor czarny i wpisz swoje imię pod zdjęciem. Na przykład używam „Helen Bradley – Fotografia”. Aby zwiększyć odstępy między znakami czcionki, aby lepiej pasowały do ekranu, zaznacz tekst i naciśnij Alt + Strzałka w prawo (Opcja + Strzałka w prawo na Macu). Aby wyśrodkować tekst pod obrazem, zaznacz tekst i warstwę obrazu, a następnie wybierz Warstwa> Wyrównaj> Środki w poziomie.
W razie potrzeby dodaj tytuł zdjęcia i datę przechwycone po prawej stronie pod zdjęciem, używając tej samej czcionki, ale mniejszym rozmiarem czcionki. Tym razem nie rozciągaj znaków i użyj czcionki kursywy, jeśli chcesz. Wyrównaj ostatni znak w tytule z krawędzią obrazu.
Krok 6
Możesz teraz zapisać wersję tego obrazu jako plik JPEG do wyświetlania w Internecie.
Wskazówka
Wybierz kolor „ramki”, który pasuje do twoich obrazów, możesz użyć koloru złamanej bieli zamiast białego lub odwrócić kolory i użyć białych linii kluczowych i tekstu oraz czarnej ramki. Niezależnie od dokonanego wyboru, Twoje zdjęcia będą łatwo rozpoznawalne, jeśli konsekwentnie będziesz używać tego samego projektu dla wszystkich obrazów.
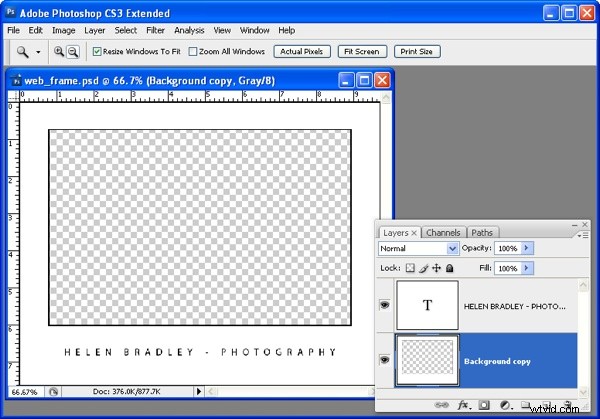
Wskazówka
Jeśli przygotowujesz serię obrazów do wyświetlenia w Internecie, możesz utworzyć kształt ramki z liniami kluczowymi i wpisać już na warstwie ramki oraz z obszarem wycięcia, w którym ma się pojawić zdjęcie. Zapisz obraz ramki jako Plik PSD lub warstwowy plik TIFF gotowy do użycia. Otwórz ramkę i gotowe zdjęcie. Spłaszcz obraz zdjęcia do nowej warstwy za pomocą Control + Alt + Shift + E (Command + Option + Shift + E na Macu) i przeciągnij tę nową warstwę pod „dziurę”, którą wyciąłeś z obrazu ramki i zmień rozmiar obraz do dopasowania. Zapisz wersję w ramce i powtórz w razie potrzeby. Kiedy masz dużo obrazów do przetworzenia i jeśli jesteś przygotowany na utratę nieco krawędzi obrazu w celu przyspieszenia przepływu pracy, przekonasz się, że dodanie obrazu do ramki jest szybsze niż tworzenie ramki dla każdego obraz osobno.
Helen Bradley bloguje na www.projectwoman.com/phototips.html i możesz odwiedzić jej witrynę pod adresem www.projectwoman.com .
