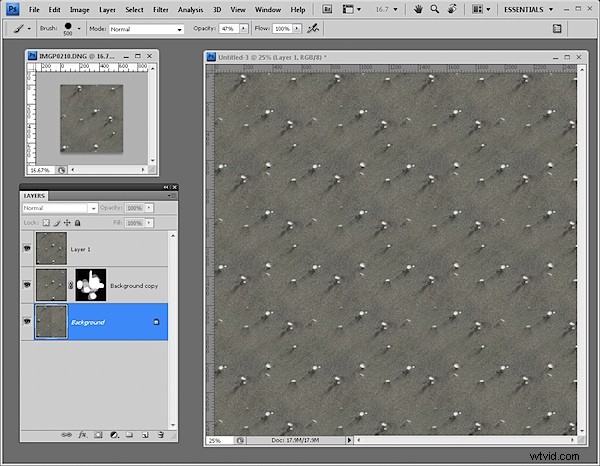W niedawnym poście pokazałem, jak stworzyć kalejdoskop za pomocą Photoshopa. Jako jedną z technik używania kalejdoskopu zasugerowałem, że można z niego stworzyć powtarzający się wzór. Jeden z czytelników zadał pytanie, w jaki sposób można stworzyć powtarzający się wzór, biorąc pod uwagę, że wokół pierwotnego kształtu znajdują się przestrzenie. Dzisiaj pokażę Ci, jak rozwiązać ten problem, a przy okazji opanuję tworzenie powtarzających się wzorów w Photoshopie.

Krok 1
Zacznij od gotowego dokumentu obrazu kalejdoskopu. Jeśli nie widziałeś oryginalnego artykułu, oto link do niego.
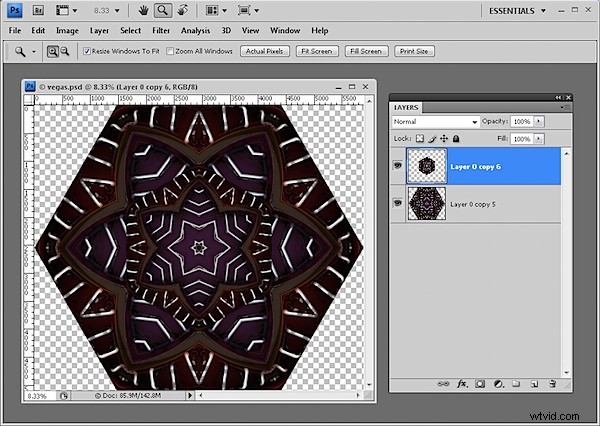
Krok 2
Zapisz kopię tego obrazu i tym razem spłaszcz warstwy obrazu – a nie żadną warstwę jednolitego koloru lub białego tła, której możesz używać.
Aby to zrobić, zaznacz wszystkie warstwy zawierające zawartość, klikając je Control lub Command i wybierz Warstwa> Połącz warstwy.
Utwórz duplikat warstwy obrazu, aby mieć dwie jej kopie.
Na razie ukryj górną warstwę i wybierz drugą z warstw obrazu.
Wybierz Obraz> Rozmiar obrazu i odczytaj szerokość i wysokość obrazu. Podziel każdy przez dwa i zapisz otrzymane wartości. Kliknij Anuluj, aby wyjść z tego okna dialogowego.
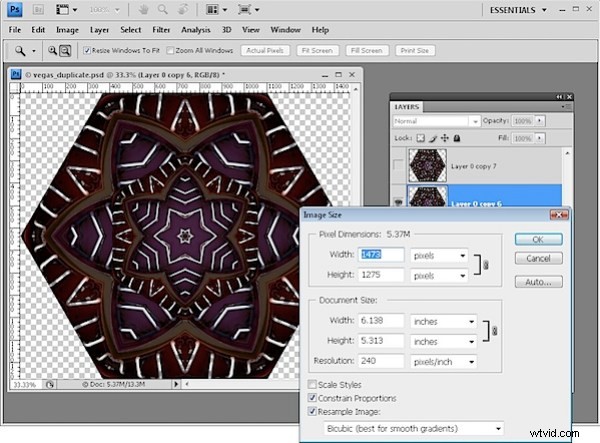
Krok 3
Wybierz opcję Filtr> Inne> Przesunięcie i wprowadź wartości połowy szerokości i wysokości obrazu. Wybierz opcję Zawijaj i kliknij OK. To polecenie przesunięcia tworzy powtarzającą się część wzoru i oszczędza sporo ręcznej pracy przy rzeźbieniu obrazu.
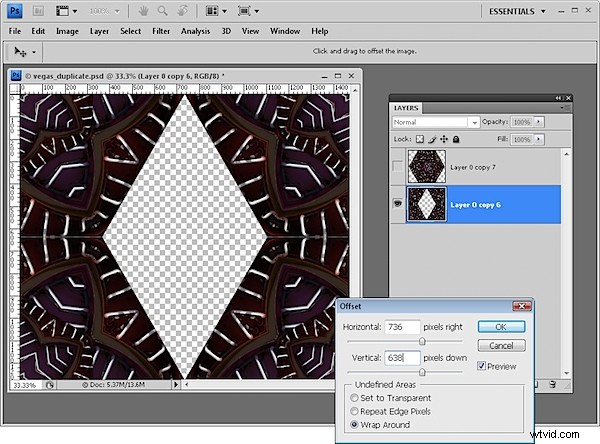
Krok 4
Odsłoń ponownie górną warstwę, a twoje płótno będzie teraz gotowe. Spłaszcz ten obraz i użyj go do stworzenia wzoru. Jeśli jest to duży projekt, możesz chcieć zmniejszyć jego rozmiar do 25% lub mniej przed przekształceniem go we wzór, wybierając Edycja> Zdefiniuj wzór. Wpisz nazwę wzorca i gotowe.
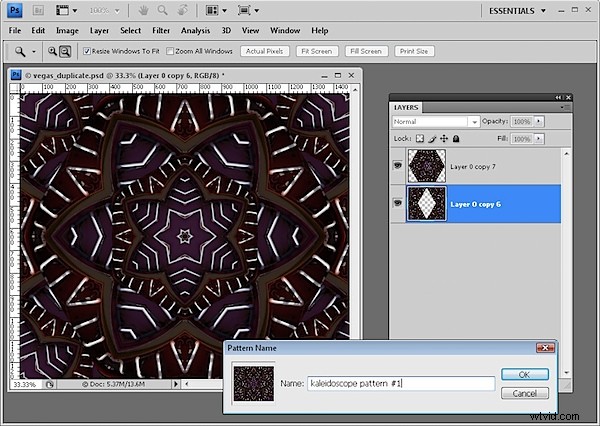
Krok 5
Utwórz nowy pusty dokument wielokrotnie większy niż obraz wzorca i wypełnij go swoim wzorkiem, używając opcji Edycja> Wypełnij> Wzorek, a następnie wybierz wzór z samego końca palety wzorków.
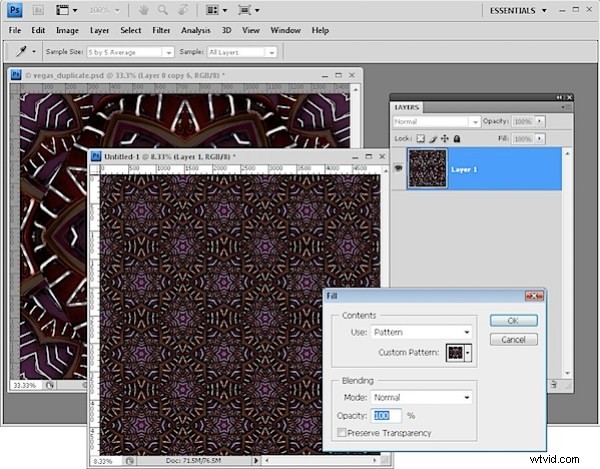
Krok 6
Jeśli zaczniesz od zwykłego prostokątnego lub kwadratowego obrazu, możesz utworzyć go jako powtarzający się wzór w podobny sposób. Jednak zamiast dużego pustego obszaru na środku obrazu, będziesz miał szwy. Użyj swojego narzędzia do klonowania lub innego wybranego narzędzia, aby usunąć szwy bez dotykania pikseli krawędzi. Następnie stwórz swój wzór, a będzie idealnie się powtarzał!