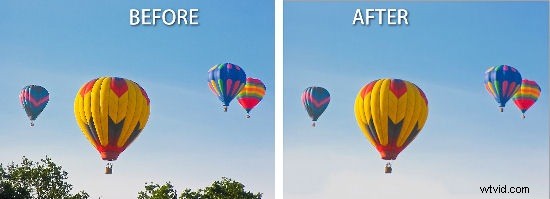
Jeśli jesteś podobny do mnie, wypróbowałeś nową funkcję wypełniania z uwzględnieniem treści w Photoshopie CS5 i byłeś trochę rozczarowany.
Wypełnianie z uwzględnieniem zawartości polega na inteligentnym zastępowaniu niechcianych obszarów obrazu. Może skrócić czas spędzany na pracy ze stemplem klonowania i innymi narzędziami do naprawy, gdy masz coś, czego musisz się pozbyć z obrazu. Jednak tam, gdzie wydaje się, że funkcja Wypełnianie z uwzględnieniem zawartości zawodzi, gdy chcesz usunąć dużą część obrazu – właśnie wtedy, gdy chcesz, aby działała idealnie.
Cóż, w zeszłym tygodniu dzięki Bryanowi Hughesowi z Adobe nauczyłem się fajnej techniki korzystania z funkcji Content Aware Fill, która rozwiązuje te problemy. Oto sposób na sprawienie, by wypełnianie z uwzględnieniem treści zachowywało się znacznie mądrzej.
W tym obrazie balonu, jeśli chcę usunąć drzewa na dole obrazu, dokonałbym wokół nich wyboru za pomocą, na przykład, narzędzia Lasso.
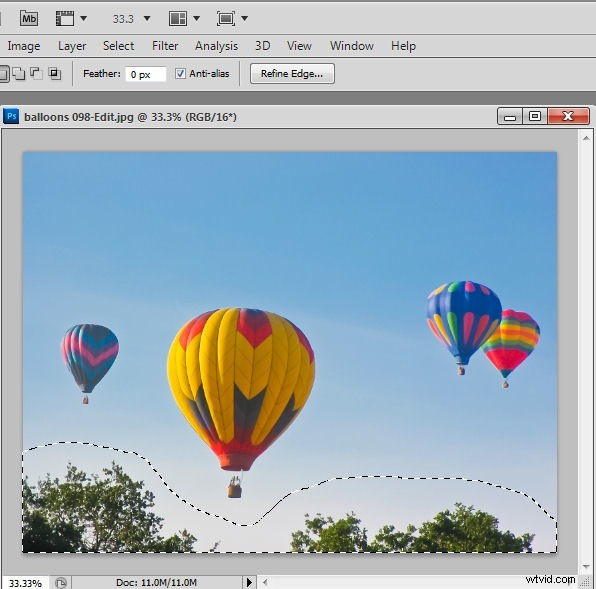
Następnie w Photoshop CS5 – mimo że dolna warstwa obrazu jest warstwą tła, nacisnąłbym Delete, aby otworzyć okno dialogowe Fill. Tutaj mogę wybrać opcję Użyj:Wypełnianie z uwzględnieniem zawartości i nacisnąć Enter, aby Photoshop usunął dla mnie drzewa.
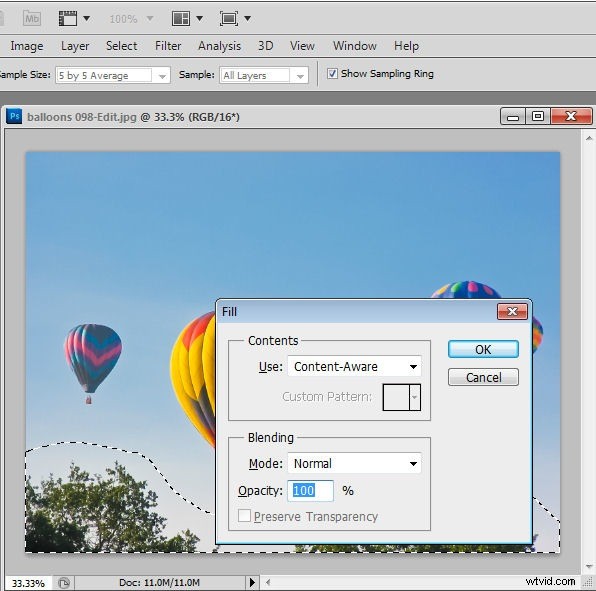
Problem w tym, że w wypełnionym obszarze często pojawia się część jednego lub więcej balonów. To, czego chcę, to błękitne niebo, a nie balony. Mógłbym powtarzać proces „Wybierz i usuń”, aż obraz będzie wyglądał tak, jak chcę, ale istnieje alternatywny sposób użycia funkcji wypełniania z uwzględnieniem treści. Ten sposób pracy jest świetny, gdy próbujesz usunąć duży obiekt i gdy nie ma dużo czystych danych obrazu, których Photoshop mógłby użyć do wypełnienia.
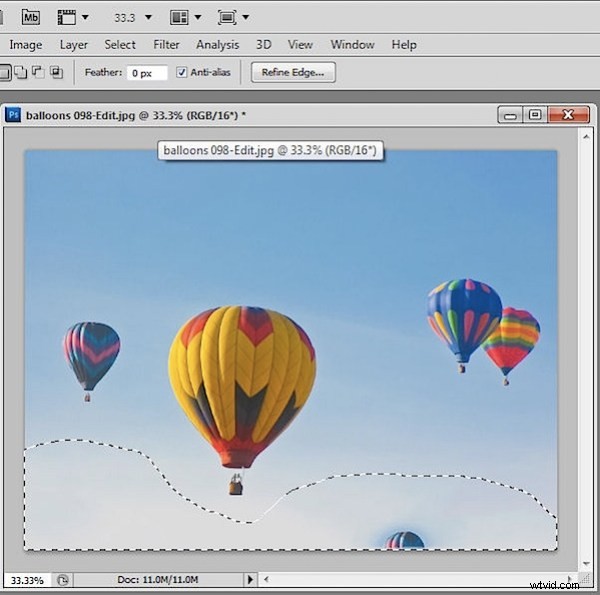
To rozwiązanie polega na usunięciu dowolnej części obrazu, której nie chcę używać z funkcją wypełniania z uwzględnieniem zawartości – tutaj to są balony – tymczasowo pozostawiając tylko zawartość, której chcę użyć – tutaj, czyli błękitne niebo. Aby to zrobić, przekonwertowałem warstwę tła na zwykłą warstwę, klikając ją dwukrotnie i naciskając Enter.
Następnie dodałem maskę warstwy za pomocą Warstwa> Maska warstwy> Odsłoń wszystko i pomalowałem na masce na czarno, aby usunąć balony – dobrym wyborem jest tutaj pędzel z twardą krawędzią.
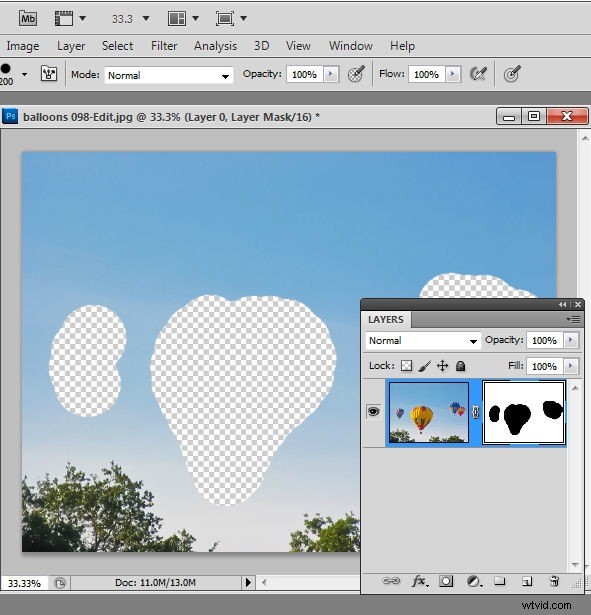
Teraz ponownie wybrałem obraz – nie maskę – i ponownie dokonałem wyboru wokół drzew za pomocą narzędzia Lasso. Tym razem naciśnięcie Usuń nie zadziała – po prostu usuwa zaznaczenie, więc zamiast tego muszę nacisnąć Shift + F5 lub wybrać Edycja> Wypełnij, aby otworzyć okno dialogowe Wypełnij. Upewnij się, że Użyj:jest ustawione na Content Aware i kliknij OK.
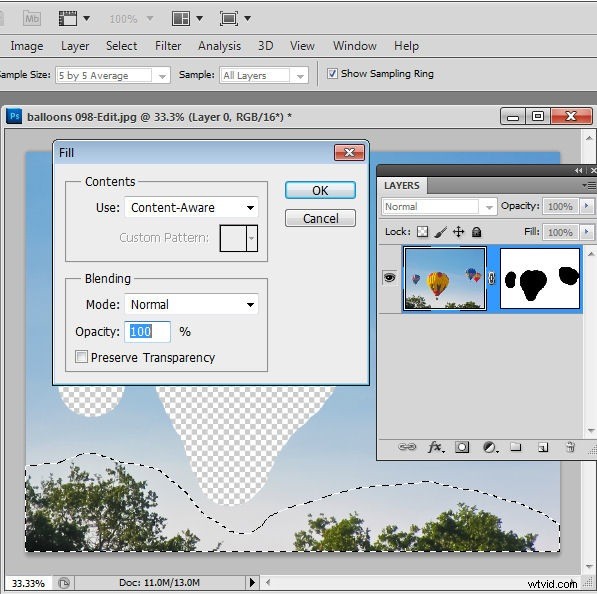
Tym razem Photoshop używa tylko widocznej zawartości do wypełnienia obszaru, a ponieważ balony nie są widoczne, nie są używane do wypełniania obszaru po usunięciu drzew.
Gdy skończysz, możesz przywrócić balony, przeciągając i upuszczając maskę warstwy do kosza – po wyświetleniu monitu wybierz Usuń, aby usunąć maskę – nie nakładaj jej.
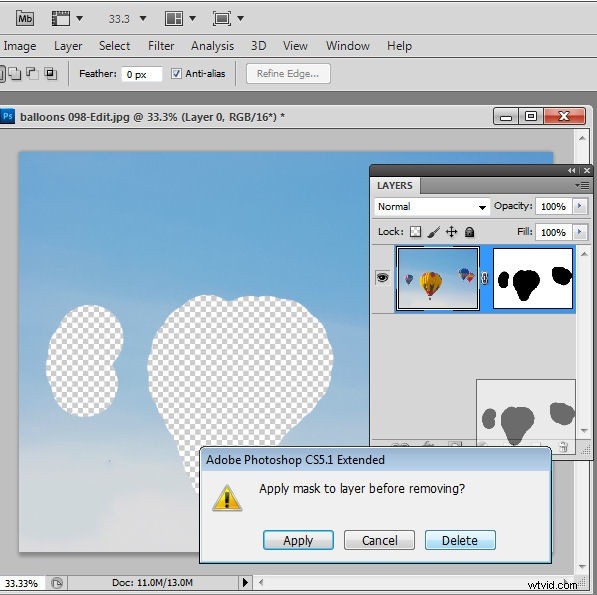
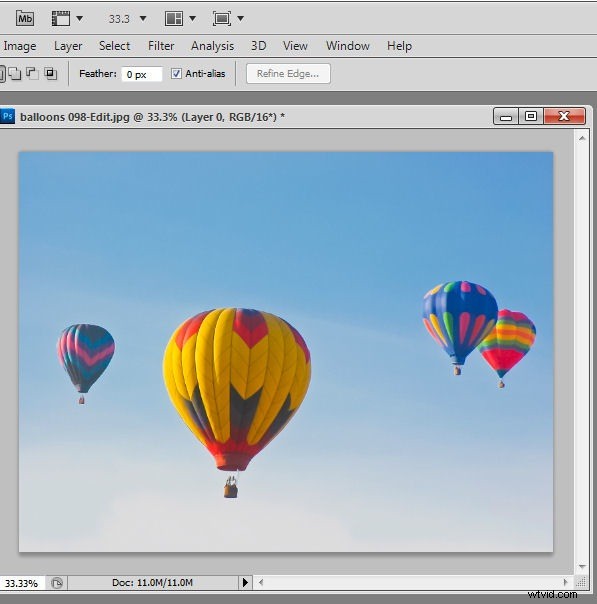
Teraz narzędzie do wypełniania z uwzględnieniem zawartości działa zgodnie z oczekiwaniami – umożliwiając usuwanie dużych części obrazu i inteligentne wypełnianie obszaru.
