W Photoshopie jest wiele narzędzi, które czasami są nieco mylące ze względu na podobny charakter ich funkcjonalności. Z subtelnymi różnicami narzędzia te były tematem zamieszania wśród wielu entuzjastów Photoshopa. W tym artykule zamierzam podzielić się rozróżnieniem między Wypełnieniem i Kryciem, narzędziem Pędzel gojący i Stempel oraz „Połącz widoczne” i „Spłaszcz obraz”. Mam nadzieję, że pomoże ci to trochę lepiej zrozumieć to narzędzie.
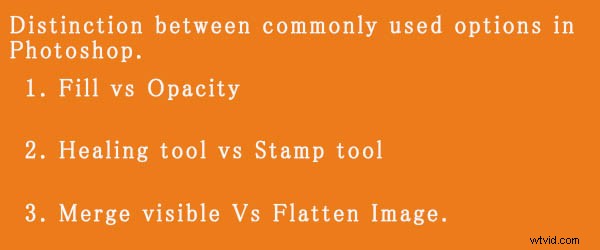
Wypełnienie a krycie
Zarówno Wypełnienie, jak i Krycie kontrolują przezroczystość warstwy. Działają dokładnie tak samo, z wyjątkiem stylów warstw. Gdy zmniejszysz procent krycia, warstwa zaczyna być przezroczysta, a przy 0% warstwa jest całkowicie niewidoczna, nawet jeśli zastosowano style warstw, takie jak cień, obrys, wewnętrzny blask itp. Gdy zmniejszysz wypełnienie, warstwa zaczyna być przezroczysta, ale styl warstwy pozostaje taki sam. Uproszczenie:
Krycie =zabiera zarówno zawartość warstwy, jak i styl warstwy
Wypełnij=Zabiera tylko zawartość warstwy – ale pozostawia styl warstwy bez zmian
Dodatkowo istnieje osiem trybów mieszania, które reagują inaczej na wypełnienie i krycie. Są to tak zwane specjalne osiem grup. Te 8 trybów mieszania to Ściemnianie koloru, Ściemnianie liniowe, Rozjaśnianie koloru, Rozjaśnianie liniowe, Żywe światło, Światło liniowe, Mieszanie twarde i Różnica. Po zastosowaniu tych trybów mieszania 50% wypełnienia będzie miało inny efekt niż 50% krycia.
Poniższe obrazy powinny pomóc lepiej zrozumieć tę koncepcję.
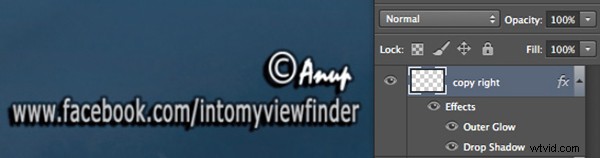
Dodałem tekst, a następnie zastosowałem efekty dwóch warstw, poświatę zewnętrzną i cień. Krycie i Wypełnienie mają wartość 100%
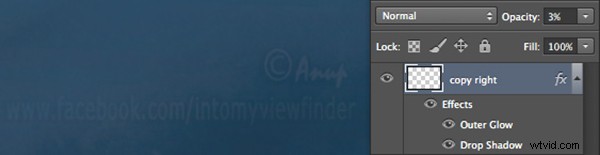
Teraz zmniejszyłem krycie do 3 procent, widać, że warstwa jest prawie niewidoczna. Jeśli zmniejszę procent do 0%, warstwa byłaby całkowicie niewidoczna.

Teraz zmieniłem krycie z powrotem na 100% i zmniejszyłem wypełnienie do 0%. Zobaczysz, że zawartość warstwy stała się przezroczysta, ale styl warstwy pozostaje taki sam.
Pędzel leczniczy a narzędzie Stempel
Pędzel korygujący przechwytuje teksturę pobranego obszaru i łączy się z odcieniem koloru obszaru, który malujesz. Inna opcja:pędzel do leczenia punktowego jest bardziej podobny do zawartości. Analizuje teksturę wokół pędzla i wypełnia środek, mieszając się z odcieniem koloru.
Narzędzie Pieczęć przypomina bardziej kopiowanie i wklejanie. Kopiuje obszar, który pobrałeś i wkleja na obszar, który leczysz.
Więc kiedy każde narzędzie będzie najbardziej odpowiednie do użycia?
Najczęściej używam Healing Brush, gdy muszę usunąć przebarwienia skóry, usunąć ślad lub jakąkolwiek teksturę (pryszcze, zmarszczki), ale lubię mieć ten sam naturalny odcień skóry. To pomaga mojemu obrazowi zachować równomierne kolory.
Używam narzędzia Stamp, gdy chcę coś usunąć z obrazu. Na przykład, jeśli chcę usunąć wiszący zegar na ścianie, żarówkę lub cokolwiek, co wymaga usunięcia zarówno tekstury, jak i koloru.
Poniżej znajduje się obraz skóry z niedoskonałościami. Użyłem Healing Brush, aby usunąć pryszcz, pobierając próbkę czystego obszaru i malując skazę.

Na poniższym obrazku użyłem narzędzia do stemplowania, aby usunąć helikopter. To jest wersja obrazu po i przed.

Połącz widoczne i spłaszcz obraz
Jest to bardzo prosta technika, której regularnie używamy, gdy pracujemy warstwami, ale wielu fotografów wciąż nie rozumie rozróżnienia między tymi dwiema opcjami. Jeśli pracujesz z wieloma warstwami i zastosujesz opcję Scal widoczne, scalone zostaną tylko warstwy widoczne lub z włączoną ikoną oka. Gdy funkcja Flatten Image łączy wszystkie warstwy razem, odrzucając niewidoczne warstwy.
Poniższe obrazy powinny pomóc Ci lepiej zrozumieć:
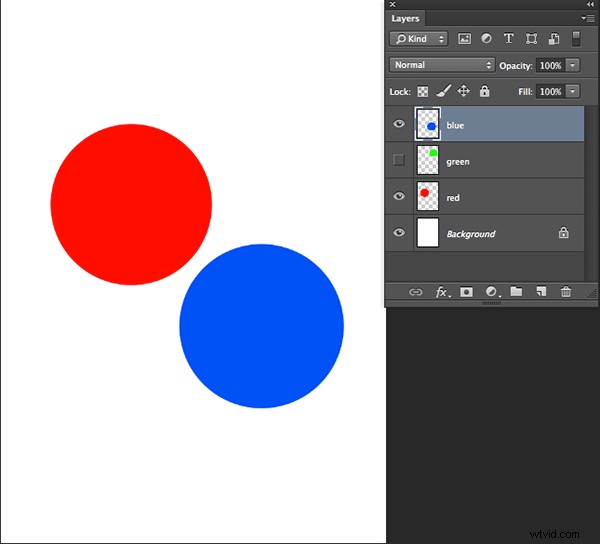
Utworzyłem trzy warstwy, z których tylko dwie są obecnie widoczne (niebieska i czerwona)
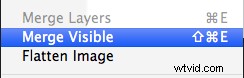
Zastosuj scalanie widoczne, przechodząc do:Warstwa> Scal widoczne
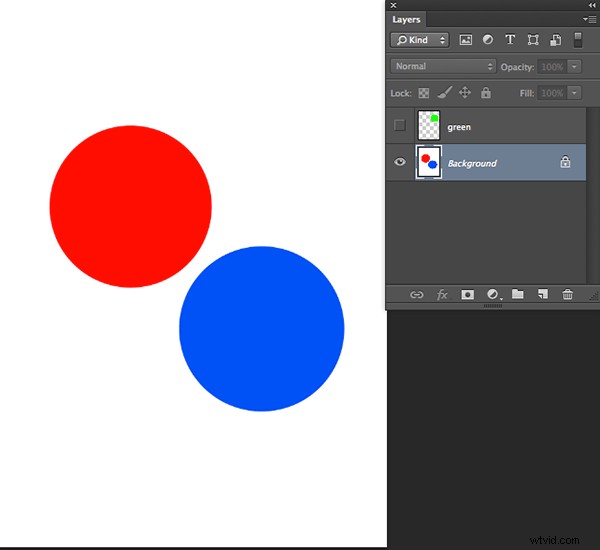
Możesz zobaczyć, że tylko widoczne warstwy zostały scalone, pozostawiając warstwę ukrytą samą. Teraz zastosujemy Spłaszcz obraz.
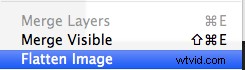
Jeśli po zastosowaniu opcji Spłaszcz obraz są jakieś ukryte warstwy, pojawi się następujące okno dialogowe:
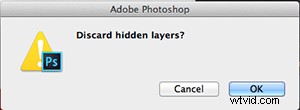
Teraz, jeśli kliknę OK w oknie dialogowym, ukryta warstwa zostanie usunięta, a wszystkie widoczne warstwy zostaną scalone w następujący sposób:
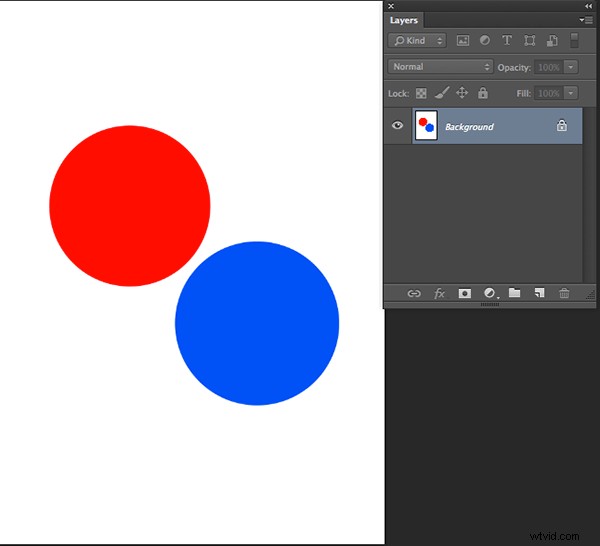
Czy korzystałeś już z tych narzędzi? Jeśli miałeś trochę zamieszania w związku z subtelnymi różnicami, mam nadzieję, że pomogło to wyjaśnić. Podziel się, jeśli masz jakieś pytania lub komentarze dotyczące tych narzędzi.
Więcej wskazówek i samouczków dotyczących programu Photoshop znajdziesz tutaj.
